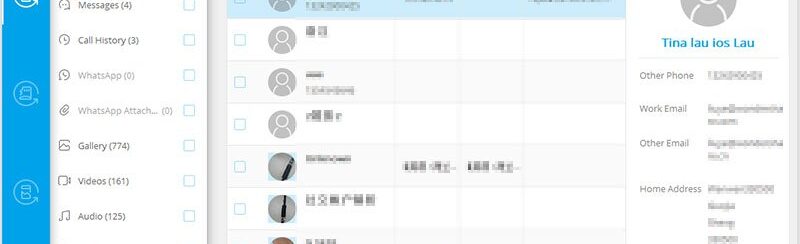
Sembra che molti utenti in possesso di un iPhone non siano in grado di trasferire contatti da iPhone a Mac o viceversa importarli da Mac a iPhone. In realtà, ci sono diversi modi per fare tale operazione di importazione/esportazione contatti. È possibile ad esempio utilizzare iCloud o dei software “iPhone Manager” in grado di gestirere i contatti e copiarli da iPhone a Mac o viceversa da Mac a iPhone. Qui di seguito analizzeremo un po’ di queste soluzioni in modo da darti la possibilità di scegliere quello che ritieni essere più semplice e sicuro da adottare.
Sommario
Parte 1. Come trasferire contatti da iPhone a Mac
Come già detto in precedenza, ci sono diversi modi per esportare i contatti da iPhone a Mac:
1. FoneTrans
2. iCloud
3. Direttamente da IPHONE A MAC tramite dr.Fone
4. Tramite ITUNES BACKUP
Come trasferire contatti da iPhone a Mac con FoneTrans
Fonetrans è un piccolo ma utile programma che consente agli utenti iPhone di trasferire file da iPhone a Mac e da Mac a iPhone in modo semplice ed intuitivo. Tra le tipologie dei dati che possono essere trasferiti e gestiti con questo programma ci sono anche i CONTATTI. Vediamo in dettaglio come funziona. Innanzitutto scarica e installa FoneTrans (Mac) dal pulsante seguente:
Procedi con l’installazione e apri l’applicazione sul tuo Mac. Ecco la schermata principale del programma:

Utilizza un cavo USB per collegare iPhone al Mac. Una volta fatto il collegamento il programma dovrebbe rilevare in automatico l’iPhone e subito dopo dovrebbe apparire il nome del iPhone connesso al programma, e altre informazioni come versione iOS, modello iPhone, ecc…
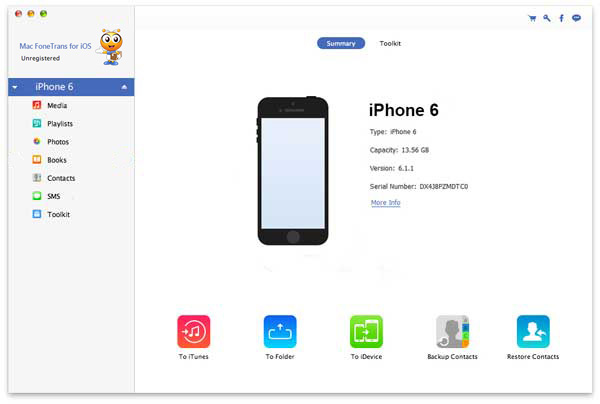
Dalla sinistra del programma potrai accedere a tutte le tipologie di file presenti sul dispositivo iOS. Cliccando su CONTACTS potrai vedere anche l’elenco del tuoi contatti, salvati nel iPhone.

Per esportare e trasferire contatti da iPhone su Mac ti basterà selezionare i contatti della rubrica e cliccare in alto sul pulsante IMPORT/EXPORT –> Expor Selected Contacts e infine scegliere il formato tra CSV e vCard (in base all’uso che ne farai e all’applicazione su cui poi dovrai importare questi contatti)

Con questo programma potrai esportare selettivamente i contatti da iPhone su Mac. Inoltre troverai vari formati per effettuare la sincronizzazione dei contatti in Outlook, nella Rubrica di Windows, su hotmail / AOL, su Gmail, Yahoo, ecc…. Oltre a trasferire contatti da iPhone a Mac potrai ovviamente anche fare l’operazione inversa e IMPORTARE un file di contatti (di formato CSV o vCard) dal tuo Mac sul tuo iPhone.
Come Trasferire Contatti da iPhone a Mac tramite iCloud
iCould è il servizio predefinito che Apple offre per sincronizzare i contatti da iPhone a Mac. Ecco i passaggi per trasferire i contatti da iPhone a Mac tramite iCloud. In primo luogo, collega il tuo iPhone via Wi-Fi.
Sul tuo iPhone poi vai in Impostazioni > Vai a iCloud. Accedi con il tuo ID Apple. Se non hai ancora un ID Apple allora crea un account. Trova l’opzione “Contatti” e premi il tasto per impostare contatti su “ON” (il pulsante diventa verde).
Ci sono due posti in cui potrai salvare i contatti del iPhone sul tuo Mac: la rubrica (Address Book) oppure in un file vCard nell’unità locale su Mac.
# 1. Salvataggio dei contatti da iPhone al Mac Address book: se hai impostato iCloud sul tuo computer, potresti aver associato la tua rubrica (address book) con iCloud. In questo caso, è possibile controllare la rubrica per vedere se i tuoi contatti del iPhone sono già in essa oppure no. Se non hai abilitato la rubrica su iCloud è necessario configurarlo prima. Fai clic sull’icona piccola in alto a sinistra del tuo Mac e scegli “Preferenze di Sistema”. Trova iCloud e fai doppio clic per aprirlo. Accedi con il tuo ID Apple. Fai clic su Rubrica (Address book) e sugli altri servizi che desideri attivare. Infine potrai vedere che tutti i tuoi contatti iPhone saranno trasferiti sul Mac
# 2. Salvataggio contatti iPhone su Mac in un file vCard: Apri un browser web sul tuo Mac e accedi a iCloud.com. Poi accedi con il tuo ID Apple. Fai clic sull’icona “Contatti”. Fai clic sull’icona delle impostazioni in basso a sinistra e seleziona “Esporta vCard”.
Come Trasferire Contatti da iPhone a Mac direttamente tramite Dr.Fone
Se sei tra quelle persone a cui non piace usare iCloud per trasferire i contatti da iPhone a Mac per motivi di sicurezza allora potrai provare la soluzione proposta di seguito.
Passo 1. Scarica e Installa Dr.Fone per iOS (Mac)
Scarica e installa dr.Fone per iOS (Mac). E’ il software che ti aiuterà a copiare i contatti da iPhone a Mac direttamente, senza usare iCloud o iTunes. Esegui il programma sul tuo Mac e collega l’iPhone al Mac tramite un cavo USB. Fai clic in alto sulla scheda “Recupera dal dispositivo iOS“.
Schermata iniziale di Dr.Fone per iOS (Mac):
Passo 2. Avvia la scansione del iPhone
Dopo aver selezionato la funzione Recupero Dati avvia la scansione (assicurati che prima tu abbia selezionato il box “Contatti” tra i dati da ricercare).

Passo 3. Trasferisci i contatti da iPhone al Mac
Dopo la scansione potrai vedere i contatti dal tuo iPhone nella relativa categoria, accessibile dalla barra laterale di sinistra. È possibile visualizzare tutti i contatti che sono stati trovati sul iPhone (anche quelli eventualmente cancellati in passato). Scegli i Contatti desiderati e infine fai click su “Recupera” per salvarli direttamente sul tuo Mac.
Come trasferire contatti da iPhone a Mac tramite Backup iTunes
Se vuoi trasferire i contatti da un file di backup iPhone (backup di iTunes) su Mac, potrai utilizzare il programma Dr.Fone per iOS (Mac) già visto nella procedura precedente. Ecco quello che bisogna fare:
Passo 1. Scarica Dr.Fone per iOS (Mac)
Scarica e installa Dr.Fone per iOS (Mac) sul Mac. Eseguilo e scegli di recuperare dati da “iTunes backup“. Appariranno in automatico tutti i file di backup di iTunes salvati sul tuo computer. Se ci sono più di file di backup del tuo iPhone, seleziona quello con una data più recente e fai clic su “Scan” per iniziare ad estrarre il contenuto del file di backup.

Passo 2. Estrai contatti iPhone nella Rubrica Mac
Quando la scansione finisce potrai visualizzare l’intero contenuto dei tuoi contatti. Seleziona i contatti desiderati e fai clic su “Recupera” per salvarli su Mac. Apri adesso la Rubrica del tuo Mac, seleziona tutti i contatti vcf (esportati in precedenza) e trascinali nella rubrica. Ok, avrai trasferito con successo i contatti da iPhone alla rubrica Mac.
Parte 2. Come trasferire contatti da Mac a iPhone
Il modo più semplice per trasferire i contatti da Mac al iPhone è quello di utilizzare iCloud. Ed è anche il modo di default che Apple offre per trasferire i contatti da Mac a iPhone. Se non ti piace usare iCloud è possibile caricare i tuoi contatti su Gmail e trasferire i contatti da Gmail al iPhone tramite il tuo Mac. Comunque, diamo un’occhiata su come usare iCloud per sincronizzare i contatti da Mac a iPhone.
Fase 1. Installazione iCloud su Mac
Fai clic sull’icona della mela in alto a sinistra del tuo Mac e seleziona “Preferenze di Sistema“. Trova e apri iCloud. Accedi con il tuo ID Apple. Seleziona i contatti della rubrica che vuoi trasferire.
Fase 2. Trasferimento contatti da iPhone a Mac tramite iCloud
Collega il tuo iPhone via Wi-Fi. Clicca Impostazioni > vai su iCloud sul tuo iPhone. Accedi con il tuo ID Apple. Imposta il pulsante Contatti su ON. Tutto qui! I contatti verranno copiati dal Mac su iPhone.

GloboSoft è una software house italiana che progetta e sviluppa software per la gestione dei file multimediali, dispositivi mobili e per la comunicazione digitale su diverse piattaforme.
Da oltre 10 anni il team di GloboSoft aggiorna il blog Softstore.it focalizzandosi sulla recensione dei migliori software per PC e Mac in ambito video, audio, phone manager e recupero dati.






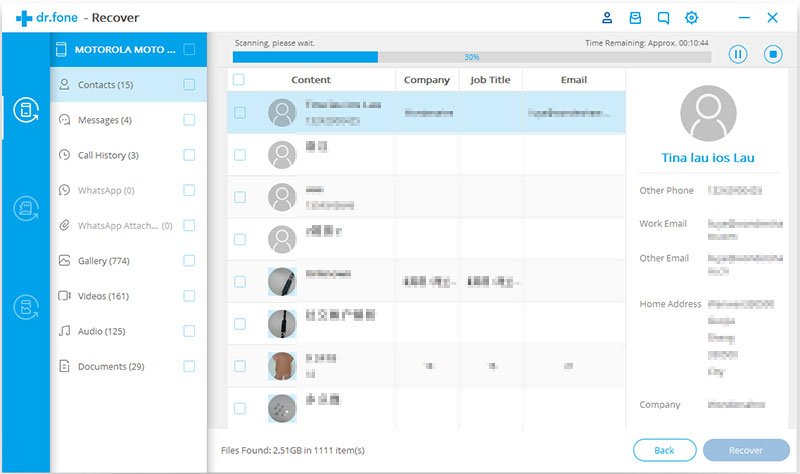

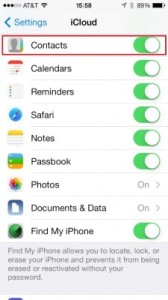
ottimi consigli
ho fatto un aggiornamento del mio cloud con il mac e mi sono scomparsi i contatti che si trovano nel mac e non nelle mail dall’iphone ora provo a sincronizzare il cloud ma i contatti nelle rubrica mac non me li carica nel cellulare come faccio??
Buon giorno; ho letto tutte le vostre procedure e nonostante tutto non ci salto fuori, il MAC non riesce a recuperare la rubrica da iPhone. Ho provato a mettere DR. Fone ma non si apre nessuna finestra. premetto è da poco che ho il MAC
UTILISSIMO GRAZIE!!