
Un tempo i telefoni cellulari funzionavano per chiunque, non importa chi li possedeva e cercava di usarli. Col passare del tempo lo standard è decisamente cambiato. Sono state introdotte le password per proteggere il tuo iPhone dall’essere manomesso, da qualcuno che lo ha trovato o rubato, o semplicemente da un amico o un familiare dispettoso. Una semplice password mantiene i tuoi dati e le tue informazioni personali al sicuro.
Tuttavia, potresti trovarti in una situazione in cui avere una password sul tuo iPhone è una seccatura. Forse stai cucinando e hai bisogno che il tuo coinquilino continui ad aprire il telefono per leggere le istruzioni. O forse il tuo telefono è usato per mettere musica ad una festa e deve essere senza password. Oppure semplicemente non ricordi più la password e vuoi resettare/cancellare password su iPhone in modo definitivo (o temporaneo).
Indipendentemente dal motivo, devi sapere che è facile disattivare o cancellare password sul tuo iPhone. Tuttavia, tieni presente che senza un passcode non potrai reimpostare il tuo ID Apple se lo dimentichi. Perderai anche la sicurezza Face ID e Touch ID. Vediamo comunque tutti i tipi di password che puoi rimuovere dal dispositivo iOS. Vedremo anche come è possibile rimuovere passcode dello schermo iPhone se l’hai dimenticato.
Sommario
Rimuovere codice di blocco su iPhone (se conosci la password)
Fase 1. Vai su Impostazioni> Generali> Premi “Blocco con Codice”
Fase 2. Inserisci il codice di accesso del tuo iPhone
Questo è il modo più semplice per rimuovere il codice di accesso al tuo iPhone se si conosce il codice di accesso.
Per gli iPhone più recenti la procedura può essere leggermente diversa. Ecco i passaggi da seguire.
1. Apri l’app Impostazioni.
2. Scorri verso il basso fino a trovare l’opzione per il menu del codice di accesso. Sugli iPhone con un pulsante home fisico, questo sarà etichettato come “Touch ID e passcode“. Sugli iPhone più recenti, è “Face ID e passcode“. Indipendentemente da come è etichettato, tocca questa opzione.
3. Inserisci il tuo codice di accesso corrente per accedere al menu.
4. Scorri verso il basso fino a trovare l’opzione “Disattiva passcode” e toccala.

5. Apparirà una finestra di avviso. Se sei d’accordo con la disattivazione della protezione del passcode, conferma la tua decisione toccando “Disattiva“.
Rimuovere Passcode iPhone se l’hai dimenticato
Se si dimentica il codice di blocco, ti consigliamo di leggere la guida: “come sbloccare iPhone dopo aver dimenticato il codice di accesso“. Qui di seguito un breve riassunto con i passi principali da seguire.
Come programma professionale per sbloccare e rimuovere password iPhone consigliamo di provare 4uKey. Questo software può eliminare il passcode a 4 o 6 cifre, ma anche il Face ID e Touch ID senza problemi. Inoltre, aiuta a ripristinare le impostazioni di fabbrica del tuo iPhone senza iTunes.
Ecco la guida per Tenorshare 4uKey su come rimuovere la password da iPhone:
Link download per Windows e Mac:
Fai clic su Inizia a Sbloccare per iniziare la procedura.
Passo 2. Collega iPhone al computer e avvia lo sblocco
Collega l’iPhone e il computer con un cavo USB autorizzato da Apple. E poi premi il pulsante “Avanti” dall’interfaccia. Fai clic su “Download” subito dopo per scaricare l’ultimo firmware iOS corrispondente per il tuo iPhone.
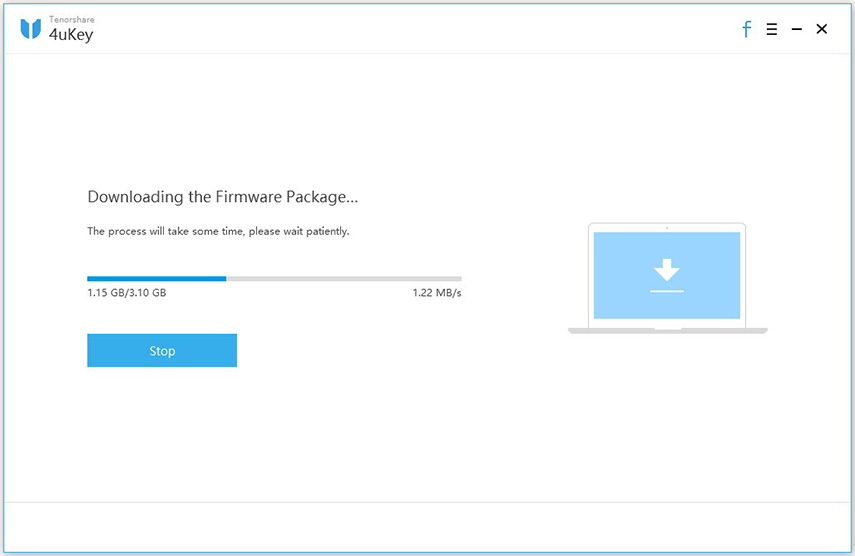
Infine potrai rimuovere il passcode dal tuo iPhone. Attendi un po ‘di tempo fino a quando il processo viene completato.
Altre Guide relative alle password salvate sul iPhone
Cancellare Password su iPhone salvate in Safari
Fase 1. Vai in Impostazioni, scorri verso il basso per trovare Safari e seleziona “Riempimento Autom.”
Fase 2. Clicca su “Cancella tutto” e conferma l’azione cliccando su “Cancella Compilazione automatica dei dati”.
Cancellare account iCloud su iPhone senza password
Alcuni temono che l’iPhone usato appena acquistato sia associato all’account iCloud dell’ex proprietario. Per eliminare un account iCloud su iPhone, senza avere la password, basta accedere a Impostazioni > Generali > Ripristina > “Cancella contenuto e impostazioni” oppure si può provare il programma dr.Fone Erase oppure SafeEraser che rendono l’iPhone come nuovo (gli utenti che intendono vendere i loro telefoni possono utilizzare questo strumento per cancellare tutti i dati dal iPhone al fine di proteggere le informazioni private).
NB: Se l’iPhone risulta bloccato su iCloud, o meglio sul servizio Trova Mio iPhone, è indispensabile che il vecchio propietario comunichi la password. In alternativa leggi l’articolo: come sbloccare iPhone bloccato su iCloud
Come cancellare password con dr.Fone Erase
Clicca sul link seguente per capire come usare il software dr.Fone per cancellare password e altri dati dal tuo iPhone in modo semplice, sicuro e definitivo.
Coma cancellare password iPhone con SafeEraser
Questo programma può tornare utile per fare un reset completo del proprio iPhone/iPad. Ecco come funziona.
Fase 1. Installa SafeEraser
Scarica e installa drFone Eraser sul tuo PC Windows. In questo momento è compatibile con Windows 11/10/8.1/8/7/XP/Vista e Mac OS X. Collega il tuo iPhone al computer tramite il cavo USB ed esegui il programma.
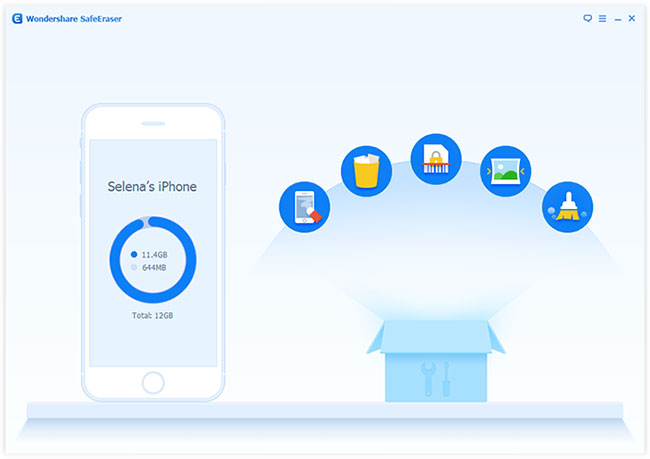
Fase 2. Cancella dati e password dal tuo iPhone
Fai clic su CANCELLARE TUTTI I DATI. Selezionando questa voce, tutti i dati sul tuo iPhone verranno cancellati per sempre, senza possibilità di recuperarli con software potenti come ad esempio Dr.Fone per iOS.
Dalle impostazioni del programma potrai anche impsotare uno dei tre livelli di sicurezza per cancellare tutti i dati sul tuo iPhone. Un livello medio/alto è raccomandato.
Fase 3. Elimina tutti i dati su iPhone
Fai clic sul pulsante “Start” e conferma l’azione per cancellare tutti i dati sul iPhone. Alla fine otterrai un dispositivo praticamente nuovo. Impostalo a questo punto come un nuovo dispositivo con l’avvio di iTunes.


GloboSoft è una software house italiana che progetta e sviluppa software per la gestione dei file multimediali, dispositivi mobili e per la comunicazione digitale su diverse piattaforme.
Da oltre 10 anni il team di GloboSoft aggiorna il blog Softstore.it focalizzandosi sulla recensione dei migliori software per PC e Mac in ambito video, audio, phone manager e recupero dati.

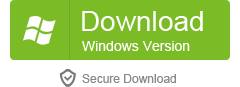



Grazie!