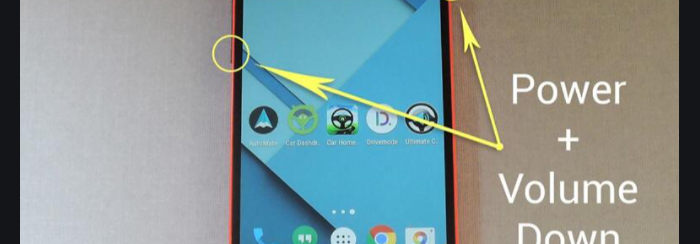
Se stai usando il tuo smartphone Android per giocare ad alcuni giochi interessanti o vedere dei film, potresti aver bisogno di fotografare lo schermo del dispositivo (in realtà è più comune dire “fare uno screenshot“) per creare sfondi personalizzati o semplicemente per condividere l’immagine con amici o parenti. Fotografare lo schermo di un cellulare o tablet Android è davvero banale da fare tramite il cellulare stesso, meno facile invece è se vuoi fare uno screenshot del tuo cellulare direttamente dal tuo computer. Comunque anche in quest’ultimo caso esistono varie soluzioni.
Per chi possiede un iPhone è possibile fotografare lo schermo semplicemente premendo insieme i pulsanti “Home” e “Power”. Ma come si fa a fotografare lo schermo su Android? C’è una funzione rapida di “cattura schermo” su dispositivi con sistema operativo Android con la quale eseguire tale lavoro? Continua a leggere per scoprirlo!
Sommario
Fotografare Schermo su Android 12
Su Android 12 ci sono tre modi per fare uno screenshot:
- Tieni premuto il pulsante di accensione e premi il pulsante di riduzione del volume.
- Vai all’app e/o alla pagina di cui vuoi fare uno screenshot. Scorri verso l’alto dalla parte inferiore dello schermo alla schermata Recenti; vedrai un pulsante per “Screenshot” nella parte inferiore dello schermo.
- Attiva l’Assistente Google e digli di fare uno screenshot.
Una caratteristica davvero interessante di Android 12 è la possibilità di acquisire schermate a scorrimento, in altre parole, per ottenere più pagine di quanto si vede immediatamente sullo schermo. Sfortunatamente, la funzione sembra essere un po’ limitata: ad esempio, sono stato in grado di acquisire uno screenshot a scorrimento della mia app Impostazioni, ma non ha funzionato in Chrome (che è probabilmente il posto in cui la maggior parte delle persone ne vorrebbe uno). Ad ogni modo, ecco come si fa:
- Prendi il tuo screenshot
- Cerca il pulsante “Cattura altro” in basso nell’angolo in basso a sinistra, accanto ai pulsanti Condividi e Modifica. Se è lì, sei fortunato! Toccalo.
- Vedrai l’intera pagina sul tuo display; più lunga è la pagina, più piccolo è il tipo. Regola i margini per comprendere la parte della pagina che desideri acquisire, quindi seleziona “Salva” nella parte superiore sinistra dello schermo.
Fotografare Schermo su Android 11
Ecco i due modi per fare screenshot su Android 11:
- Tieni premuto il pulsante di accensione e premi il pulsante di riduzione del volume.
- Usa il pannello multitasking, che mostra tutte le tue app attuali, per rivelare il pulsante Screenshot. (Nota: non vedrai il pulsante se stai utilizzando la navigazione a 2 pulsanti) Tocca il pulsante per acquisire uno screenshot della pagina visibile. Lo screenshot apparirà come miniatura nell’angolo in basso a sinistra. Tocca la miniatura per modificarla, condividerla o eliminarla.
Fare Screenshot su Android 10
Ecco i due modi per fotografare schermo su Android 10:
- Tieni premuto il pulsante di accensione. Vedrai una finestra pop-out sul lato destro dello schermo con icone che ti permetteranno di spegnere, riavviare, chiamare un numero di emergenza o fare uno screenshot.
- Tieni premuto il pulsante di accensione e premi il pulsante di riduzione del volume. Dopo aver catturato lo screenshot, apparirà brevemente come una versione più piccola e poi scomparirà. Apparirà una notifica nella parte superiore dello schermo che ti informa che lo screenshot è in fase di salvataggio, quindi, in pochi secondi, verrà sostituito da un menu a discesa che, se lo tocchi, ti consentirà di condividere o eliminare lo screenshot o apportare alcune modifiche di base. Anche quel menu a discesa scomparirà dopo alcuni secondi, ma se controlli la barra delle notifiche in alto a sinistra, ne troverai uno per quello screenshot.
Alcuni telefoni Android (ad esempio, alcuni telefoni Samsung e Huawei) ti consentono di acquisire schermate “lunghe”, in cui puoi scorrere lo schermo verso il basso e acquisire l’intera pagina. Controlla le pagine di supporto del tuo telefono se pensi di poterlo avere. Può essere utile!
Fotografare Schermo Android su PC o Mac
Una soluzione per fare screenshot Android su PC o Mac è data da un programma che si chiama TunesGO per Android. Con questa app si può facilmente fare lo screenshot dello schermo con un semplice click. Scarica e segui le istruzioni riportate di seguito.
Nota: La guida di seguito utilizza TunesGO in versione Windows. Se possiedi un Mac i passi da seguire sono praticamente identici.
Come Fotografare Schermo Android sul computer
Dopo aver scaricato questo programma “Android Manager” eseguilo sul tuo computer e collega il tuo telefono Android o tablet al computer con un cavo USB. Scegli il modo che preferisci. Ecco l’interfaccia principale di TunesGO per Android.
Su questa interfaccia principale verrà visualizzata la schermata del telefono esattamente come lo è nella realtà. Quando cambi schermata sul tuo cellulare basta cliccare sul pulsante “Aggiorna ” sotto l’immagine del dispositivo per cambiare la schermata che appare anche sul programma.

Clicca clic sul pulsante a forma di “macchina fotografica” per fotografare lo schermo del tuo Android in qualsiasi momento.
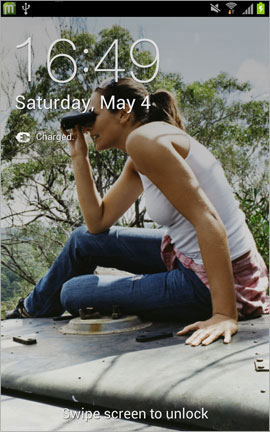
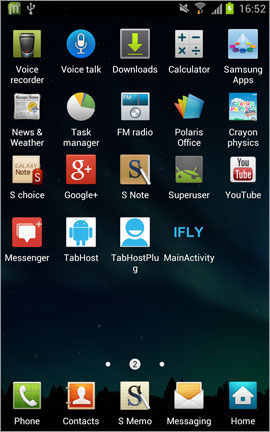
Una volta effettuata la cattura dello schermo su Android, potrai salvare l’immagine sul computer o condividerla con altri utenti online. Se vuoi metterla sul tuo telefono Android, MobileGO potrà anche aiutarti a farlo.
Vai nella categoria FOTO e fai clic su “Aggiungi” in alto. Ora potrai scegliere gli screenshots che hai fotografato per importarli sul cellulare Android.
Oltre a catturare screenshot, TunesGO è anche un “File Manager” per Android, col quale potrai gestire i tuoi contenuti Android incluso i contatti, il backup di SMS e il trasferimento di file, installazione e disinstallazione delle app, e trasferimento di file multimediali tra il telefono Android e il computer.

GloboSoft è una software house italiana che progetta e sviluppa software per la gestione dei file multimediali, dispositivi mobili e per la comunicazione digitale su diverse piattaforme.
Da oltre 10 anni il team di GloboSoft aggiorna il blog Softstore.it focalizzandosi sulla recensione dei migliori software per PC e Mac in ambito video, audio, phone manager e recupero dati.



Sul Galaxy s4 è possibile fare lo screenshot semplicemente premendo i pulsanti spegni/accendi e home