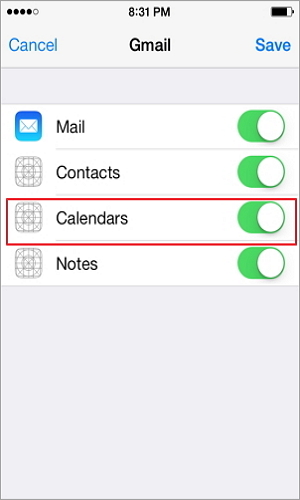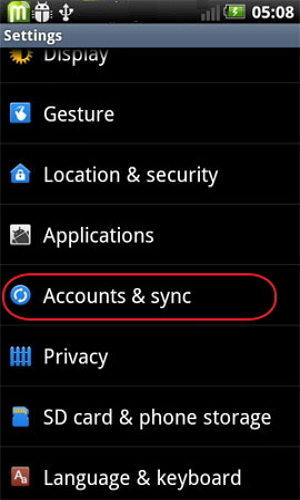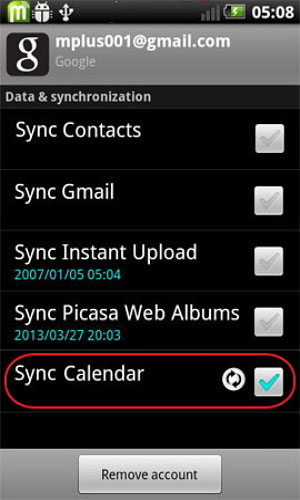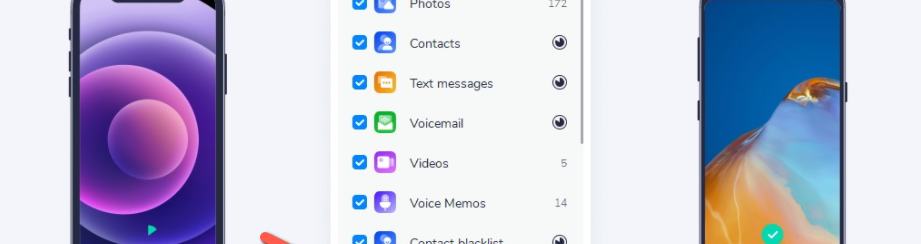
Gli smartphone sicuramente più gettonati del momento sono l’iPhone e il Samsung Galaxy serie S. Non sono poche le persone che passano da un iPhone ad un cellulare Samsung o viceversa. Ogni volta che avviene questo “passaggio” di cellulare nasce l’esigenza di trasferire contatti, sms, foto, video, apps dal vecchio al nuovo dispositivo. Ci sono comunque dei metodi “manuali” per copiare i dati da un dispositivo all’altro, ma per queste operazioni ci vuole precisione, pazienza e conoscenze tecniche di base.
Per chi non vuole rischiare di perdere dati e tempo, ci sono però anche soluzioni software che consentono di trasferire una serie di dati da iPhone a Samsung o viceversa in modo diretto e senza fare cose complesse e rischiose. Se vuoi trasferire l’agenda (calendari) da iPhone a Samsung qui di seguito potrai capire come fare. Più precisamente segnaliamo due possibili software che possono aiutarti in questa operazione.
#1. Copiare Calendario da iPhone a Samsung con MobileTrans
La prima soluzione software si chiama MobileTrans. Si tratta di un software molto sofisticato ma al tempo stesso molto semplice da usare per copiare dati da un cellulare ad un altro. Con questo programma si possono trasferire messaggi, contatti, video, foto, musica e anche i dati del calendario. Supporta a pieno tutti i dispositivi iOS (iPhone, iPad) e Android (Samsung, Huawei, LG, HTC, ecc…).
Ecco il link per scaricare la versione demo sul tuo PC. La versione demo consente di trasferire solo un numero limitato di dati.
Installa e avvia il programma. Apparirà questa finestra iniziale:
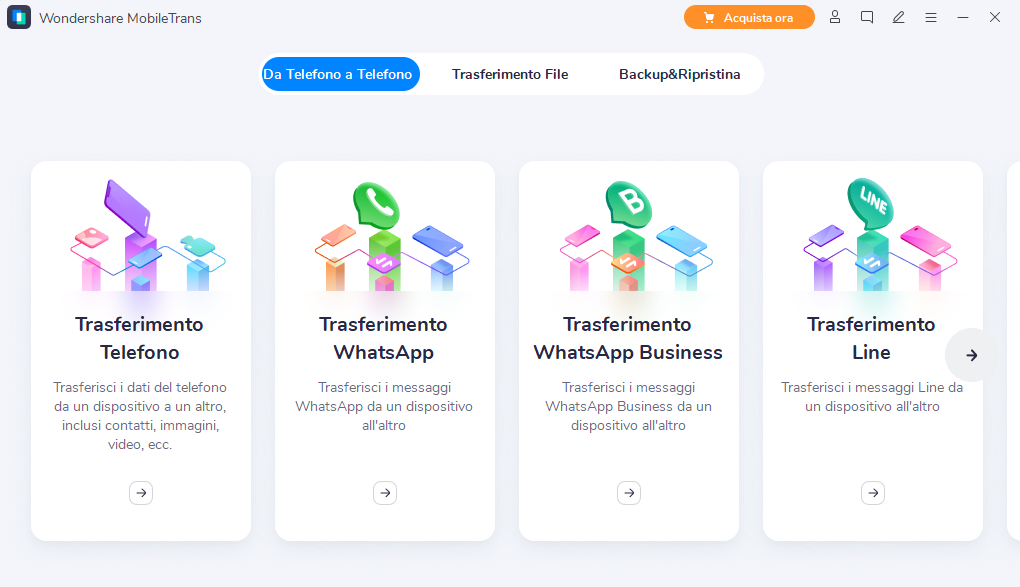
Clicca sulla sezione Trasferimento Telefono e vedrai la seguente finestra:
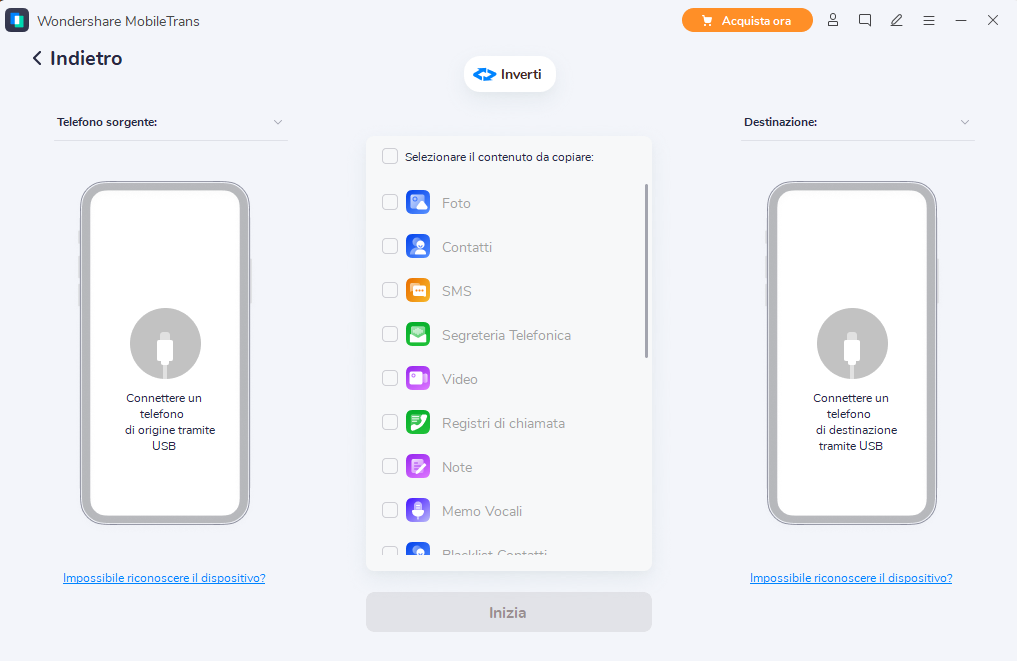
Collega l’iPhone e il tuo Samsung al PC tramite cavo USB. Il programma li vedrà immediatamente e li mostrerà nella finestra. Fai in modo che l’iPhone apparia sulla sinistra e il dispositivo Android sulla destra. Per il Samsung il programma ti chiederà di abilitare il debug USB (dalle impostazioni del telefono). Se non sai come fare segui le indicazioni grafiche che appariranno sulla schermata del programma.
Una volta che i due cellulari vengono rilevati da Mobiletrans, non dovrai far altro che selezionare il box “CALENDARIO” al centro e poi cliccare su Inizia.
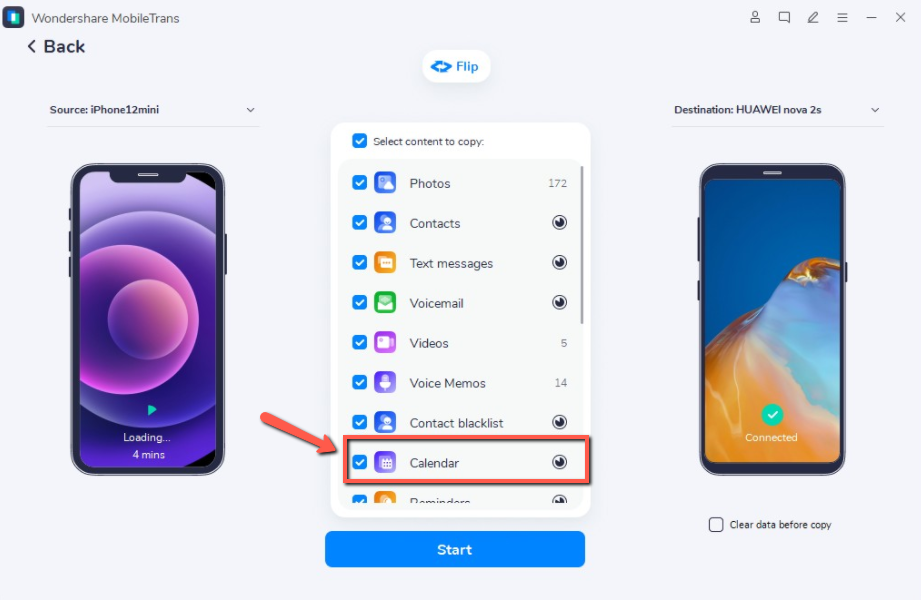
Durante la copia dei dati del calendario da iPhone a Samsung assicurati che i due dispositivi rimangano saldamente collegati via USB al tuo computer. Una volta che si apre finestra che ti avvisa del fine del processo potrai scollegarli e verificare la presenza dei dati sul telefono di destinazione.
NB: Mobiletrans supporta anche l’operazione inversa, cioè la copia del calendario da Samsung a iPhone. La procedura da seguire è la stessa descritta sopra, dovrai solo premere su “Inverti” per invertire la posizione dei due telefoni e far in modo che l’iPhone appaia sulla destra del programma, come telefono di destinazione.
#2. Copiare Calendario da iPhone a Samsung con dr.Fone
La seconda soluzione software è quella offerta da dr.Fone Switch. Abbiamo già descritto in modo dettagliato come usare tale programma per sincronizzare calendario tra iPhone e Samsung nel seguente articolo:
#3. Sincronizzare manualmente calendario e agenda da iPhone a Samsung
Se non vuoi scaricare programmi sul tuo computer e vuoi fare questa operazione direttamente sul telefono ecco il procedimento da seguire. Innanzitutto assicurati di avere un account Google, in modo poi da sfruttarlo per sincronizzare l’agenda. Poi segui i passaggi dettagliati qui sotto per trasferire calendario da iPhone a Samsung:
Step 1. Sul tuo iPhone, vai in Impostazioni, e scrolla giù cliccando su Mail, Contatti, Agende e poi scegli Google.
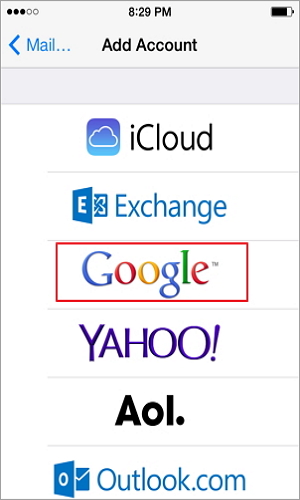
Step 2. Inserisci i dati del tuo account Google: nome, email e password. Nella schermdata “Descrizione” inserisci una descrizione per l’agenda.
Step 3. Clicca su “Avanti” e clicca su Agenda. Poi clicca su Salva per iniziare la sincronizzazione dei calendari del tuo iPhone con Google.
Step 4. Sul tuo cellulare o tablet Android, clicca Impostazioni > Account & sync. Seleziona l’account Google e clicca “Sync Calendari” e “Sync Ora”.
Tutto qui! I tuoi calendari saranno stati copiati da iPhone su Android e potrai riprendere la tua vita organizzata!

GloboSoft è una software house italiana che progetta e sviluppa software per la gestione dei file multimediali, dispositivi mobili e per la comunicazione digitale su diverse piattaforme.
Da oltre 10 anni il team di GloboSoft aggiorna il blog Softstore.it focalizzandosi sulla recensione dei migliori software per PC e Mac in ambito video, audio, phone manager e recupero dati.