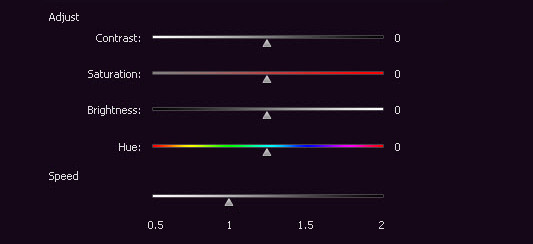
Molti utenti in possesso di un iPhone, dopo che registrano dei video con il dispositivo e poi lo trasferiscono sul loro PC o Mac, si accorgono che il video è ruotato di 90 gradi e non si visualizza correttamente. Anche modificando le impostazioni sul iPhone, questo problema spesso rimane insoluto. In questo articolo vediamo come è possibile ruotare video fatto con iPhone su PC o Mac utilizzando un programma che si chiama “Filmora Video Editor“.
Per prima cosa occorre scaricare ed installare la versione giusta del programma in base al tuo sistema operativo.
Ora vediamo i passi da seguire per ruotare correttamente un video o filmato registrato con iPhone, lavorando sul computer. La guida seguente si basa sull’uso della versione Windows di Filmora. Se hai un Mac i passi da seguire sono praticamente identici.
Ecco la schermata di Filmora subito dopo l’installazione:

Passo 1. Importa nel programma i video da ruotare
Dalla schermata iniziale clicca su “Modalità Completa” e poi, per caricare i file video registrati con il tuo iPhone, trascinali direttamente nella schermata principale del software. I file importati appariranno come miniature. Poi, per iniziare a modificare e a lavorare su tali video, trascinali nella sezione “timeline” in basso.
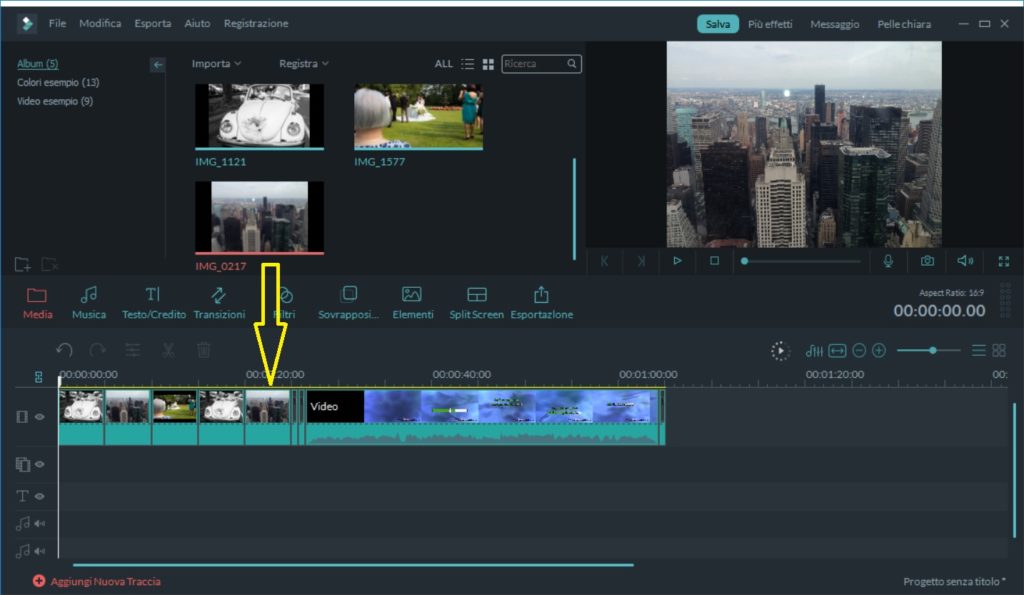
Passo 2. Ruota i video
Seleziona il video che vuoi ruotare facendo doppio click su di esso. Si aprirà una finestra di “video editing” cioè con tutti gli strumenti per modificare e ruotare il video. In alto a tale finestra potrai vedere delle iconcine ognuno delle quali si riferisce a una tipologia di rotazione del video. Sono esattamente quattro i tasti disponibili:
a) Ruota un video di 90 gradi in senso orario.
b) Ruota un video di 90 gradi in senso anti-orario.
c) Capovolgi il video orizzontalmente e verticalmente.
d) Capovolgi il video verticalmente e da sinistra a destra.
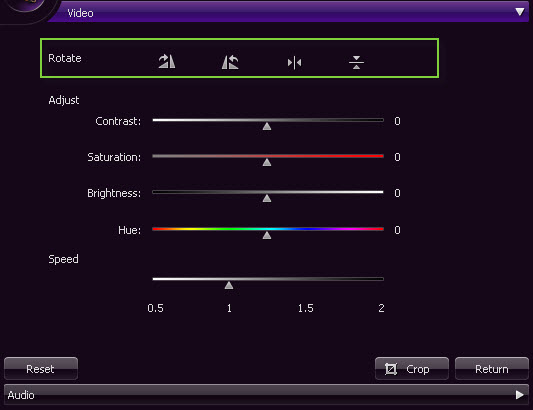
Una volta che il video viene orientato correttamente potrai anche applicare altre modifiche come ad esempio regolare la luminosità, volume audio, contrasto, accelerare/rallentare video, ecc…
Passo 3. Salva il video
Per salvare le modifiche fatte clicca a destra sul pulsante ESPORTAZIONE. Si aprirà subito la finestra da cui potrai scegliere il formato di uscita del video oppure condividerlo direttamente su Youtube o Facebook!
Se vuoi trasferire il video nuovamente sul tuo iPhone, seleziona il formato “iPhone” che si trova sotto alla scheda “Dispositivo”. Potrai creare il video compatibile con iPhone 16/15/14/13/12/11/7/6s/6/ 6 Plus/ 5s/5c/5 iphone 4s/4 e iphone 3gs.
![video-editor7[1]](https://www.softstore.it/wp-content/uploads/2013/10/video-editor71.jpg)

GloboSoft è una software house italiana che progetta e sviluppa software per la gestione dei file multimediali, dispositivi mobili e per la comunicazione digitale su diverse piattaforme.
Da oltre 10 anni il team di GloboSoft aggiorna il blog Softstore.it focalizzandosi sulla recensione dei migliori software per PC e Mac in ambito video, audio, phone manager e recupero dati.



Peccato che compare una scritta immensa FILMORA, che guasta un attimo il senso del video, sennò bomba eh, bravi
Però quando salva ed esports il video ci mette il filtro Video editor…bisogna acquistare la versione a pagamento?
Si, acquistando la versione full viene rimossa la scritta di Video Editor
Purtroppo non trovo il tasto CREA per salvare le modifiche fatte.Potete aiutarmi?
Nell’ultima versione il pulsante “Crea” è stato sostituito dal pulsante “Esportazione” che puoi trovare sulla destra della schermata principale!
Un grazie per avermi risolto un grosso problema, siete stati molto chiari nelle spiegazioni che ho seguito passo passo.
Davide Innocenzo