Ho un telefono Samsung Galaxy e ho bisogno di trasferire i miei contatti da iCloud in questo telefono. In passato avevo un iPhone e tutti i contatti erano stati sincronizzati su iClou. Come posso fare ora a copiare quei contatti iCloud sul dispositivo Android?
Hai lasciato il vecchio iPhone per un telefono Android, e ora vuoi trasferire i dati come contatti sul nuovo telefono Android? Si possono facilmente esportare i contatti da iCloud in un file vCard sul PC. Poi non è una cosa complessa trasferire poi il file vCard sul telefono Android. È possibile utilizzare un account di posta elettronica oppure un software per effettuare tale importazione.
Però qui di seguito vogliamo segnalare metodi meno “manuali” per completare questo lavoro di trasferimento e passaggio dei contatti da iCloud su Android. Ecco le soluzioni software migliori che potrai provare!
Sommario
Soluzione 1: Come trasferire contatti iCloud su Android con MobileTrans
MobileTrans è l’innovativo programma sviluppato per trasferire dati tra due dispositivi, anche di diverso sistema operativo. Ma adesso, possiede anche l’interessante funzionalità che permette di trasferire dati dal backup icloud su Android. Oltre ai contatti, permette anche di trasferire SMS, Foto, Musica, messaggi WhatsApp, Video, Calendari, ecc..
Il funzionamento è molto semplice e bastano i seguenti 3 passi:
1. Scarica e installa MobileTrans. Dalla schermata iniziale del programma vai nella sezione Backup & Ripristina e poi clicca sull’icona relativa alla funzione “iCloud sul Telefono”

2. Accedi, dal programma, al tuo account iCloud inserendo username e password
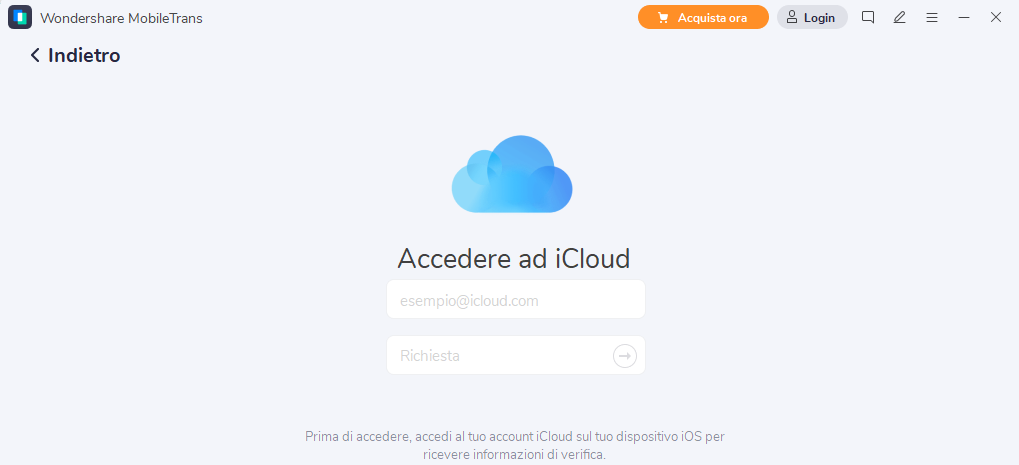
3. Scegli il backup icloud che contiene i dati da trasferire sul dispositivo Android e avvia il suo Download.
4. Collega il telefono Android (es. HTC, LG, Samsung Galaxy, Xiaomi, Huawei, Sony, ecc..) al computer via USB. Seleziona i dati che vuoi trasferire (es. Contatti, SMS, Foto, Video, Musica, Calendario, ecc..) e clicca su “Avvia Copia” per iniziare il trasferimento dei dati.
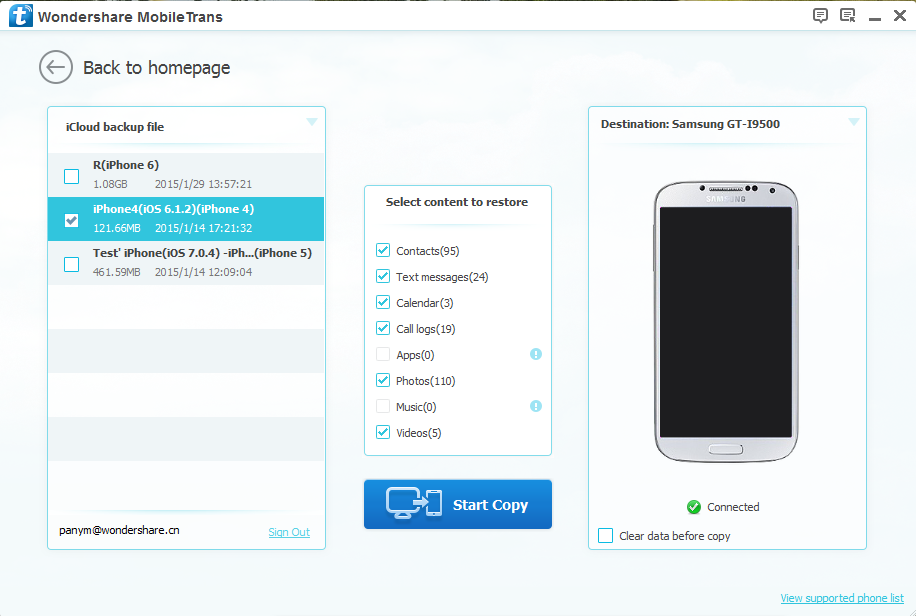
NB: Se il programma non riesce ad accedere a iCloud e appare un errore “di rete”, la causa potrebbe essere la presenza di un’autenticazione a due fattori su iCloud. Per risolvere il problema dovrai disattivare questo tipo di autenticazione in questo modo: accedi alla pagina dell’account ID Apple e fai clic su Modifica nella sezione Sicurezza.
Fai clic sull’opzione per disattivare l’autenticazione a due fattori. Dopo aver creato delle nuove domande di sicurezza e aver confermato la tua data di nascita, l’autenticazione a due fattori verrà disattivata.
Soluzione n.2: Trasferire contatti da icloud su Android con dr.Fone
Se con Mobiletrans non riesci a disattivare l’autenticazione a due fattori su iCloud, allora non ti resta che utilizzare il programma dr.Fone Android [Backup & Restore]
Scarica e installa questo programma sul tuo computer in versione demo (per Windows) dal link seguente:
Poi segui questa semplice guida per trasferire tutti i dati dal backup iCloud sul tuo cellulare o tablet Android: copiare contatti da icloud su Android con dr.Fone
[dr.Fone] Copiare Foto, Contatti, Messaggi da iCloud su Android
Soluzione 3: Come trasferire manualmente i contatti iCloud su Android
Passo 1. Esporta contatti da iCloud in un file VCF
Apri il browser sul computer e accedi al tuo account iCloud. Fai click su Contatti e scegli i contatti da esportare per poi importarli sul telefono Android. Fai clic sulla scheda nell’angolo in basso a sinistra per visualizzare il menu azioni e da qui seleziona “Esporta vCard...”. Il file vCard verrà scaricato sul computer. Per impostazione predefinita, sarà salvato in : C:Users\Administrator\Downloads (questo vale per sistema operativo Windows).

Passo 2. Importa il file VCF nel telefono Android
Ci sono due modi per importare i contatti salvati nel file VCF all’interno del dispositivo Android.
Metodo 1. Utilizzo di un account di posta elettronica
Accedi alla tua posta elettronica (l’importante è che l’account di tale posta sia anche supportata dal telefono Android) tramite il tuo computer. Una volta entrato carica il file vCard esportato da iCloud. Poi tramite il tuo cellulare Android vai in Impostazioni > Account e sincronizzazione > Aggiungi account > Scegli e sincronizza i contatti.
Metodo 2. Copia contatti da iCloud su Android tramite TunesGO
E’ possibile anche trasferire il file vCard sul telefono Android tramite il software TunesGO per Android (per utenti Windows) o TunesGO per Android Pro (Mac). Con questo software potrai copiare il file vCard esportato da iCloud sul tuo telefono Android senza alcun problema. Per prima cosa scarica la versione di prova gratuita del programma.
Dopo il download, installa e avvia TunesGO per Android sul tuo computer. Vedrai questa finestra principale:
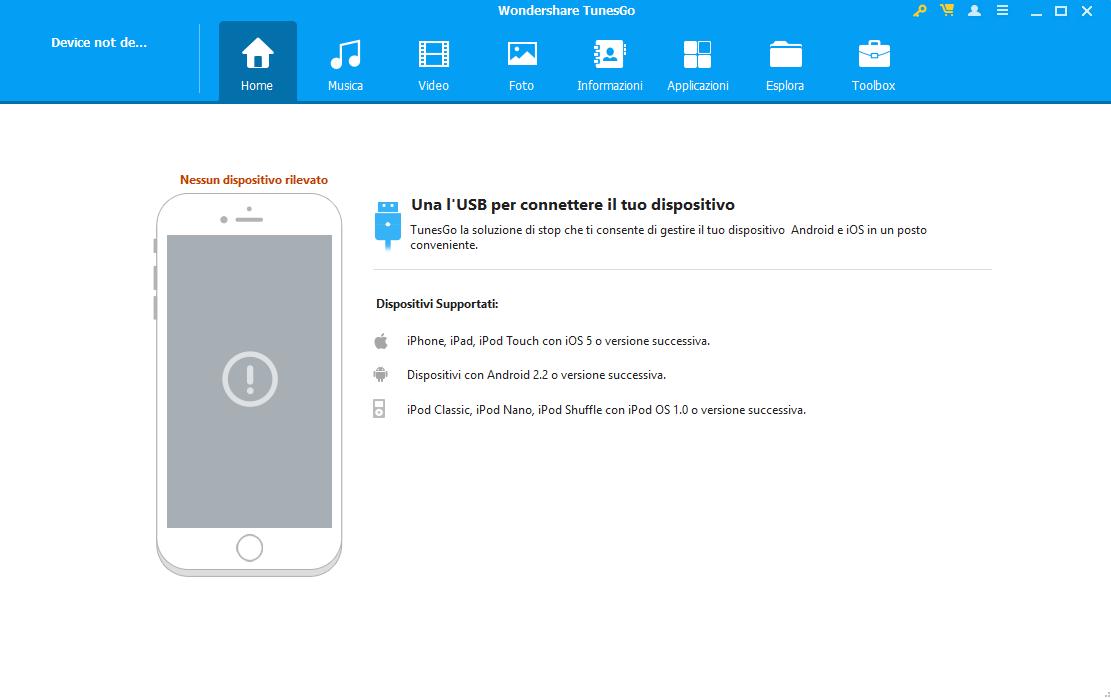
Fase 1. Collega il telefono Android al computer
E’ possibile collegare il telefono al PC tramite cavo USB. Una volta effettuato il collegamento, TunesGO per Android sarà in grado di rilevare il tuo telefono Android, e mostrerà i dati nella finestra principale. Se non lo rileva dovrai attivare l’opzione Debug USB sul dispositivo Android.

Fase 2. Importa contatti esportati da iCloud su Android
Nella barra degli strumenti in alto al programma, accedi alla sezione “Informazioni“. Apparirà la finestra dei contatti sulla destra. Fai clic in alto su Importa/Esporta > Importa contatti da Computer > Importa file vCard. Seleziona il file dal tuo computer e importalo cliccando su Apri.
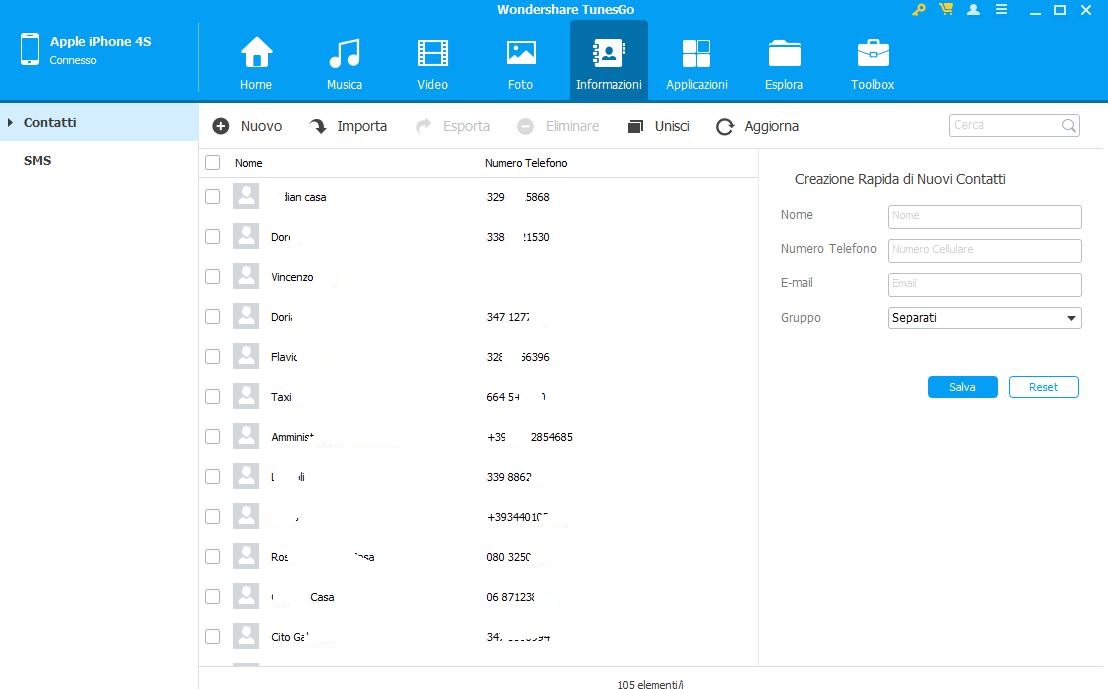
Ben fatto! I contatti iCloud sono adesso sul tuo telefono Android! Nella finestra dei contatti potrai gestire la rubrica unendo i contatti duplicati, modificando le informazioni dei contatti ed eliminando quelli inutili.

GloboSoft è una software house italiana che progetta e sviluppa software per la gestione dei file multimediali, dispositivi mobili e per la comunicazione digitale su diverse piattaforme.
Da oltre 10 anni il team di GloboSoft aggiorna il blog Softstore.it focalizzandosi sulla recensione dei migliori software per PC e Mac in ambito video, audio, phone manager e recupero dati.





non riesco ad effettuare il trasferimento del backup da Icloud su Android (usando Mobiletrans) perchè mi compare una casella dopo aver inserito l’ID Icloud con scritto “problema di rete, verifica che il computer sia connesso correttamente alla rete”. ma di fatto è connesso correttamente. cosa devo fare?
Quel errore appare quando su iCloud è presente l’autenticazione a due fattori.
Occorre accedere al sito di iCloud e rimuovere quella opzione come anche indicato in fondo a questa pagina: https://support.apple.com/it-it/HT204915
ottimo