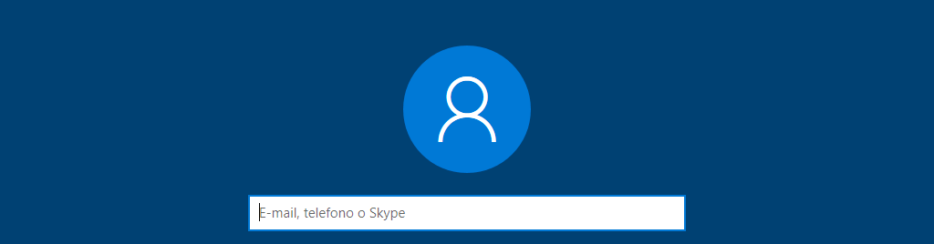
Come faccio a reimpostare la password su un computer portatile con Windows 11/10? Non ho il codice di accesso, quindi non riesco ad accedere a nulla. Grazie per il vostro aiuto!
Il PC rende la nostra vita e lavoro sicuramente molto più semplice. Al fine di proteggere le informazioni personali, sempre più utenti sono inclini a impostare una password di accesso per i loro computer. Ma cosa si può fare quando si dimentica la password? O come reimpostare password PC senza dover avviare Windows stesso? Una soluzione potrebbe essere quella di reinstallare il sistema operativo Windows, che andrà a cancellare e reimpostare una nuova password per il PC. Ma in questo modo si cancellerebbero e perderebbero anche tutti i dati memorizzati nel computer.
In questo articolo segnaliamo vari modi concreti per reimpostare la password PC senza dover cancellare i tuoi dati sul computer.
Modo 1. Reimpostare Password PC con 4WinKey
Se hai perso o dimenticato la password di Windows, ci sono modi per recuperarla su Windows 7, Windows 8 o Windows 11/10 o Windows 11, anche se non sei un amministratore. Scopri come recuperare la password di Windows, per poi proteggerle in modo da non perderle di nuovo.
4WinKey è un software davvero semplice per resettare password Windows in modo da poter nuovamente accedere ai dati del tuo PC. I passaggi principali da seguire sono descritti qui sotto. Prima di tutto ovviamente dovrai scaricare e installare il programma su un computer funzionante. Il link per il download (il file pesa oltre 500 MB) è presente qui sotto:
Ecco la schermata principale del programma:
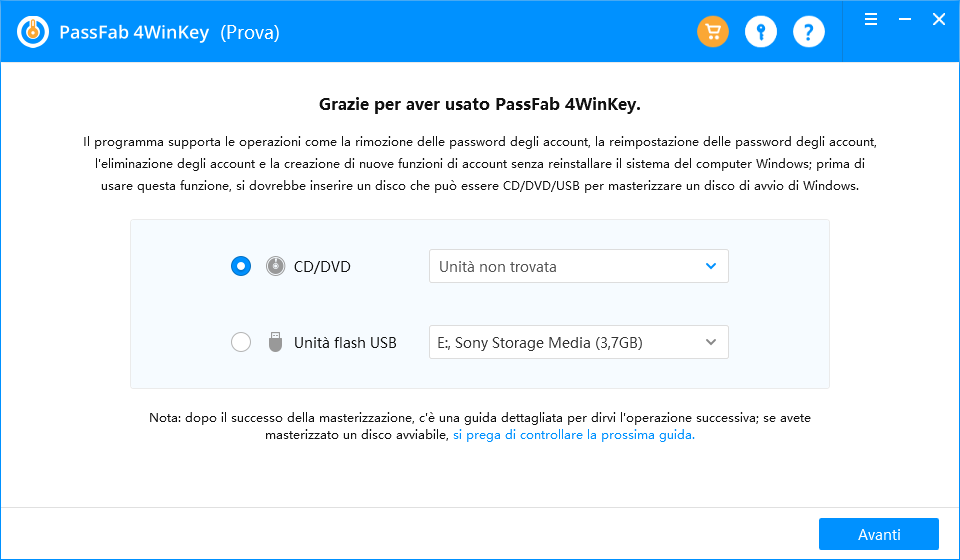
Passo 1. Crea un disco di avvio/unità flash USB
Dalla schermata iniziale scegli il tipo di supporto di avvio da creare (USB/DVD/CD) e premi in basso su AVANTI per procedere.
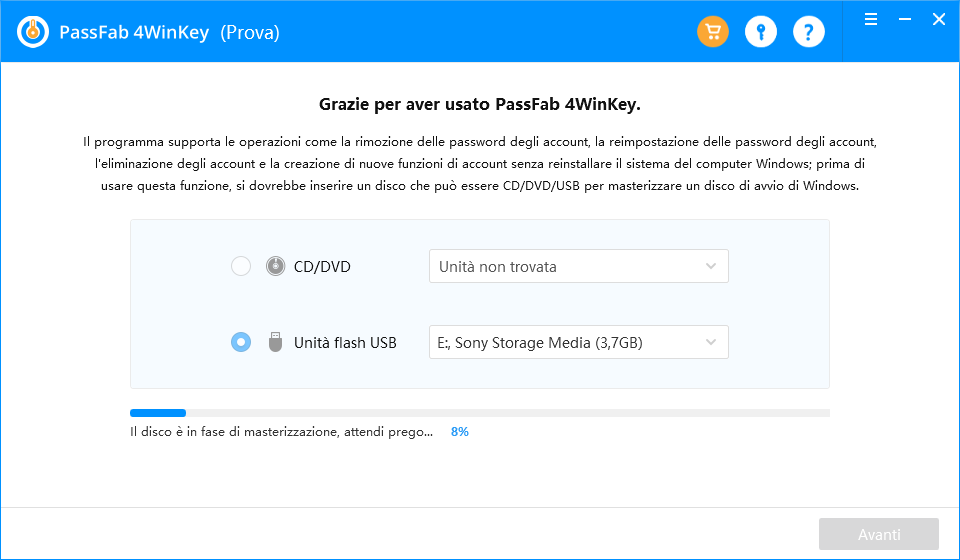
Una volta che il disco di avvio è stato creato con successo, procedi come da guida seguente per reimpostare la password di Windows.
Passo 2. Riavvia il PC con il disco di avvio
Inserisci il disco di avvio appena creato sul tuo PC Windows bloccato. Riavvia il computer e premi subito il tasto “F12” o “ESC” per accedere all’interfaccia del BIOS (menu di avvio). Sulla schermata del bios accedi alla scheda BOOT e qui dovrai far in modo che il disco rimovibile appaia come primo disco da verificare in fase di avvio del PC.

Passo 3. Reimposta la password del PC
Al nuovo riavvio del PC bloccato, il disco di avvio verrà automaticamente letto e si aprirà la finestra di 4WinKey sotto raffigurata.
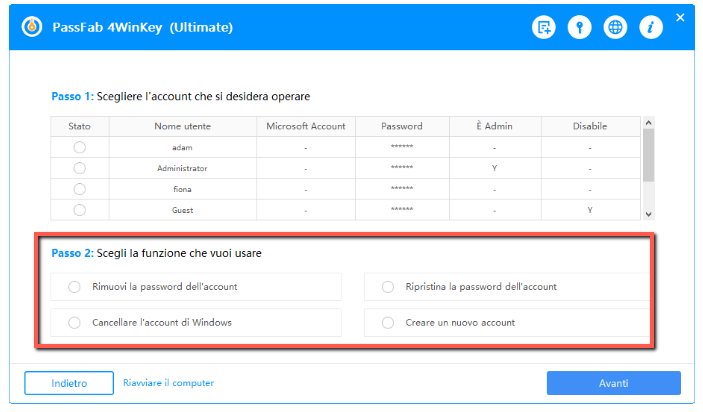
Seleziona l’account Amministratore dall’elenco. Il nome utente di questo account verrà visualizzato nella casella “Nome utente”. Il sistema genera automaticamente una nuova password predefinita, visualizzata nella casella “Password“. Puoi usare la password predefinita o reimpostarla immettendo una nuova password nella casella “Nuova password”.
Premi ancora una volta in basso sul pulsante “Avanti” e la password verrà ripristinata. Infine clicca su “Riavviare il computer” per riavviare il PC. A questo punto potrai nuovamente entrare in Windows con la nuova password!
Modo 2. Come reimpostare password PC con FixUWin
La prima cosa da fare è scaricare un programma “di avvio” che permetta di accedere al computer, per poi fare il reset della password di Windows. FixUWin è sicuramente un’ottima soluzione per tale problema. E’ infatti un programma che crea un disco di avvio grazie al quale poi si può accedere al PC per reimpostare la password. Questo programma consente di reimpostare la password su tutti i PC Windows: Widnows 11, Windows 10, Windows 8.1, WIndows 8, Windows 7, Windows Vista e XP. Per procedere con l’installazione e l’uso del software è necessario premere sul pulsante Download qui sotto:
Ecco le istruzioni passo dopo passo da seguire:
Step1. Accedi al tuo computer con FixUWin
Dopo aver scaricato e installato il FixUWin sul computer (usa un PC Windows funzionante che si avvia), crea un CD-ROM o USB. Poi inserisci tale disco nel computer su cui vuoi resettare la password. Quando il sistema si avvia, premi F12 per entrare nel menu del BIOS e scegli USB o CD-ROM e premi Invio. Riavvia nuovamente il PC per accedere al programma FixUWin.
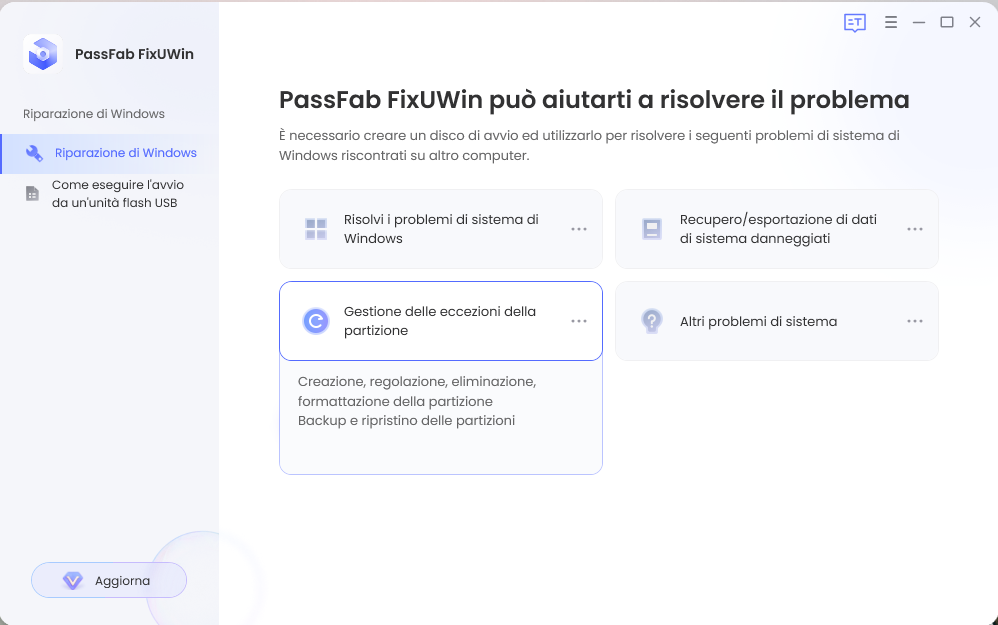
Step2. Resetta password di Windows
Dopo l’accesso al computer, vedrai la schermata di FixUWin come in fig. sotto. Clicca su “Password & Key Finder” per entrare nella schermata “Windows Password Reset”.
Qui è sufficiente fare clic sul “Windows Password Reset” per resettare la password.

Infine estrai il CD o unità USB, e riavvia il computer. Noterete che il computer non chiederà più la password di accesso. Potrete così impostare un’altra password… fai attenzione questa volta a usare una password più facile da ricordare! 🙂
Metodo 3. Usa account Microsoft per reimpostare la password
Il processo di reimpostazione della password di Microsoft Windows tramite l’accesso Microsoft è davvero semplice. Il processo di reimpostazione della password del computer Microsoft richiede una connessione Internet, quindi assicurati che il tuo PC sia online. Nella schermata di accesso di Windows 11/10, fai clic su Ho dimenticato la password. Nella schermata successiva, digita l‘indirizzo email del tuo account Microsoft e premi Invio.

Successivamente, Microsoft farà una verifica per assicurarsi che sei davvero tu. Puoi chiedere a Microsoft di inviarti un codice tramite e-mail o SMS. Una volta ricevuto il codice, inseriscilo nella schermata di accesso di Windows. Sarai guidato attraverso il processo di inserimento di una nuova (e più memorabile!) password.

GloboSoft è una software house italiana che progetta e sviluppa software per la gestione dei file multimediali, dispositivi mobili e per la comunicazione digitale su diverse piattaforme.
Da oltre 10 anni il team di GloboSoft aggiorna il blog Softstore.it focalizzandosi sulla recensione dei migliori software per PC e Mac in ambito video, audio, phone manager e recupero dati.




Un altra interessante soluzione software che consente di resettare la password di Windows 10/8/7 è Password Bundle Recovery. Una guida dettagliata è disponibile in questa pagina: http://www.passwordrecovery.it/windows-password.html