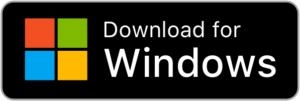Hai la necessità di inserire una pagina vuota o più pagine PDF all’interno di un file PDF esistente? In questo articolo vediamo come risolvere tale problematica e rendere il documento PDF sicuramente più completo. Diciamo subito che è abbastanza facile aggiungere una pagina vuota o un file PDF in un altro file PDF. Abbiamo già visto come eliminare una pagina dal PDF, in modo molto semplice vedremo adesso come aggiungere una pagina ad un file PDF utilizzando un computer Windows o MacOS.
Ci sono diverse soluzioni che si possono sfruttare per risolvere questa problematica. Queste soluzioni si dividono in due tipologie: software e servizi online. I software “pdf editor” sono programmi che vanno installati sul computer e poi consentono di apportare modifiche al PDF (modifiche al contenuto o alle pagine del documento). Invece i servizi online sono delle piattaforme che funzionano direttamente tramite il browser (e una connessione internet) e permettono di modificare PDF senza installare alcun software. Qui di seguito mostreremo le differenze tra queste soluzioni e consiglieremo i migliori per aggiungere pagine ad un file PDF esistente.
Sommario
Soluzione #1. Aggiungere pagine ad un PDF con PDFelement
Per inserire una o più pagine nel documento PDF consigliamo di scaricare e installare uno strumento PDF professionale. Di seguito consigliamo di scaricare PDFelement, un semplice e pratico strumento progettato appositamente per utenti privati o le piccole imprese per gestire al meglio i file PDF. Con esso vedremo come è facile inserire una pagina in un PDF in pochi clic.
Fase 1. Scarica PDFelement
Fai click sul pulsante download per scaricare PDFelement. Entrambe le versioni, Windows e Mac, sono disponibili. Dopo aver ottenuto il pacchetto di installazione, installalo sul tuo computer.
Fase 2. Aggiungi pagina nel PDF
Con PDFelement per Windows segui i suggerimenti qui sotto per aggiungere una pagina vuota nel file PDF.
Per inserire una pagina vuota in un documento PDF esistente, innanzitutto apri il PDF nel programma cliccando su APRI FILE…
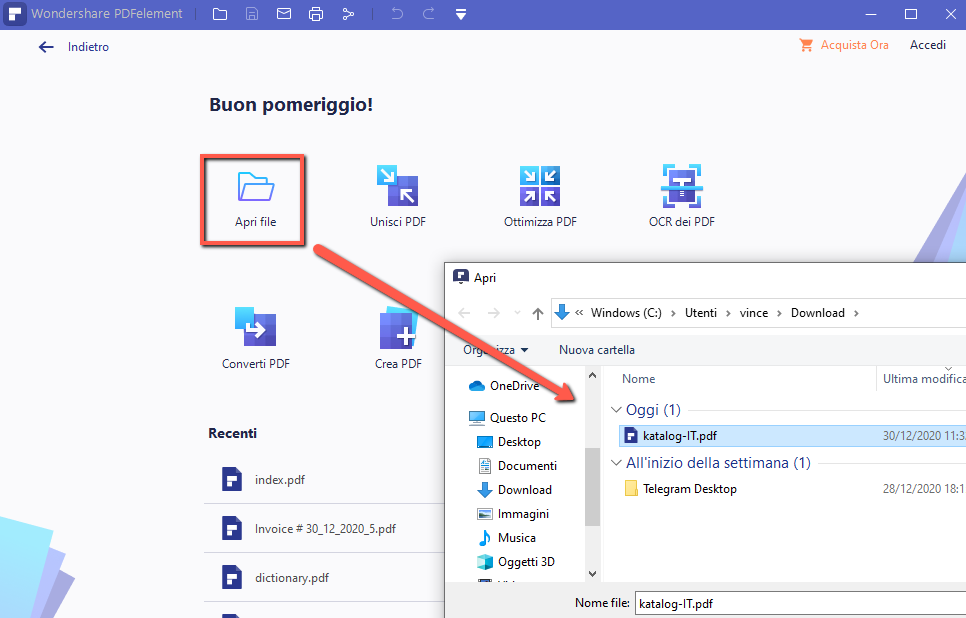
Una volta aperto il documento nel programma clicca in alto sul menu PAGINE, clicca sulla scheda Inserisci, e infine clicca su “ Pagina vuota ” oppure “Da PDF”

Nel caso di inserimento di una pagina vuota, per impostazione predefinita tale pagina verrà aggiunta subito dopo la pagina corrente. In questo caso, prima di inserire la pagina vuota, è necessario quindi assicurarsi di essere posizionati sulla pagina precedente alla pagina vuota da inserire.
A volte per fare un file PDF completo si rende però anche necessario aggiungere un intero file PDF. Per inserire un file PDF in un documento PDF esistente, dovrai cliccare sull’opzione “Da PDF” e poi selezionare il file PDF che si vuole aggiungere. Quando si esegue questa operazione, si aprirà un messaggio che vi chiederà di scegliere dove inserire il PDF: “Prima della prima pagina“, “dopo la pagina corrente“, “dopo una pagina specifica“, oppure “dopo l’ultima pagina“. Basta impostare l’opzione desiderata e fare clic su “OK“.
Con PDFelement per Mac il procedimento è praticamente lo stesso. Bisogna solo fare attenzione al fatto che quando si seleziona un file PDF da aggiungere al documento dovrai specificare di dire dove inserirlo. Basta fare quello che il prompt ti chiederà di fare per completare l’operazione di aggiunta pagina/file PDF senza problemi.
Soluzione #2. Aggiungere pagine ad un PDF con MyPDFeditor (gratis)
MyPDFeditor è un progrramma 100% freeware e progettato per fare diverse operazioni di modifica ad un file PDF. Tra queste operazioni è presente anche quella che consente l’aggiunta di una o più pagine ad un file PDF. E’ possibile aggiungere sia pagine vuote, che pagine da un altro file PDF esistente. Vediamo meglio come funziona.
Premi sul pulsante qui sotto per accedere al sito web ufficiale dell’applicazione e scaricare il programma (dalla sezione Download)
Dopo l’installazione vedrai la seguente schermata principale:
Fai clic al centro dell’interfaccia per importare il PDF dal tuo PC. Il documento verrà mostrato in anteprima (sulla sinistra appariranno le preview delle varie pagine del documento).
Per aggiungere pagine PDF, devi prima fare clic sulla scheda Pages in alto. Si aprirà così una nuova schermata dove potrai vedere in anteprima tutte le pagine del PDF.
a) Inserimento pagina vuota
Per aggiungere una pagina vuota al PDF basta premere sul pulsante Insert e poi cliccare su Insert Empty Page come mostrato nella figura seguente. La pagina vuota verrà automaticamente aggiunta subito dopo quella selezionata (in ogni caso potrai poi trascinare la pagina vuota col mouse nella posizione desiderata).
Dopo aver aggiunto la pagina vuota, se vuoi inserire dei contenuti (testo, immagini, sfondo, ecc..) basta che ritorni sulla scheda Edit Page e una volta selezionata la pagina vuota potrai inserire testo, immagini e altro semplicemente usando gli strumenti presenti sulla destra dell’interfaccia
a) Inserimento pagine da altro PDF
Se invece di una pagina vuota vuoi inserire pagine da un altro file PDF (tutte o solo alcune), sempre dalla sezione Pages di MyPDFeditor, fai clik su Insert e nella finestrella che si apre premi in corrispondenza di Source file per selezionare l’altro PDF (quello da cui vuoi prendere le pagine da aggiungere).
Una volta selezionato il PDF, seleziona le pagine che vuoi aggiungere al tuo nuovo documento (premi su Select All Pages se vuoi aggiungere tutte le pagine dell’altro PDF) e infine premi su Insert. Fatto! Le pagine selezionate verranno aggiunte al PDF. Questo metodo è anche utile se vuoi unire più file PDF o concatenare due PDF.
Soluzione #3. Aggiungere pagine ad un PDF online
I servizi online come ad esempio iLovePDF (per citarne uno tra i più popolari) consente di unire due PDF in modo semplice e veloce, ma non ha una funzione per aggiungere una singola pagina vuota ad un documento PDF esistente. Però c’è un modo per aggiungere una pagina vuota PDF usando iLovePDF, e qui di seguito descriveremo i passaggi da seguire.
- Apri Microsoft Word e crea una pagina vuota, quindi vai a Salva con nome>PDF. Verrà creata una pagina PDF vuota. Oppure scarica semplicemente una pagina PDF vuota da Internet.
- Vai su iLovePDF (Unire PDF) usando il tuo browser web.
- Fai clic su Seleziona file PDF per aggiungere il tuo PDF o la pagina PDF vuota.
- Dopo l’inserimento della pagina è possibile riordinare il file come meglio desideri
- Clicca su Unisci per confermare.
- Infine scarica il file PDF unito con la pagina vuota inserita.

GloboSoft è una software house italiana che progetta e sviluppa software per la gestione dei file multimediali, dispositivi mobili e per la comunicazione digitale su diverse piattaforme.
Da oltre 10 anni il team di GloboSoft aggiorna il blog Softstore.it focalizzandosi sulla recensione dei migliori software per PC e Mac in ambito video, audio, phone manager e recupero dati.