
Quando si confronta un iPad con un dispositivo Android, una delle prime cose che si nota è che l’iPad non può essere utilizzato come un disco esterno. Ogni volta che si trasferiscono dati, come musica o video, è necessario utilizzare iTunes. La cosa diventa ancora più drammatica se si pensa che il trasferimento dei dati tramite iTunes è fattibile solo con certi formati. Tutto questo significa che, se hai ad esempio dei file musicali o video in formati particolari, iTunes non vi aiuterà a trasferirli sul vostro iPad.
Se vuoi sfruttare la memoria del tuo iPad per salvare su di esso tutti i tuoi files, proprio come se fosse una chiavetta USB, allora leggi: come usare iPhone/iPad come hard disk esterno
In questo articolo vediamo una soluzione software che consente di utilizzare l’iPad come un disco rigido esterno. Questo software si chiama TunesGo e grazie ad esso è possibile esportare, importare e cancellare i dati sul vostro iPad liberamente come se fosse una chiavetta USB oppure un hard disk esterno.
Scarica il software TunesGO e segui la semplice guida qui sotto. Sia la versione Windows che Mac funzionano in modo simile. In questo articolo ci limiteremo a mostrarvi come utilizzare il software su un computer Windows.
NB: La versione Windows è ideale anche per la gestione di foto, musica, video, contatti e SMS. Con la versione per Mac invece è al momento possibile gestire musica, video e foto.
Link download versione gratuita per PC e Mac:
Fase 1. Esegui TunesGO e collega iPad al computer
Collega il tuo iPad al computer usando il cavo USB. Esegui Tunes GO e l”iPad verrà visualizzato nella finestra iniziale del programma. Se per caso non viene rilevato assicurati che sul tuo computer sia installata l’ultima versione di iTunes (puoi scaricarla da questa pagina)
NB: TunesGO supporta tutti i modelli e versioni di iPad. Dal iPad mini al nuovo iPad Pro, iPad Air, iPad con display Retina. Tutte le versioni iOS sono supportate anche le più recenti.
Ecco la schermata principale di TunesGO una volta che rileva l’iPad connesso al computer.
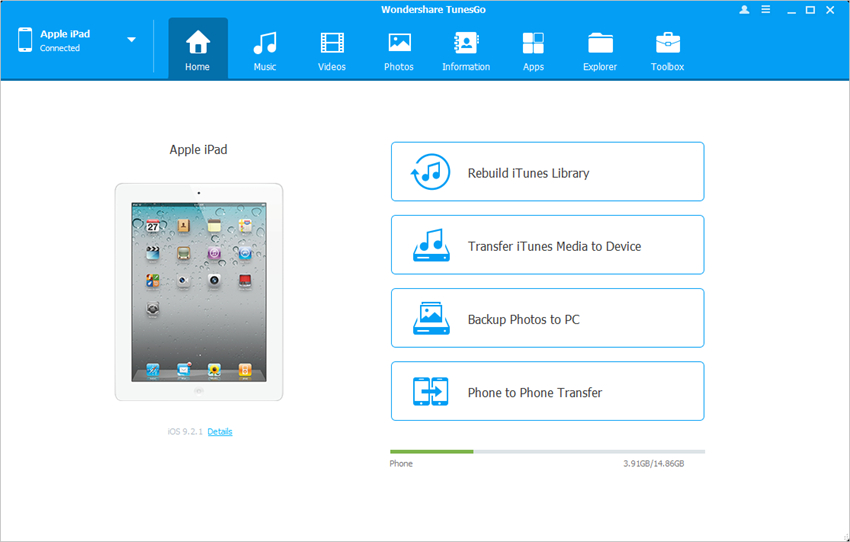
Step 2. Usare iPad come disco esterno
Trasferimento files da iPad al computer / iTunes
Dal menu in alto scegli la categoria dei dati che vuoi esportare su PC o su iTunes, seleziona i files e poi clicca su “ESPORTA“. Potrai trasferire i file multimediali desiderati su iTunes. Facendo clic su “Export Musica nella cartella“, potrai fare il backup di tutta la musica in una cartella del tuo computer.
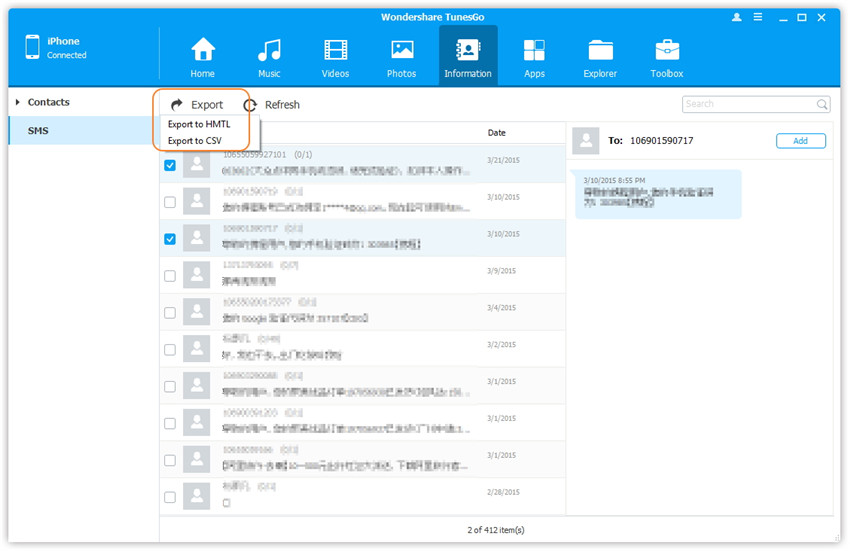
Se si desidera il backup di più file, come foto, sms, contatti, è possibile cliccare nella colonna a sinistra sulla cartella desiderata per aprire la relativa finestra di gestione. Poi seleziona i file desiderati ed esportali sul computer.
Copiare file dal computer su iPad
Clicca su una categoria, esempio “FOTO” dal menu in alto. Nel pannello che appare premi in alto su Aggiungi o Importa / Esporta per iniziare a copiare e trasferire musica, video, foto e contatti dal computer su iPad e importare playlist di iTunes sul tuo iPad.
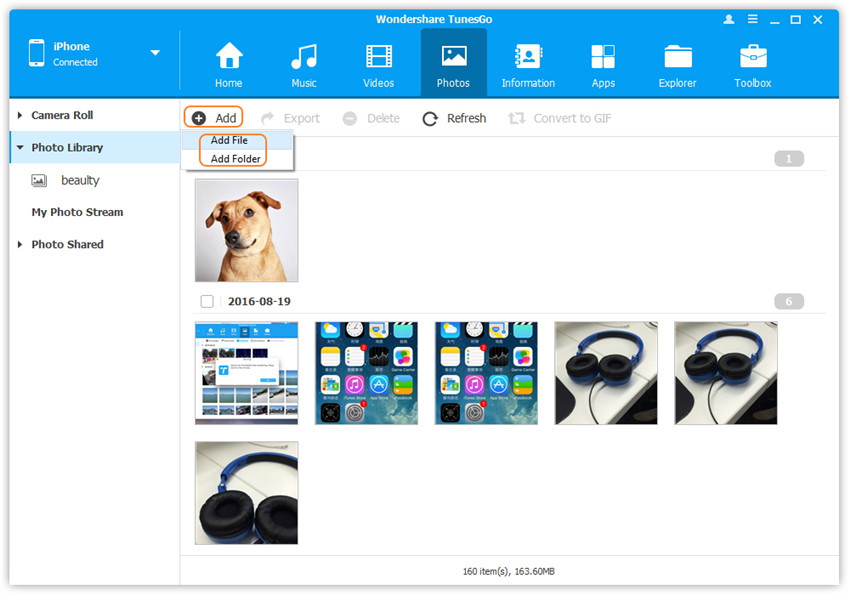
Cancellare qualsiasi file da iPad
Dopo aver cliccato una categoria dal menu in alto, potrai selezionare i file da eliminare direttamente dal pannello di destra. Clicca su Elimina per rimuovere i dati dal tuo iPad.
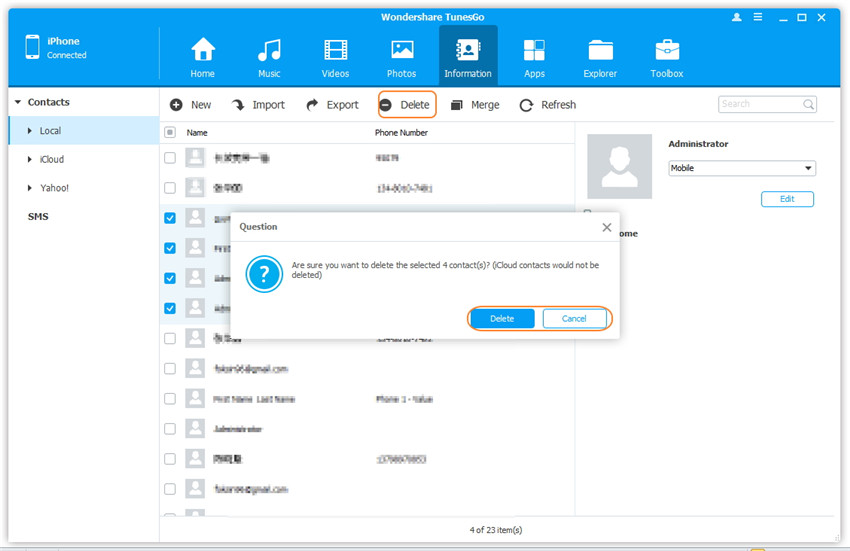
Queste sono alcune delle tante operazioni che potrai fare con TunesGo. In pratica il tuo iPad diventerà come un disco esterno, come una chiavetta USB verso cui potrai copiare (o importare) qualsiasi tipo di file. L’uso di TunesGo rende semplice queste operazioni, cosa che con iTunes sarebbe impossibile da fare. Se hai un iPad potresti anche essere interessato su come usare iPad come monitor esterno.

GloboSoft è una software house italiana che progetta e sviluppa software per la gestione dei file multimediali, dispositivi mobili e per la comunicazione digitale su diverse piattaforme.
Da oltre 10 anni il team di GloboSoft aggiorna il blog Softstore.it focalizzandosi sulla recensione dei migliori software per PC e Mac in ambito video, audio, phone manager e recupero dati.



il mio problema è un altro i Tunes vede il mio iPad come disco fisso e non si sincronizza cioè quando inserisco la usb nel portatile mi esce la scritta “cosa vuoi fare” e poi una griglia con 5/6 opzioni ma nessuna che mi condenta di sincronizzare l’iPad col pc
cosa posso fare?
Di norma dopo aver collegato l’iPad per la prima volta al PC, iTunes chiede di confermare e verificare il dispositivo.
Poi la sincronizzazione avviene in automatico.