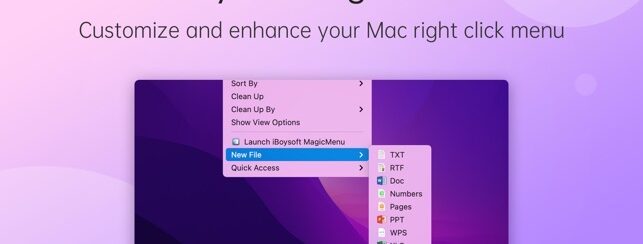
La compressione di JPEG su Mac è utile per risparmiare spazio ed è utile per trasferire file in modo più veloce ed efficiente. In questa pagina vediamo come comprimere le immagini JPEG su Mac in 5 modi e con alternative di software per comprimere singoli JPEG o anche in batch.
Come è noto a tutti, JPEG è un formato immagine ampiamente utilizzato negli smartphone e nelle fotocamere. Tuttavia, avrai notato che le dimensioni dei file JPEG diventano sempre più grandi a causa della capacità di produrre fotografie di alta qualità su smartphone e fotocamere.
Se hai spostato molte immagini JPEG dal tuo telefono/fotocamera al Mac, presto scoprirai che il tuo Mac ha esaurito molto spazio. In questa situazione, cosa puoi fare ridurre le dimensioni del file JPEG su Mac?
Fortunatamente in questa guida vediamo come comprimere le immagini JPEG su un Mac in 5 modi, pertanto continua a leggere.
| Compressore JPEG | Operazioni specifiche |
| iBoysoft MagicMenu | Fare clic con il tasto destro su un file JPEG e selezionare Comprimi > Salva. (Puoi aggiungere più JPEG insieme.) |
| Utilità di archiviazione | Fare clic con il tasto destro su un file JPEG e selezionare Comprimi”…”. |
| Anteprima di macOS | Apri JPEG in Anteprima, seleziona Strumenti > Regola dimensioni > Opzione Ricampiona immagine > OK. |
| Foto di macOS | Apri JPEG in Foto, scegli File > Esporta > Esporta 1 foto. Imposta il livello di compressione e fai clic su Esporta. |
| Servizi online | Visita ComprimiJPEG, carica un file JPEG, quindi fai clic su Scarica tutto. |
Tra questi metodi, iBoysoft MagicMenu sembra essere lo strumento più utile, in grado di soddisfare più JPEG da comprimere, scegliere un percorso di salvataggio diverso e crittografare i file allo stesso tempo. Scaricalo e ti sorprenderà~
Comprimere un JPEG su Mac utilizzando lo strumento tasto destro di MagicMenu
Devi sapere come comprimere un file JPEG su Mac, ma che ne dici di comprimere più JPEG contemporaneamente? In realtà, esiste un potenziatore del tasto destro del mouse su macOS chiamato iBoysoft MagicMenu che è in grado di fornire alcune opzioni del tasto destro su Mac, tra cui Comprimi, Crea un nuovo file, ImageConvert, eccetera.
Questa utilità è capace di comprimere foto su Mac anche in modo semplice e comprimere video su Mac. Supporta la compressione di vari formati di immagine, inclusi JPEG, PNG, TIFF, GIF, ecc. Inoltre, può aiutarti anche a scegliere più immagini, scegliere il livello di compressione e persino crittografare i tuoi JPEG compressi.
Per comprimere un JPEG su Mac con l’aiuto di iBoysoft MagicMenu procedi semplicemente come segue:
- Scarica e installa gratis iBoysoft MagicMenu, clicca qui sotto:
DOWNLOAD IBOYSOFT MAGICMENU - Fare clic con il tasto destro sul JPEG e scegliere Comprimere.
- È possibile fare clic su “Aggiungere i file” per selezionare più immagini JPEG da comprimere in blocco, se necessario.
(Puoi scegliere il livello di compressione tra 3 opzioni: Alto, medio e basso; Puoi scegliere di fare clic Impostare la password per crittografarlo.)

- Clic Comprimere. Rinominare il file compresso, selezionare dove conservarlo e fare clic Salva.
Comprimi un JPEG su Mac con l’Utilità Archivio
Altra opzione è quella di utilizzare l’ utilità di archiviazione sia per creare che per estrarre .zip e altri tipi di file compressi. Questo strumento offre una gamma di opzioni che ti danno un maggiore controllo sui processi di compressione ed espansione sul tuo Mac.
Ma può comprimere solo un singolo JPEG su un Mac nello stesso posto.
- Fai clic con il pulsante destro del mouse sul file JPEG sul desktop o nel Finder.
- Scegliere Comprimere”…”.(…sempre il nome del file JPEG.)
Comprimi un JPEG su Mac con l’app Anteprima
Anteprima è un editor di foto integrato in macOS. Fortunatamente, c’è una funzionalità in questa applicazione che ti consente di comprimere immagini JPEG su Mac. Basta seguire questi passaggi per vedere come ridurre le dimensioni del file immagine su Mac utilizzando Anteprima:
- Fare clic su Launchpad e aprire il file Anteprima app.
- Scegliere File > Aprire e seleziona le foto JPEG che desideri comprimere.
- Clic Utensili > Regola dimensione.
- Regola la larghezza e/o l’altezza in pixel. Vedrai una stima della nuova dimensione nel file Dimensione risultante sezione.
- Controlla il Opzione Ricampiona immagine e fare clic OK.
Nota: Se desideri comprimere più immagini JPEG contemporaneamente, prima del passaggio 3, assicurati di fare clic su una delle miniature nella barra laterale, quindi premere Comando + A sulla tastiera per selezionare tutto. Quindi, quando apporti la regolazione delle dimensioni, Anteprima la applicherà a tutte le immagini.
Comprimi un JPEG su Mac con l’app Foto
Oltre a comprimere le immagini JPEG con l’app macOS Anteprima, puoi anche utilizzare rapidamente l’app Foto di macOS e riduci le dimensioni del file JPEG su Mac o MacBook. Ecco come farlo:
- Fai clic con il pulsante destro del mouse su un’immagine JPEG che desideri comprimere nel Finder di macOS e scegli di aprirla con l’app Foto.
- Clic File > Esportare > Esporta 1 foto dal menu in alto. In alternativa è possibile premere Comando + Maiusc + E.
- Fai clic sulla piccola freccia accanto a Foto gentile per visualizzare più opzioni.

- Di conseguenza, impostare il Tipo, qualità e dimensioni delle foto per comprimere le immagini.
- Clic Esporta > scegli una posizione > Esporta.
Comprimi un JPEG su Mac con i compressori online
Se non vuoi utilizzare le app per comprimere un’immagine JPEG su Mac o non è possibile comprimere file o cartelle sul tuo Mac con gli strumenti sopra citati puoi provare un compressore di immagini online. Ma in questo modo si limita sempre il numero di immagini e si presentano alti rischi di perdite di privacy.
Digita “compressjpeg” nel browser, quindi scegli il compressore di immagini online preferito. Per comprimere un JPEG su Mac utilizzando uno di essi, procedi come segue:
- Apri uno strumento nel browser Mac e fai clic su Caricare files.

- Seleziona i file JPEG che devi comprimere e fai clic Aprire.
- Attendi il completamento del caricamento del file JPEG e fai clic Scarica tutto. Un nuovo file zip dovrebbe essere salvato nella cartella Download del Mac, che è il file JPEG compresso.
JPEG vs JPG: che ha dimensioni maggiori
A volte potresti chiederti quale sia la differenza tra JPEG vs JPG. Sono la stessa cosa? Quale è di dimensioni più grandi?
JPEG, che sta per Joint Photographic Experts Group, è un formato ampiamente utilizzato per archiviare e condividere immagini digitali. Nel frattempo, JPG è una versione abbreviata di JPEG. Il motivo per cui esiste JPG è che le versioni precedenti dei sistemi operativi Windows (MS-DOS 8.3 e FAT-16) non supportano le estensioni con più di 3 lettere.
Quindi .jpeg è stato abbreviato in .jpg. Mentre Windows e/o DOS avevano questa limitazione, UNIX no, quindi gli utenti UNIX e Mac continuarono a utilizzare l’estensione .jpeg. Pertanto, JPEG e JPG sono quasi gli stessi formati di file con l’unica differenza che è il numero di caratteri utilizzati nell’estensione del file.
Questo significa che convertire JPEG in JPG su Mac non influenzerà la dimensione del file immagine. Per ridurre le dimensioni di un file JPEG su Mac bisogna comprimerlo utilizzando i metodi sopra indicati. Tra tutti i modi per comprimere un JPEG su Mac il più semplice è usare il tasto destro del mouse con iBoysoft MagicMenu. Scaricalo gratuitamente e provalo subito: DOWNLOAD IBOYSOFT MAGICMENU

GloboSoft è una software house italiana che progetta e sviluppa software per la gestione dei file multimediali, dispositivi mobili e per la comunicazione digitale su diverse piattaforme.
Da oltre 10 anni il team di GloboSoft aggiorna il blog Softstore.it focalizzandosi sulla recensione dei migliori software per PC e Mac in ambito video, audio, phone manager e recupero dati.
