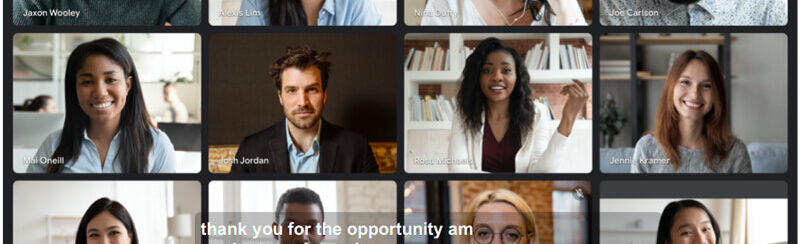Sono diversi i motivi per cui potrebbe essere importante e necessario registrare una riunione di Google Meet. Eccone alcuni:
Rivedi informazioni importanti: se partecipi a una riunione di Google Meet e sai che verranno discusse molte informazioni importanti può essere utile trascrivere la riunione in modo da poterla rianalizzare in un secondo momento. Questo può essere particolarmente utile se stai lavorando a un progetto con una scadenza ravvicinata e devi assicurarti di avere tutti i dettagli in ordine.
Condividere le info della riunione con altri: se non si è in grado di partecipare a una riunione di persona, la registrazione della riunione consente di condividerla con qualcun altro che può guardarla nel proprio tempo libero. Questo può essere particolarmente utile se la riunione riguarda informazioni importanti che non vuoi perdere.
Creare una risorsa di formazione: se si sta conducendo una sessione di formazione, la registrazione della riunione consente di creare una risorsa a cui gli altri possano fare riferimento in un secondo momento. Questo può essere particolarmente utile se stai facendo formazione ad un grande gruppo di persone. In questo modo potrai assicurarti che tutti abbiano accesso alle stesse informazioni.
Fare una registrazione della riunione: in alcuni casi potrebbe essere importante disporre di una registrazione della riunione per scopi legali o di conformità. Ad esempio, se stai conducendo una riunione con un cliente o un fornitore, potresti voler registrare i termini dell’accordo che sono stati discussi.
Migliora l’organizzazione e la produttività: registrando e trascrivendo le riunioni di Google Meet potrai migliorare l’organizzazione e la produttività all’interno del tuo team. Ad esempio, se hai una riunione che copre argomenti diversi, puoi utilizzare la registrazione per creare uno schema o un riepilogo dei punti chiave che sono stati discussi. Questo può essere particolarmente utile se stai lavorando a un progetto complesso e devi tenere traccia di molti dettagli diversi.
Migliorare la responsabilità: la registrazione e trascrizione di una riunione Google Meet può anche essere un ottimo modo per migliorare la responsabilità all’interno di un team. Se hai membri del team responsabili di attività specifiche, puoi utilizzare la registrazione per assicurarti che tutti siano sulla buona strada e stiano facendo progressi verso i loro obiettivi.
In sintesi, registrare e trascrivere l’audio in testo di una riunione Google Meet può essere molto utile in una varietà di situazioni. Sia che tu debba rivedere informazioni importanti, condividere la riunione con altri, creare una risorsa di formazione, migliorare la comunicazione e la collaborazione o migliorare la produttività, la registrazione audio di Google Meet può aiutarti a raggiungere il tuo obiettivi.
Come Registrare audio e trascrivere riunione Google Meet
Audio to Text Converter è un software di trascrizione audio automatica offline basato su intelligenza artificiale in grado di registrare e trascrivere l’audio in testo in tempo reale. È ottimo per registrare riunioni da applicazioni di comunicazione come Google Meet. Sono supportati anche l’evidenziazione dei contenuti e l’aggiunta di commenti durante la registrazione delle riunioni.
Questo software supporta anche il salvataggio del file di trascrizione in file di formato TXT, DOC, HTML, PDF, ecc. Il seguente articolo mostrerà come utilizzare questo strumento per registrare una riunione di Google Meet sul computer (PC o Mac).
Passo 1: Scarica e installa Audio to Text Converter
Innanzitutto occorre scaricare Audio to Text Converter dai seguenti pulsanti sul tuo computer (PC Windows o Mac). Poi fai doppio clic sul file di installazione eseguibile per terminare l’installazione.

Potrebbe essere necessario impostare le proprietà nella finestra di dialogo “Impostazioni progetto”, come il nome del progetto, la posizione del progetto e la lingua (che dovrà essere ovviamente impostata su “Italiano”). Fai clic sul pulsante “OK” dopo aver regolato le impostazioni per avviare la registrazione di Google Meet.
Passo 3: Trascrivi riunione Google Meet in tempo reale
Ora il software registrerà le parole dette dai vari partecipanti alla riunione di Google Meet e le trascriverà in testo in tempo reale. È supportata anche l’aggiunta di note e commenti alla trascrizione.
1. Se vuoi rendere importanti alcune parole, fai semplicemente clic sul pulsante “Evidenzia“.
2. È possibile fare clic sul pulsante “Vista orizzontale” e “Vista verticale” per visualizzare la trascrizione in diverse modalità


Passo 4: Modifica testo (opzionale)
Dopo aver registrato la riunione di Google Meet, puoi modificare e correggere il contenuto della registrazione. Puoi anche aggiungere evidenziazione, commento e immagine al contenuto del testo.
Facendo clic sull’icona “altoparlante” verrà visualizzato l’audio per il timestamp corrente.
Step 5: Esporta testo su file
Dopo aver corretto il testo, è sufficiente fare clic sul pulsante “Esporta” sul software per salvare le note di registrazione come file TXT, PDF, HTML o DOC sul computer.
Imposta le proprietà nella finestra “Impostazioni di esportazione”, come il tipo di file (.pdf, .html, .txt, .doc), la posizione del file, il timestamp, l’audio e i momenti salienti e i commenti. Fai clic sul pulsante “Salva” dopo aver regolato le impostazioni per salvare il file sul tuo computer.


GloboSoft è una software house italiana che progetta e sviluppa software per la gestione dei file multimediali, dispositivi mobili e per la comunicazione digitale su diverse piattaforme.
Da oltre 10 anni il team di GloboSoft aggiorna il blog Softstore.it focalizzandosi sulla recensione dei migliori software per PC e Mac in ambito video, audio, phone manager e recupero dati.