Tutti i computer Windows (Windows 11/10/8) hanno dei nomi che servono a identificarlo e a farlo “comunicare” su una rete. In questo tutorial vedremo come è possibile cambiare nome PC, o meglio come rinominare il tuo computer e cosa è consentito o meno.
La prima cosa da sapere quando rinomini il tuo computer è che puoi usare solo caratteri standard e senza spazi. Inoltre, non puoi avere un nome di computer composto da tutti i numeri. I caratteri esclusi sono ~ @ # $ % ^ & ( ) = + [ ] { } | ; : , ‘ “ . < > / ?
Come cambiare nome PC Windows 11/10/8
Modo 1. Rinomina il tuo PC dalle Impostazioni
Vai su Start > Impostazioni > Sistema > Informazioni sul sistema.

Scorri leggermente verso il basso e fai clic su Rinomina questo PC.

Immetti il nuovo nome che vuoi dare al tuo PC e fai clic su Avanti.
Chiudi tutti i programmi aperti e fai clic su Riavvia ora o fai clic su Riavvia più tardi per applicare la modifica del nome.
Modo 2. Rinomina il tuo PC in Sistema
Apri il classico Pannello di controllo di Windows (su Windows 11 puoi cliccare sul simbolo della lente di ingrandimento per fare la ricerca inserendo “Pannello” e poi clicca sul risultato della ricerca per aprire il Pannello di Controllo.
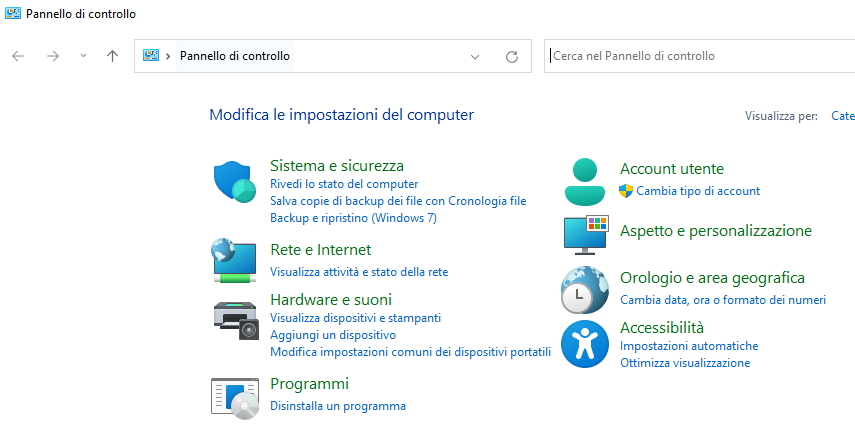
Fai clic su Sistema e sicurezza e poi fai clic su Visualizza il nome del computer.

Trova e premi sul pulsante Rinomina questo computer, fai clic su Modifica e inserisci il nuovo nome in Nome computer e fai clic su OK.
Chiudi tutti i programmi aperti e fai clic su Riavvia ora o fai clic su Riavvia più tardi.
Modo 3. Rinomina il tuo PC con PowerShell o Prompt dei comandi
Gli utenti più esperti o avanzati possono anche usare PowerShell o il prompt dei comandi e utilizzare i seguenti comandi per cambiare il nome del PC.
PowerShell:
Rename-Computer -NewName “Computer-Name”
Prompt dei comandi:
wmic computersystem where name=”%computername%” call rename name=”Computer-Name”
Riavvia il computer per applicare le modifiche.
Come cambiare nome utente su Windows 11/10/8
Se vuoi cambiare un nome utente o nome account (e non il nome del PC) allora è una questione completamente diversa da quello che abbiamo visto sopra.
Il nome dell’account e il nome utente si trovano nella stessa posizione, semplificando la modifica di entrambi in un’unica posizione. Diamo un’occhiata alle differenze prima di procedere perché, sebbene semplice, può creare un po’ di confusione.
Il nome dell’account è spesso un soprannome e memorizza i dati utilizzando questo nome nella cartella Utenti, che dovrà essere modificata in seguito.
Il nome utente è solitamente il tuo vero nome completo, che vedi ad esempio all’avvio di Windows. Non c’è nient’altro da cambiare se decidi di utilizzare un nuovo nome utente.
Modificare nome dell’account o il nome utente
Premi il tasto Windows + R e digita netplwiz e premi Invio.

Fai clic sul nome dell’account che si desidera modificare e fai clic su Proprietà.
Gli utenti devono immettere un nome utente e una password se Proprietà è disattivato.
Nel campo Nome utente, inserisci il tuo nuovo nome utente (di solito un soprannome o il tuo nome).
Nel campo Nome completo, inserisci il tuo nuovo nome account (di solito il tuo vero nome completo).

* Se hai solo cambiato il nome del tuo account (nome completo nel campo Nome completo), dovrai disconnetterti o riavviare per vedere le modifiche e sei pronto.
* Se hai cambiato il tuo nome utente (campo del nome utente), dobbiamo rinominare il nome della cartella Utenti e modificare il registro come descritto nel paragrafo seguente. Se non fai tale modifica i programmi non funzioneranno più perché saranno ancora legati al vecchio nome utente.
Modifica il nome della cartella del profilo
Poiché il tuo nome utente è il modo in cui il computer ti identifica e memorizza i dati e le impostazioni dell’applicazione, dovrai modificare il nome della cartella Utenti > Nome utente. Successivamente bisogna far conoscere al registro di Windows il nuovo nome della cartella, in modo che i tuoi programmi continuino a funzionare correttamente. I passaggi seguenti, sebbene non difficili, sono un po’ più complicati dei passaggi precedenti.
Per iniziare devi accedere al tuo account amministratore per rinominare la cartella Utenti. Se non vedi un account amministratore, premi il tasto Windows + R e digita netplwiz e premi Invio. Fare clic sulla scheda Avanzate e fare clic su Avanzate in Gestione utenti avanzata. Espandi Utenti, fai clic su Amministratore e deseleziona Account disabilitato. Fai clic su OK.

Fai clic sull’icona Start > Persone e passa a un account amministratore.
Apri Esplora file e rinomina la cartella C:\Users\Your User name con il nuovo nome utente (nickname) selezionato.
Ci sono buone probabilità che l’altro account abbia effettuato l’accesso e non sia possibile rinominare la cartella. In tal caso, apri PowerShell e digita sessione di query per elencare tutti gli utenti. Prendi nota dell’ID della persona che desideri disconnettere. Digita l’ID di disconnessione sostituendo l’ID con il numero ID della persona che desideri disconnettere.
Infine, dobbiamo far conoscere a Windows il nuovo nome utente nel registro. Apri l’editor del registro e digita Computer\HKEY_LOCAL_MACHINE\SOFTWARE\Microsoft\Windows NT\CurrentVersion\ProfileList nella barra di ricerca.
Fai clic con il pulsante destro del mouse sulla chiave ProfileList e fare clic su Trova. Digita il vecchio nome dell’account (nickname) e pre-Invio.
Nella finestra di destra, fai doppio clic su ProfileImagePath e cambia i dati del valore dopo C:\Users\ con il nuovo nome account (nickname) che hai scelto in precedenza.

GloboSoft è una software house italiana che progetta e sviluppa software per la gestione dei file multimediali, dispositivi mobili e per la comunicazione digitale su diverse piattaforme.
Da oltre 10 anni il team di GloboSoft aggiorna il blog Softstore.it focalizzandosi sulla recensione dei migliori software per PC e Mac in ambito video, audio, phone manager e recupero dati.

