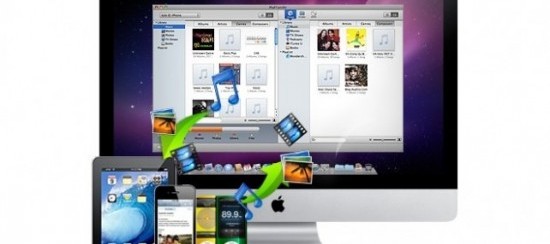
iTunes ti permette di trasferire la musica da Mac su iPhone. Però quando vuoi trasferire la musica da un altro Mac su iPhone, tutti i video, le applicazioni che sono presenti nel tuo iPhone verranno cancellati. Ma il problema più grave e la limitazione maggiore di iTunes si riscontra quando si vuole trasferire una canzone non supportata da iPhone, infatti con iTunes non riuscirai mai a trasferirla da Mac su iPhone. Per risolvere questo problema, in questo articolo mostriamo come trasferire la musica da Mac su iPhone senza iTunes.
Abbiamo già visto come trasferire musica da PC a iPhone, adesso vediamo cosa può fare chi possiede un computer con sistema operativo MacOS.
Sommario
#1. TunesGO
La prima soluzione software consigliata è quella di TunesGO. Si tratta di un programma progettato per gestire iPhone da PC e Mac, e supporta la gestione di file video, foto, file musicali, contatti, messaggi, e così via. Ecco i semplici passaggi da seguire per copiare musica da Mac a iPhone senza iTunes e con estrema facilità.
Step 1. Scarica TunesGO
Clicca Download qui sotto per scaricare TunesGO (Mac). Il programma ti consente di trasferire musica da Mac su iPhone in modo semplice. Installalo sul tuo Mac. Funziona su Mac con OS X >10 7 e versioni successive.
Prova Wondershare TunesGO (Mac) per trasferire musica da Mac su iPhone!
Step 2. Collega l’iPhone al Mac
Collega il tuo iPhone con Mac via cavo USB e avvia il programma. Il software rileverà l’ iPhone e apparirà la finestra iniziale seguente.
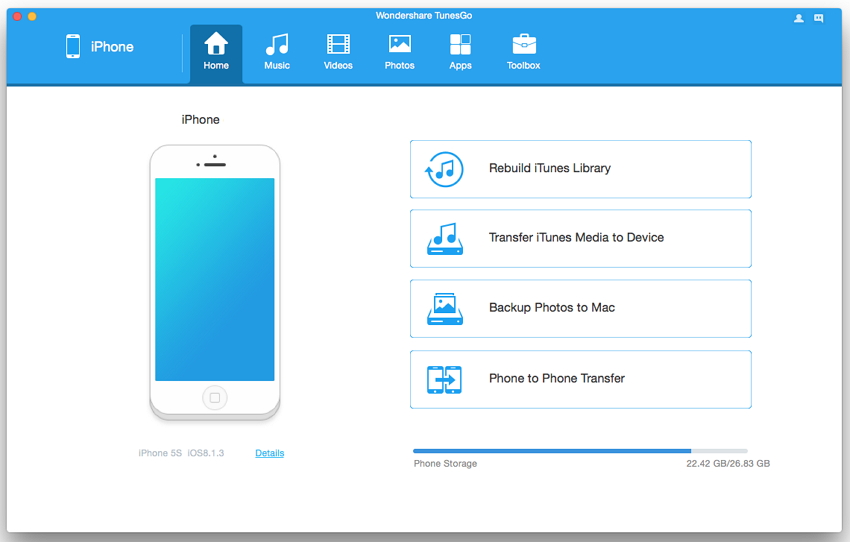
Step 3. Come trasferire musica da Mac su iPhone
Nella finestra iniziale, vedrai Musica, Foto e Video nel menu in alto. Clicca Musica per entrare nella cartella Musica. Nella nuova finestra, vedrai l’icona “Aggiungi” in alto. Clicca su tale icona per vedere le musiche presenti sul tuo Mac e seleziona quelle che vuoi importare nel tuo iPhone. Clicca “Apri” per trasferirle sul tuo iPhone. Alla fine del trasferimento vedrai le canzoni sull’ iPhone. Dalla finestra del programma puoi anche vedere tutti i files audio ordinati per tipologia: Musica, Podcasts, iTunes U, Audiobooks e Memo Vocali. Se vuoi, puoi creare le tue playlist preferite, con le tue canzoni, direttamente dal tuo Mac.
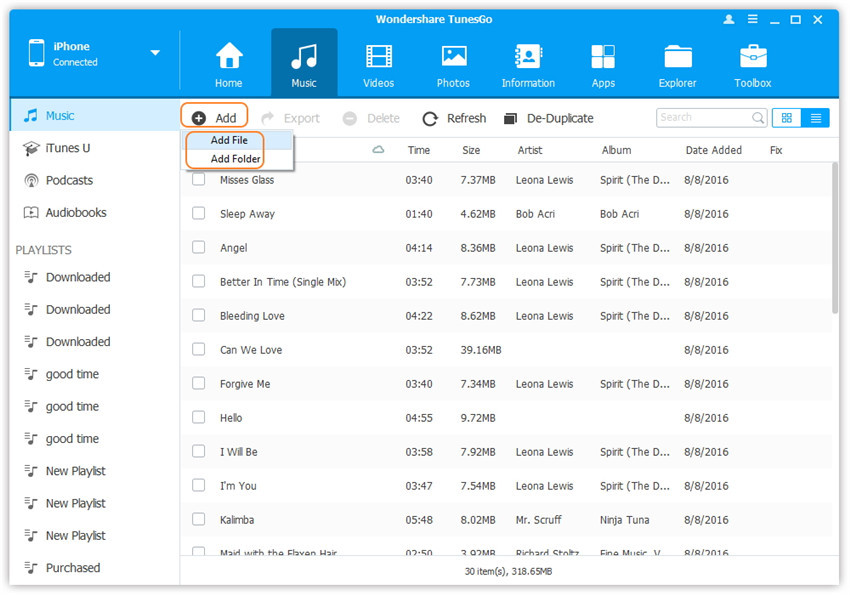
Ecco fatto! Hai trasferito in pochi secondi la musica da Mac su iPhone senza utilizzare iTunes!
#2. Usare Finder o iTunes per copiare musica dal Mac all’iPhone
Se il tuo Mac esegue macOS Mojave o versioni precedenti, la tua musica è all’interno di iTunes e puoi utilizzare iTunes per trasferirla su iPhone o iPad. Se utilizzi macOS Catalina o versioni successive, i tuoi brani si trovano all’interno dell’app Musica e dovrai utilizzare il Finder per trasferirli. Questo breve post ti aiuterà a scoprire su quale versione di macOS ti trovi.
Ecco come trasferire, copiare e sincronizzare la musica dal Mac all’iPhone o all’iPad:
- Collega il tuo iPhone o iPad al Mac tramite un cavo.
- Apri Finder o iTunes a seconda dei casi.
- Nel Finder, fai clic sul nome del tuo dispositivo dalla barra laterale sinistra. In iTunes, vedrai una piccola icona del dispositivo in alto. Autorizza il dispositivo se richiesto.
- Fai clic su Musica.
- Seleziona la casella Sincronizza musica su iPhone.
- Seleziona l’intera libreria musicale o solo gli artisti, gli album, i generi e le playlist desiderati.
- Infine, fai clic su Applica.
Questo è tutto. La musica ora verrà trasferita dal tuo MacBook al tuo iPhone. Attendi il completamento del processo. Fatto ciò, apri l’app Music sul tuo dispositivo iOS e vedrai tutto ciò che contiene.
#3. Uso di VLC per trasferire musica da Mac a iPhone o iPad
VLC è uno dei lettori multimediali più popolari su quasi tutte le principali piattaforme, inclusi iOS e iPadOS. Ecco come puoi trasferire musica e video da Mac a iPhone usando VLC. Questi file non verranno visualizzati nell’app iOS Music o Videos ma nell’app VLC stessa.
Per copiare brani e video in modalità wireless:
- Assicurati di connettere il tuo iPhone e il tuo Mac allo stesso Wi-Fi.
- Scarica VLC sul tuo iPhone da questa pagina dell’Apple Store.
- Apri l’app VLC, tocca Rete e abilita Condivisione tramite WiFi. Vedrai due URL qui.
- Apri qualsiasi browser su Mac e inserisci uno degli URL visualizzati nel passaggio 3.
- Trascina brani e video dal Finder su questa schermata del browser per trasferirli nell’app VLC sul tuo iPhone o iPad.
Per copiare musica via cavo invece bisogna seguire questi passaggi:
- Collega il tuo iPhone al Mac utilizzando un cavo Lightning.
- Individua il tuo iPhone in Finder o iTunes.
- Fai clic su File.
- Trascina i brani da un’altra finestra del Finder sul nome di VLC.

GloboSoft è una software house italiana che progetta e sviluppa software per la gestione dei file multimediali, dispositivi mobili e per la comunicazione digitale su diverse piattaforme.
Da oltre 10 anni il team di GloboSoft aggiorna il blog Softstore.it focalizzandosi sulla recensione dei migliori software per PC e Mac in ambito video, audio, phone manager e recupero dati.


