Il trasferimento di file o cartelle su un’altra unità non è difficile: basta copiarli e incollarli. Ma quando si tratta di spostare programmi, applicazioni e giochi, potresti finire per scoprire che è una questione completamente diversa. Perché? In questa guida scopriremo i modi migliori (e sicuri) per spostare programmi da un disco ad un altro, oppure da una partizione ad un altra (es. dalla partizione C:\ alla partizione D:\) senza doverli reinstallare tutti da capo.
I programmi installati su Windows vengono automaticamente salvati nel disco C:\ e più precisamente nelle cartelle “Programmi” e “Programmi (x86)“. Nella prima cartella vanno a finire i software a 64 bit, nella seconda i programmi a 32 bit. Se pensi che possa bastare trascinare queste cartelle in un altro disco o partizione, ti sbagli… infatti con questo semplice trascinamento di cartelle, la maggior parte dei programmi su Windows 11/10/8/7 potrebbe smettere di funzionare o non rispondere correttamente.
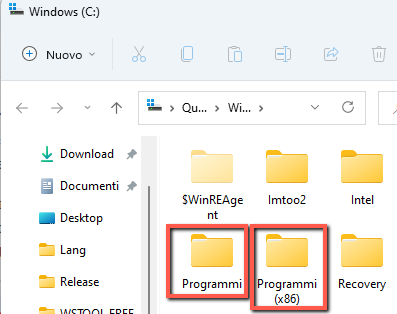
Qui di seguito vedremo tutti i modi possibili per poter trasferire programmi da un disco ad un altro o spostare programmi da C a D senza problemi e senza dover reinstallare il tutto da capo. Buona lettura!
Sommario
Perché spostare i programmi su un’altra unità?
La maggior parte dei programmi sono installati in C:\ per impostazione predefinita. Col passare del tempo, questa partizione di sistema potrebbe esaurire lo spazio a causa dell’aumento dei programmi e anche il PC potrebbe subire rallentamenti. La situazione potrebbe essere più grave se installi una grande quantità di software sul computer. Se non vuoi disinstallarli e reinstallarli su altro disco uno alla volta, il metodo migliore potrebbe essere quello di fare uno spostamento “massivo” dei programmi (e relativi file) da un disco ad un altro.
Potresti trovarti difronte a uno di questi scenari:
Situazione 1: spostare programmi su un’altra unità ma sempre sullo stesso disco (es da C a D)
In questo caso, potresti essere disturbato dall’avviso di spazio su disco insufficiente e dalle prestazioni, ma solo un disco interno. Potresti considerare di spostare i file di programma e i file di programma (x86) dall’unità C all’unità D o un’altra partizione con spazio sufficiente, quindi salvare il software appena installato nella nuova partizione anziché nell’unità C.
Situazione 2: spostare i file di programma su un disco fisico diverso (da un hard disk ad un altro)
In questo caso, di solito hai uno o più dischi rigidi fisici di riserva e esegui già la migrazione del sistema operativo su un SSD più piccolo in Windows 7/8/10/11. Per mantenere un’esperienza migliore, potresti voler liberare spazio su disco del tuo SSD e spostare file di programma e file di programma (x86) da SSD a HDD.
Spostare Programmi con Aomei Partition Assistant
Il modo più semplice e veloce per trasferire software da una partizione ad un altra è quello di usare Partition Assistant. Ecco i passi da seguire per usare questa soluzione. Innanzitutto scarica e installa il programma sul tuo PC:
Avvia il programma e attendi la comparsa della schermata principale (come di vede nella fig. seguente):

A sinistra del programma premi sulla funzione e si aprirà schermata come quella raffigurata di seguito:
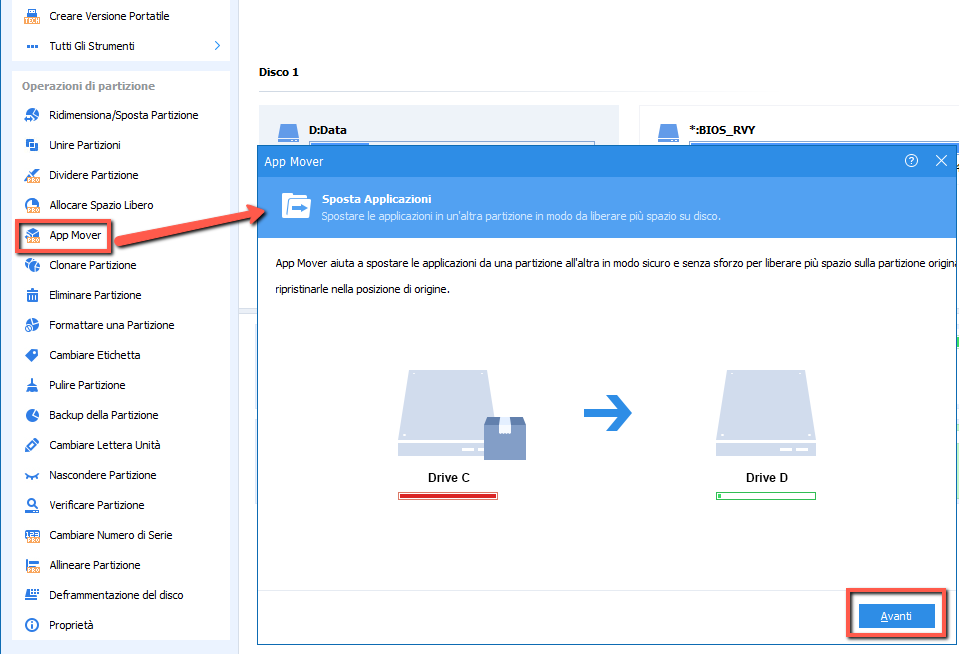
Premi su Avanti e poi seleziona il disco su cui ci sono i programmi da spostare (es. C:)
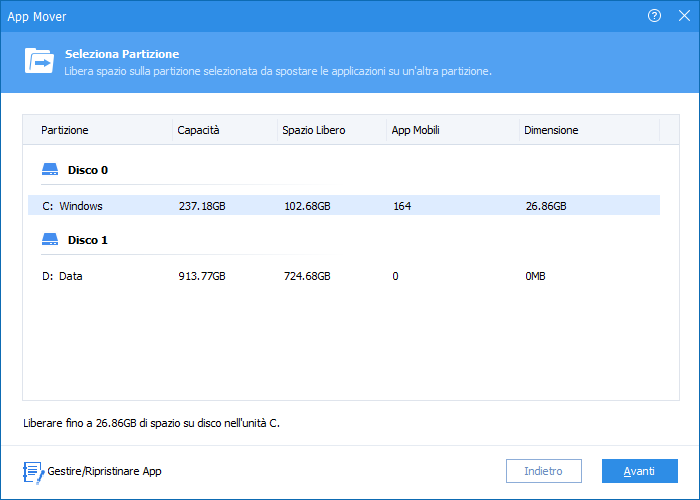
Infine seleziona le applicazioni da spostare e premi in basso a destra sul pulsante SPOSTA. In basso assicurati di selezionare l’unità di destinazione desiderata (es. D:\)
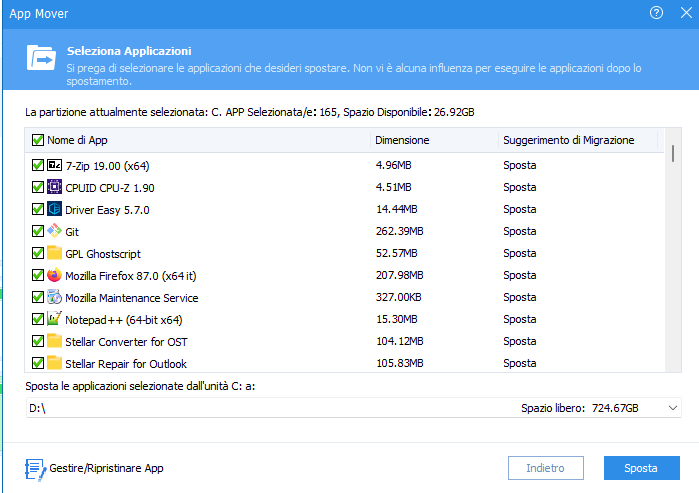
Spostare programmi con Aomei Backupper
Tutte le operazioni che coinvolgono l’unità di sistema sono rischiose, ad es. un registro utilizzato in modo improprio può causare il crash del computer. E poiché lo spostamento dei programmi da C a D o lo spostamento di file da SSD a HDD non è solo un problema di “copia e incolla“, è necessario prestare la massima attenzione. Altrimenti tutte le tue app potrebbero non funzionare e anche il tuo sistema ne risentirà.
Per trasferire in modo sicuro i file dei programmi su un’altra unità, è possibile eseguire il backup del sistema tramite AOMEI Backupper. Questo software può eseguire il backup del tuo sistema operativo (Windows 11/10/8/), dischi/partizioni o file specifici in pochi clic. Può poi anche aiutarti a ripristinare l’immagine di sistema dal disco rigido esterno su altri dispositivi.
Senza ulteriori indugi, vediamo come usare questo “Backupper” per creare un’immagine di sistema per il tuo computer e poi spostare i programmi su un’altra unità in Windows 11/10/8/7.
Passaggio 1. Scarica il software AOMEI Backupper , quindi installalo e avvialo sul tuo computer.
Ecco l’interfaccia principale:
Passaggio 2. Fai clic su Backup del sistema nella scheda Backup. Successivamente, scegli l’unità C e le partizioni relative all’avvio necessarie per avviare Windows, ad esempio partizione riservata di sistema, partizione di sistema EFI.
Passaggio 3. Ora seleziona la partizione di destinazione per archiviare l’immagine di backup e quindi fai clic su Avvia backup. Attendi un po’ e avrai un backup dell’immagine di sistema del tuo computer.
Per ripristinare l’immagine di sistema creata su hardware diverso (un altro computer), puoi sfruttare la funzione “Ripristino universale” in edizioni avanzate come AOMEI Backupper Professional.
Se desideri eseguire backup e ripristino e persino clonare il disco su più computer, puoi utilizzare lo strumento Crea versione portatile (disponibile nelle versioni Tech e Tech Plus) per creare un software di backup portatile su un dispositivo rimovibile. Può essere utilizzato su qualsiasi PC Windows di destinazione senza installazione.
Altri modi per spostare i file di programmi su un’unità diversa
Come trasferire i file di programma su un’altra unità e assicurarsi che funzionino ancora correttamente? Ecco altri 3 modi (un po’ più complessi e manuali) per aiutarti a spostare i programmi su un’altra unità. Ricorda di creare prima un backup dell’immagine di sistema se stai utilizzando Windows 11, Windows 10, Windows 8 o Windows 7. Può aiutarti a ripristinare il sistema dal backup in brevissimo tempo.
Metodo 1: Migrare programmi tramite Editor del Registro di Sistema
Prima di utilizzare questo metodo, ci sono due cose che devi fare:
- Crea una cartella denominata Program files (x86) su un’altra unità (es: D: drive)
- Copia prima le directory “Programmi” e “Programmi (x86)” nella nuova posizione. Basta eseguire CMD come amministratore, digitare il seguente prompt dei comandi e premere Invio.
• Robocopy “C:\Programmi” “D:\Programmi” /mir
• Robocopy “C:\Programmi (x86)” “D:\Programmi (x86)” /mir
Ora, continua a leggere di seguito. Sappi che questo metodo funziona al momento dell’installazione pulita di Windows.
Passaggio 1. Premi “Win + R” per richiamare la finestra Esegui, quindi digita Regedit.exe.
Passaggio 2. Trova il seguente percorso nell’Editor del Registro di sistema e cambia la lettera di unità da C: a D:
Su Windows 7/8/8.1:
HKEY_LOCAL_MACHINE\SOFTWARE\Microsoft\Windows\CurrentVersion
Su Windows 10:
HKEY_LOCAL_MACHINE\SOFTWARE\Wow6432Node\Microsoft\Windows\CurrentVersion
Metodo 2: Sposta programmi su un’unità diversa usando mklink
Il secondo metodo consiste nel creare un collegamento simbolico utilizzando il prompt dei comandi. Un collegamento simbolico è un po’ come i collegamenti a programmi, cartelle e siti Web che si collegano al desktop. Per dirla semplicemente, quando Windows o qualsiasi programma tenta di accedere alla cartella, il collegamento simbolico lo reindirizza alla nuova posizione. In questo modo puoi modificare in modo sicuro i file dei programmi su un’altra unità per Windows 11/10/8/7.
Step 1. Sposta “C: \Program Files” in “D: \Program Files”.
Step 2. Scrivi cmd nel box di ricerca e e poi seleziona esegui come amministratore.
Step 3. Crea un collegamento simbolico con soft link mklink/D link target.
Per spostare l’intera cartella “C: Programmi” nella cartella “D: Programmi”, è necessario digitare quanto segue nella finestra del prompt dei comandi. Puoi utilizzare C:\Programmi come percorso di installazione predefinito, ma tutti i file installati verranno archiviati in D:\Programmi.
mklink /D “Program Files” “D: Program Files”
“Program Files”è il nome del nuovo nome del collegamento simbolico.
“D: Program Files” è il percorso a cui si riferisce il tuo nuovo link.
Nota: Se non sai come usarlo, puoi digitare direttamente mklink nella finestra del prompt dei comandi. È possibile ottenere alcune informazioni relative alla creazione di un collegamento simbolico. Inoltre, puoi utilizzare mklink /J link target (chiamato hard link) per far apparire i file o le cartelle come se esistessero effettivamente nella posizione del collegamento simbolico. Sulla base dell’esempio sopra, puoi digitare come
mklink /J “Program Files” “D: Program Files”.
Se si desidera eliminare i vecchi file di programmi, è possibile utilizzare il collegamento “mklink /j” insieme alla lettera di unità completa e al percorso delle posizioni vecchie e nuove dei file di programma.
Metodo 3: Sposta software su un’altra unità utilizzando la funzione “Sposta”.
Questa funzione non solo sposta il programma dall’unità C all’unità D, ma può anche riposizionare i file di programma. Provalo tu stesso.
Passaggio 1. Vai al menu Start > Impostazioni > Sistema > App e funzionalità, quindi vedrai un elenco di programmi.
Passaggio 2. Seleziona un’app e premi l’opzione Sposta sotto l’app specificata, quindi seleziona una posizione su un altro disco.
Passaggio 3. Fai di nuovo clic su Sposta.
Passaggio 4. Ripeti il passaggio 2 e il passaggio 3 finché l’ultimo programma non viene spostato su una nuova unità.

GloboSoft è una software house italiana che progetta e sviluppa software per la gestione dei file multimediali, dispositivi mobili e per la comunicazione digitale su diverse piattaforme.
Da oltre 10 anni il team di GloboSoft aggiorna il blog Softstore.it focalizzandosi sulla recensione dei migliori software per PC e Mac in ambito video, audio, phone manager e recupero dati.







