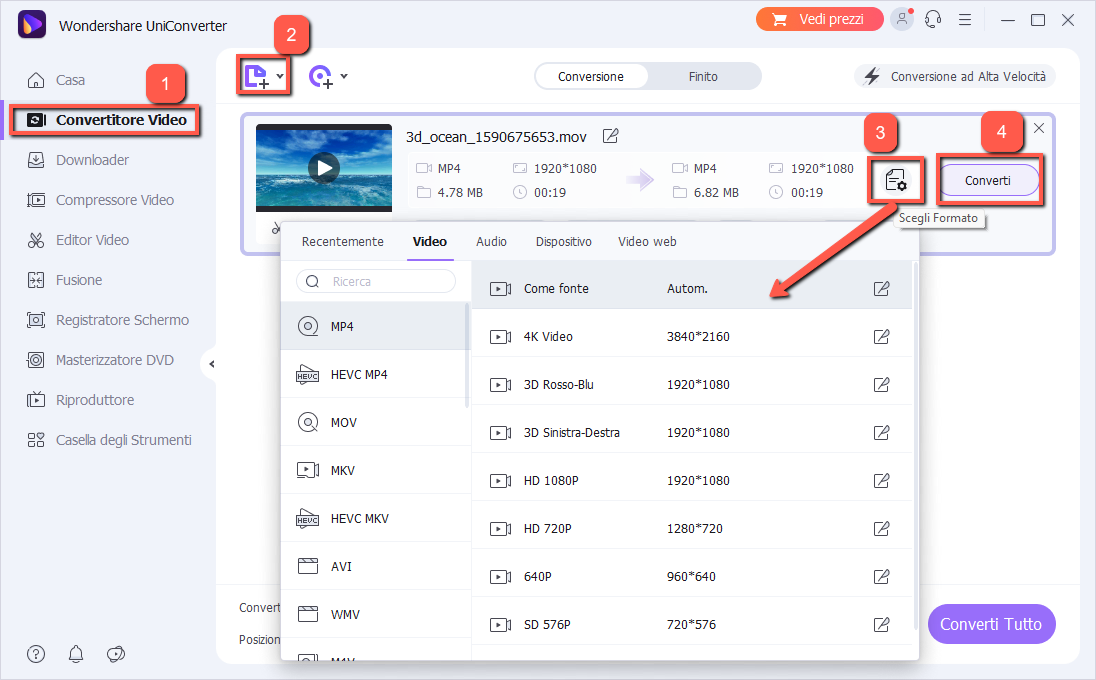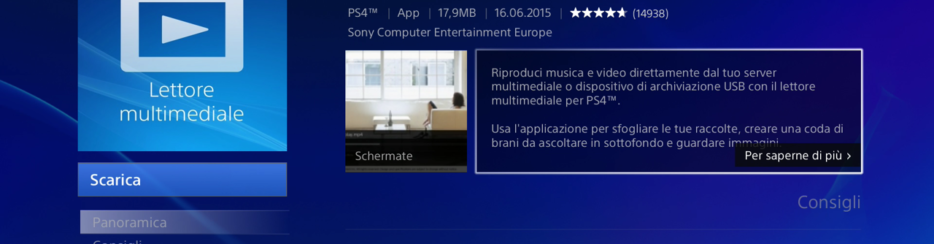
Riprodurre i file MKV con un lettore multimediale è facile, ma può essere piuttosto frustrante scoprire che non c’è audio proprio quando stiamo per goderci quel film o video. Cosa possiamo fare quando questo problema audio accade? Non preoccuparti, questo è esattamente ciò di cui parlerà questo post: perché i file MKV non hanno l’audio quando vengono riprodotti e come gestire file MKV senza audio.
Articolo correlato: Cosa fare se è impossibile aprire file MKV su Windows
Sommario
Parte 1. Info sul formato MKV
Sebbene il file MKV non sia totalmente sconosciuto alla maggior parte delle persone (molti già sanno che è un tipo di video di alta qualità), tecnicamente parlando, il file MKV è un formato contenitore multimediale in grado di memorizzare contenuti multimediali come audio, video o immagini e sottotitoli all’interno di un singolo file.
Un file MKV standard di solito contiene audio, video e sottotitoli in un unico file. Quindi non dubitarne se non c’è suono quando riproduci un file MKV. Dev’esserci qualcosa che non va.
In passato dovevamo installare un’app player di terze parti per riprodurre file MKV su PC, perché il player predefinito non supporta i file MKV. Ma la buona notizia è che ora in Windows, la nuova versione di Windows Media Player è in grado di riprodurre file MKV senza estensioni o lettori di terze parti.
È diventato più comodo riprodurre file MKV all’interno dell’app predefinita del lettore multimediale, mentre ci sono ancora molti bug e problemi che devono essere risolti a volte a causa dell’immaturità di quella funzione in Windows. Uno dei problemi segnalati più frequentemente è il problema dell’audio: non c’è audio durante la riproduzione di MKV in Windows.
Parte 2. Perhè non sento audio MKV?
Since MKV is the container format that combines both video and audio files, the audio missing can be a serious issue. No one wants to watch a video without sound effects. As far as observed, there are 5 possible reasons for the MKV file’s no audio problem.
1. App Film & TV di Windows non supporta DTS audio
La maggior parte dei file MKV utilizza il formato audio DTS, quindi se stai riproducendo MKV con l’app Film e TV su PC, potrebbe non esserci alcun suono perché l’app Film e TV non supporta l’audio DTS. Questa è la prima ragione per cui potresti riscontrare il problema che i file MKV non hanno audio.
2. Problema con il codec MKV
Il Codec è un tipo di programma per computer responsabile della codifica o della decodifica di un flusso di dati digitali o del segnale di un file multimediale. I codec vengono solitamente elaborati automaticamente all’interno del file MKV quando viene riprodotto. Ma alcuni errori o problemi nel pacchetto del codec possono rendere il file MKV non riproducibile normalmente. E il problema MKV senza audio è uno dei risultati causati dal problema del codec.
3. I file MKV sono corrotti
Un’altra situazione può essere file danneggiati. Alcuni file MKV sono originariamente danneggiati, ma non ne abbiamo idea finché non li abbiamo scaricati sul computer e aperti. I file MKV corrotti di solito hanno problemi come nessun suono, una parte mancante o non possono essere riprodotti affatto.
4. Problema conversione MKV
Alcuni utenti potrebbero convertire autonomamente il file video in formato MKV con vari programmi di conversione. Tuttavia, è possibile che il file video venga danneggiato durante il processo di conversione a causa del funzionamento e dell’effetto dei diversi strumenti di conversione. Quindi esce un file MKV senza audio.
5. Lettore multimediale problematico
Simile ai file MKV corrotti, se la stessa app del lettore multimediale ha qualcosa di sbagliato, i file MKV non possono essere riprodotti normalmente. Apri un altro file MKV o altri formati di un video per vedere se può essere riprodotto normalmente, per verificare se il lettore multimediale che stai utilizzando è compatibile o meno con il formato MKV e se l’app del lettore è installata completamente o meno.
Parte 3. Come Riparare MKV senza Audio
Ora che abbiamo individuato alcune cause, sarà più facile trovare una soluzione corrispondente per risolvere il problema.
Soluzione 1. Convertire MKV in MP4
Per convertire MKV in MP4 (formato decisamente più flessibile e compatibile con qualsiasi dispositivo) si può usare un software come Video Converter. Con questo programma potrai fare la conversione da MKV a MP4 senza perdere qualità e facendo in modo che la traccia audio non venga persa. I passi per usare questo programma e trasformare MKV in MP4 sono i seguenti.
Step 1: Installa Video Converter e importa file MKV
Scarica e installa il software sul tuo PC o Mac dai link seguenti.
Una volta che si apre l’interfaccia principale procedi con l’aggiunta del video MKV senza audio che vuoi riparare e convertire in Mp4.
Step 2: Imposta formato uscita (MP4)
Sul lato destro del video, puoi impostare le informazioni sul video di output, incluso il nome del file, la traccia audio e i sottotitoli. Nell’area più a destra vedrai una piccola icona, fai clic su di essa e puoi modificare il formato di output. Scegli “MP4” e seleziona le diverse dimensioni del video come preferisci. Maggiore è la risoluzione, maggiore è la qualità video.

Step 3: Esporta video MP4
Clicca sul pulsante Converti in basso a destra per procedere alla conversione. Al termine non ti resta che aprire il file MP4 ottenuto dalla conversione e verificare se si vede e sente bene!
Soluzione 2. Riproduci MKV con un diverso lettore multimediale
Sebbene nel nuovo Windows gli utenti siano liberi di riprodurre i file MKV direttamente nel Windows Media Player predefinito, a volte ci sono ancora dei problemi e il file non può essere riprodotto bene. Prova a installare un lettore multimediale di terze parti, come il lettore multimediale Video Player oppure VLC, e riproduci di nuovo il file MKV per vedere se ora ha l’audio.

Soluzione 3. Installa K-Lite Codec Pack
K-Lite Codec Pack è uno dei pacchetti di codec più popolari e di alta qualità che può aiutare gli utenti a riprodurre i file MKV normalmente codificando o decodificando correttamente il file video. Scarica e installa il pacchetto, quindi riproduci di nuovo il file MKV. Clicca qui per accedere alla pagina con i dettagli su come e dove scaricare questi codec.
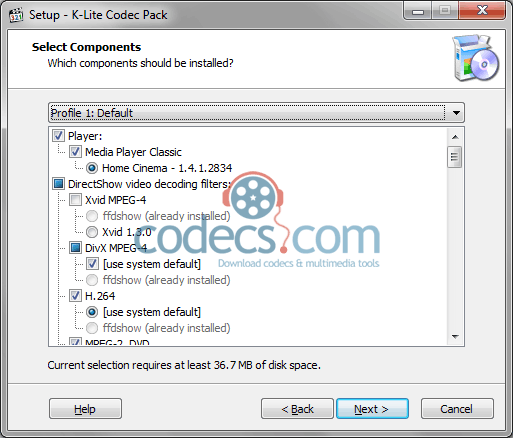
Soluzione 4. Riscarica file MKV
Uno dei possibili motivi per cui un file MKV possa essere senza audio è sia danneggiato. Se hai ottenuto quel file tramite download in internet, trova un altro sito Web di download più affidabile e più sicuro e scarica nuovamente il file MKV.
Soluzione 5. Esegui lo strumento di risoluzione dei problemi di Windows
Molte nuove funzionalità sono state aggiunte in Windows e una di queste è lo strumento di risoluzione dei problemi audio integrato che può aiutare gli utenti a risolvere il problema audio, che può anche risolvere MKV senza audio.
Passo 1. Apri Impostazioni.
Passo 2. Nella sezione “Aggiornamento e sicurezza” scegli “Risoluzione dei problemi“.
Passo 3. Individua “Riproduzione audio” per attivare lo strumento di risoluzione dei problemi.
Passo 4. Dopo che il sistema ha terminato il processo di riparazione, riproduci di nuovo il file MKV per vedere se il suono è tornato.

GloboSoft è una software house italiana che progetta e sviluppa software per la gestione dei file multimediali, dispositivi mobili e per la comunicazione digitale su diverse piattaforme.
Da oltre 10 anni il team di GloboSoft aggiorna il blog Softstore.it focalizzandosi sulla recensione dei migliori software per PC e Mac in ambito video, audio, phone manager e recupero dati.