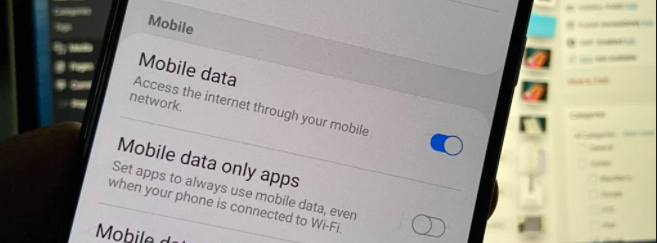
I dati cellulari, i dati mobili, connessione internet, o come tu preferisci chiamare, sono una di quelle cose che rappresentano una necessità di vita per chi possiede uno smartphone. Solo quando perdi la connettività internet che ti rendi conto di quanto è importante. Non puoi andare da nessuna parte senza Google Maps, non puoi comunicare via WhatsApp con amici e parenti, non puoi inviare o ricevere e-mail, e così via.
Quando i dati mobili smettono di funzionare su Android, è una cosa sconvolgente. Qui di seguito vedremo le possibili soluzioni al problema di internet non funzionante su dispositivi Android. Buona lettura!
Sommario
1. Ripristina APN
I punti di accesso (APN) sono i mezzi con cui il tuo provider di rete mobile connette il tuo telefono a Internet. Esso imposta il tuo telefono con tutte le impostazioni cruciali, come indirizzi IP e gateway, con cui connetterti. Tuttavia, questo processo a volte può andare storto e richiedere un ripristino. Quanto segue mostra come fare questo ripristino degli APN.
- Vai su “Impostazioni -> Connessioni-> Reti mobili ->Profili“.
Dovresti vedere un elenco di APN (potenzialmente con una sola rete su di essi). Tocca l’icona del menu in alto a destra, quindi “Ripristina impostazioni predefinite“.

2. Imposta Protocollo APN su iPv4/IPv6
Questa opzione non esiste nelle impostazioni APN di tutti i telefoni, ma alcuni dispositivi (come OnePlus 3) ti danno la possibilità di lasciare vuoto il campo Protocollo APN. Se questo è il caso nelle impostazioni APN della tua rete, assicurati che dica invece IPv4/IPv6. Allo stesso modo, con altri dispositivi, assicurati che dica questo piuttosto che solo uno dei due.

3. Inserisci manualmente impostazioni APN
È un evento triste ma non raro che le tue impostazioni APN vadano fuori controllo dopo un aggiornamento del software Android e, se un ripristino standard non risolve il problema, potrebbe essere necessario inserire manualmente il tuo indirizzo APN.
1. Vai al tuo elenco APN utilizzando il metodo descritto sopra e poi tocca l’icona “+” o sulla voce “Aggiungi” nell’angolo in alto a destra.
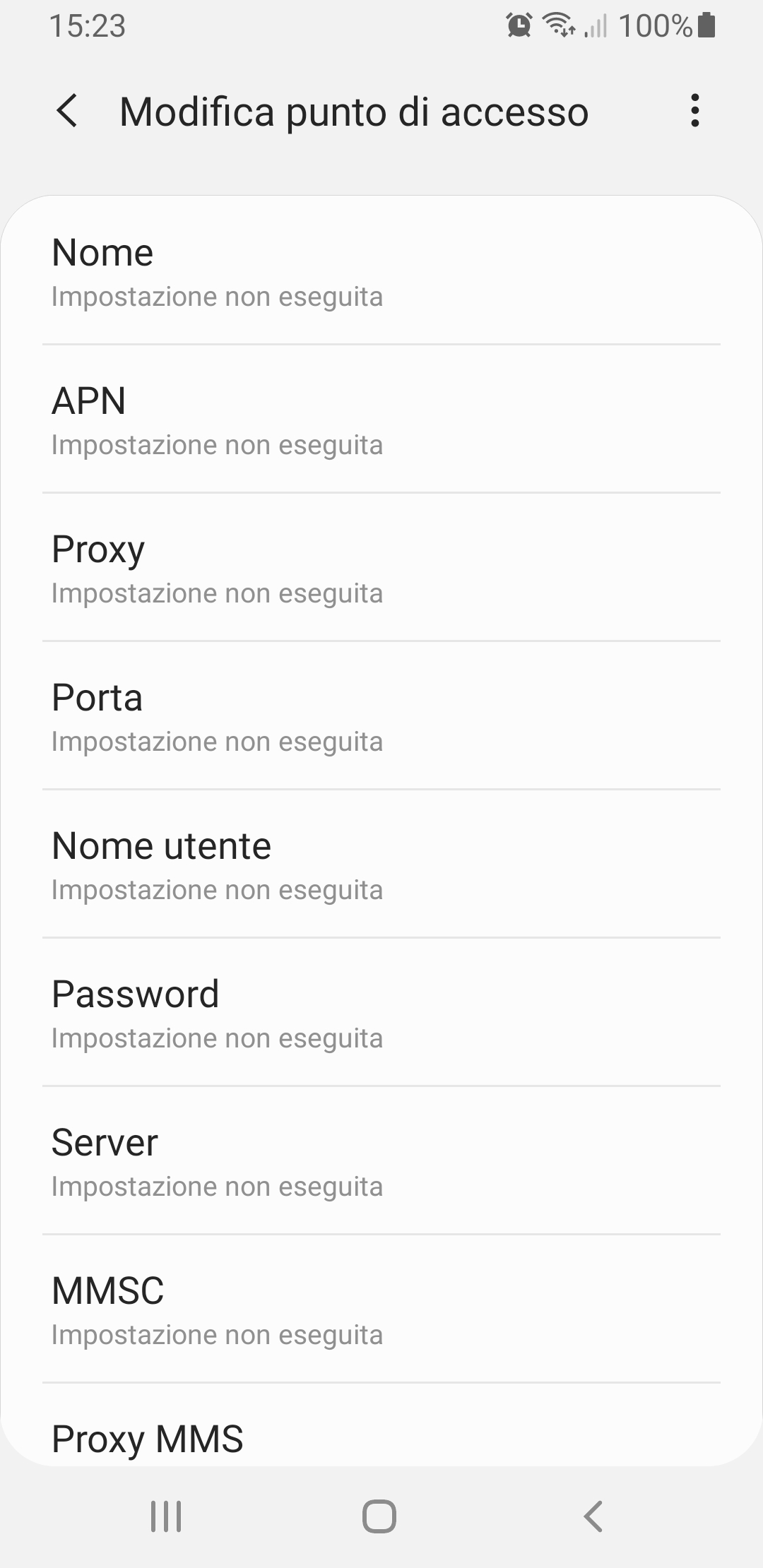
2. Inserisci tutti i dettagli APN per la tua rete, che dovresti essere in grado di trovare sul sito Web ufficiale del gestore. Qui di seguito i dati per i principali operatori italiani (Tim, Vodafone e Wind3)
TIM
- Nome: Tim Internet
- APN: ibox.TIM.it
- Proxy: Non impostato
- Porta: Non impostato
- Nome utente: Non impostato
- Password: Non impostato
- Server: Non impostato
- MMSC: Non impostato
- MMS Proxy: Non impostato
- Porta MMS: Non impostato
- MCC: 222
- MNC: 10
- Tipo APN: Internet
VODAFONE IT
- Nome profilo: Vodafone IT
- APN: mobile.vodafone.it
- MCC: 222
- MNC: 01
- Tipo APN: default,sulp
WINDTRE
Per configurare l’APN di Windtre bisogna aggiungere un nuovo APN utilizzando le seguenti voci:
- Dati cellulare / APN: internet.it
- MMS / APN: mms.it
- MMS / MMSC: mmsproxy.windtre.it
- Hotspot personale / APN: internet.it
Puoi lasciare vuoti tutti gli altri campi.
3. Salva le tue nuove impostazioni APN, quindi selezionale dall’elenco APN sul tuo dispositivo.
4. Cancella la partizione della cache dal ripristino
Sul tuo telefono, c’è una buona parte della memoria del dispositivo dedicata alla cache, dove i dati per varie app e processi sono archiviat attivandosi automaticamente in modo che queste app e questi processi si avviino più rapidamente sul tuo dispositivo.
Ma a volte, come segnalato da alcuni utenti Android, possono verificarsi errori nella cache che possono causare il blocco di processi cruciali, come anche la connessione dati. Per risolvere questo problema, è necessario cancellare la partizione della cache di sistema, a cui si accede dalla schermata di ripristino del telefono. L’accesso al ripristino varia leggermente tra i telefoni, ma su un dispositivo Android standard di serie, procedi come segue:
- Spegni il telefono, quindi quando lo riaccendi, tieni premuti i pulsanti di accensione e riduzione del volume finché il droide Android non viene visualizzato sullo schermo.
- Utilizza i pulsanti del volume per accedere alla “Modalità di ripristino”. Nella schermata successiva, potrebbe apparire “Nessun comando”.

Se vedi questo, devi provare a tenere premute diverse combinazioni dei pulsanti del volume e del pulsante di accensione fino a quando non entri in recovery (a seconda del tuo dispositivo). Il bypass che ha funzionato per noi è stato tenere premuti i pulsanti Volume SU e Accensione.

Una volta che sei in recovery, usa i pulsanti del volume sul tuo telefono per selezionare “wipe cache partition” o “wipe cache”, quindi seleziona l’opzione usando il pulsante di accensione. Il processo dovrebbe richiedere solo pochi secondi. Al termine, riavvia il telefono.
5. Ripristina connessione di rete

Una soluzione semplice e potente per i dati che non funzionano sul tuo dispositivo Android è inserire un SCRTN (codice speciale per ripristinare la rete). Tieni presente che questa soluzione funzionerà solo per i telefoni che utilizzano reti CDMA.
Supponendo che tu sia con una rete CDMA, vai alla tastiera del tuo telefono e inserisci il seguente codice, a seconda del tuo dispositivo
- Google Pixel, Moto G7: *#*#72786#*#*
- Nexus 5, Nexus 6, Moto G5: #*#*72786##
- Other Android phones: ##72786#
Tieni presente che i gestori di telefonia stanno lentamente cercando di eliminare gradualmente le reti CDMA, poiché cercano di passare completamente allo standard LTE più veloce e più recente, quindi questa particolare soluzione potrebbe non esistere ancora per molto.
6. Abilita la giusta modalità di rete
A partire dalla soluzione più semplice, è possibile che durante un aggiornamento, o semplicemente nelle impostazioni predefinite del telefono, la modalità di rete (3G, 4G, ecc.) del telefono sia impostata su una che non offre una copertura ottimale.
Se hai un telefono 4G, ad esempio, dovresti sempre assicurarti che 4G sia selezionato nelle modalità di rete per catturare quei dolci raggi 4G. Oppure, se il tuo telefono non è 4G ma stai utilizzando un sistema operativo che lo presenta come modalità di rete (tramite il rooting, ad esempio), il tuo telefono potrebbe provare a connettersi a segnali 4G di cui non è in grado.

Cambiare questo è semplice. Vai su “Impostazioni -> Rete e Internet -> Rete mobile -> Tipo di rete preferito“, quindi passa a quello più adatto al tuo telefono. Se il tuo telefono è un 4G, scegli 2G/3G/4G Auto in modo che il dispositivo proverà a connettersi al miglior segnale disponibile.
7. Rimuovi e reinserisci la scheda SIM
Alcuni saranno scettici a ricevere consigli come ad esempio “riavvia il telefono” o “rimuovi e reinserisci la scheda SIM”, ma questi dovrebbero sempre essere le prime cose da fare quando si vuole di risolvere un problema legato ai dati mobili. Un’altra opzione è testare il telefono con un’altra scheda SIM per vedere se il problema ha origine nel telefono o nella scheda.
C’è anche un piccolo trucco per riavviare il telefono e che potrebbe aiutarti:
- Prima di riavviare, attiva la modalità aereo.
- Attendi 30 secondi, quindi disattiva la modalità aereo.
- Se ancora non disponi di dati, riattiva la modalità aereo, spegni il telefono, attendi un minuto, riaccendi il telefono, disattiva la modalità aereo, attendi 30 secondi, quindi riattiva i dati mobili.
- Se fallisce, prova anche la soluzione seguete.
8. Verifica limiti connessione dati
Ogni telefono Android ti consente di impostare i tuoi limiti di dati mobili e avvisi per quando stai per raggiungere la soglia (es. 1 GB o 10 GB di dati). Questi di solito non sono attivati per impostazione predefinita, ma forse hai impostato un limite in precedenza e da allora hai aggiornato la tua soglia. Per verificare fai questo:
a) Vai su “Impostazioni -> Connessioni -> Utilizzo Dati“.
b) Nella schermata successiva potrai vedere se è impostato un limite ed eventualmente rimuoverlo o modificarlo.


GloboSoft è una software house italiana che progetta e sviluppa software per la gestione dei file multimediali, dispositivi mobili e per la comunicazione digitale su diverse piattaforme.
Da oltre 10 anni il team di GloboSoft aggiorna il blog Softstore.it focalizzandosi sulla recensione dei migliori software per PC e Mac in ambito video, audio, phone manager e recupero dati.
