Cambiare Faccia in un video con Filmora (Windows / Mac)
Il primo programma che vogliamo segnalare e che può essere usato anche per modificare facce in un video è Filmora. Si tratta del programma di video editing forse più semplice ed intuitivo sul mercato. Questa semplicità di utilizzo però non va a discapito degli strumenti (anche professionali) che vengono messi a disposizione nel tool. Non è un caso che anche tanti professionisti utilizzano Filmora per fare montaggio video sul proprio PC o Mac.
Innanzitutto scarica e installa Filmora sul tuo computer. Ecco i link per fare il download:
Dopo l’installazione si aprirà la seguente schermata principale:

Premi su Nuovo progetto per aprire la schermata principale (di lavoro) di Filmora e iniziare a montare il tuo video.
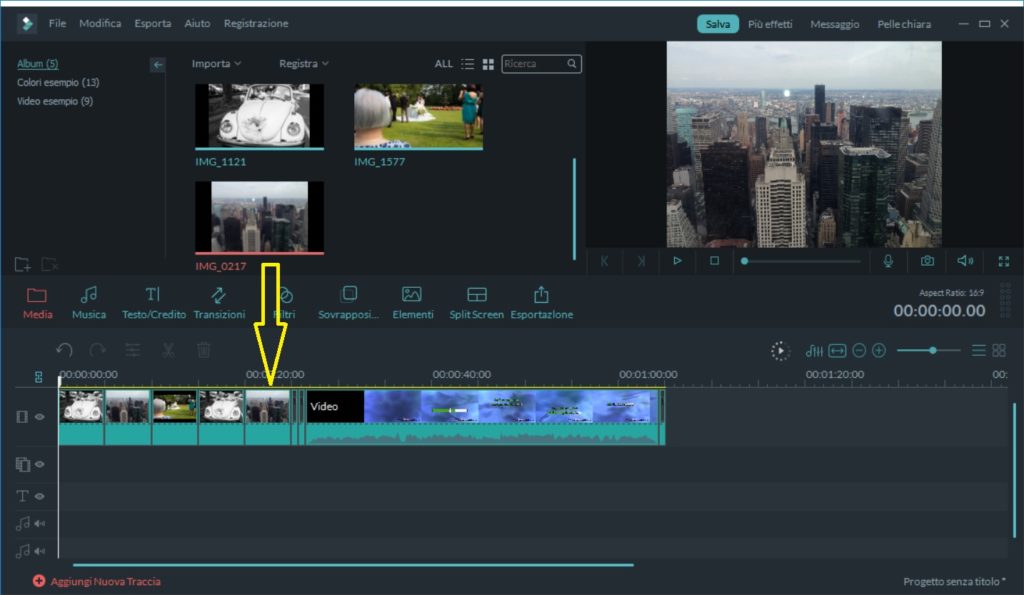
Importa il video facendo clic in alto su IMPORTA e subito dopo trascinalo in basso nella “timeline” come evidenziato nella figura sopra.
Adesso, se vuoi cambiare i volti delle persone che appaiono nel video, fai clic in alto sullo strumento EFFETTI. Poi, dalla sinistra scegli la categoria UTILITA’ e infine seleziona l’effetto FACE OFF come evidenziato nella figura sotto

Trascina l’effetto Face-off in basso sulla timeline (verrà copiato in una traccia diversa da quella del video principale). Fai doppio click su tale effetto e si aprirà una finestra con delle facce già precaricate (sono quasi tutte delle emoticons, o facce disegnate molto simptatiche)

Scegli una di queste immagini e fai click su OK. Poi riproduci in anteprima il video e vedrai come le facce originali dei personaggi del video vengono automaticamente nascosti da quella che hai selezionato.
Bene, ora che hai capito come funziona, vediamo come è possibile personalizzare l’immagine “face-off” inserendo una che si desidera. Quello che devi fare è innanzitutto procurarti la nuova faccia in un formato immagine PNG (con trasparenza). Solo questo formato è supportato. Se cerchi un volto di un personaggio famoso, lo puoi trovare in formato PNG anche su internet (basta usare la ricerca di google).
Una volta che hai l’immagine della faccia personalizzata in formato PNG, devi aprire la seguente cartella: C:\Programmi\Wondershare\Wondershare Filmora (Italiano)\Faceoff. Si aprirà la cartella in cui sono salvate le immagini di default dell’effetto “Face-off”:

Per aggiungere una nuova faccia dovrai sostituirla ad una pre-esistente. Ad esempio mettiamola al posto delle immagini oo.png e faceoff_oo.png (cancella questi due file).
Copia quindi due volte la tua immagine e rinominale una con 00.png e l’altra faceoff_oo.png.
Rifai quindi doppio clic sull’effetto FACE OFF nella timeline di Filmora e dovresti vedere la nuova faccia appena inserita, pronta da applicare al filmato (nel nostro caso abbiamo messo il volto di Brad Pitt)

Questo è tutto. Una volta che hai raggiunto l’obiettivo fai click su ESPORTA e procedi al salvataggio del video sul tuo computer, nel formato desiderato.
Lo stesso procedimento e lo stesso programma può essere usato se hai bisogno di oscurare volti nei file video, in modo da garantire la privacy di qualcuno o proteggere l’identità di minori. Tra gli effetti face-off c’è già un effetto “mosaico” che consente di andare a oscurare e sfocare il viso in modo da renderlo irriconoscibile.
Strumenti Online per cambiare facce in un Video
Cambiare il volto in un video è, senza dubbio, una delle esperienze più divertenti in ambito di editing video. Non solo puoi scambiare il tuo aspetto con quello dei tuoi amici e familiari, ma puoi anche cambiare il tuo volto con quello delle tue celebrità preferite. Se cerchi uno strumento che faccia questo lavoro direttamente online, senza scaricare nulla sul tuo dispositivo mobile o computer, ecco alcune opzioni!
#1: ChangeFaces.com
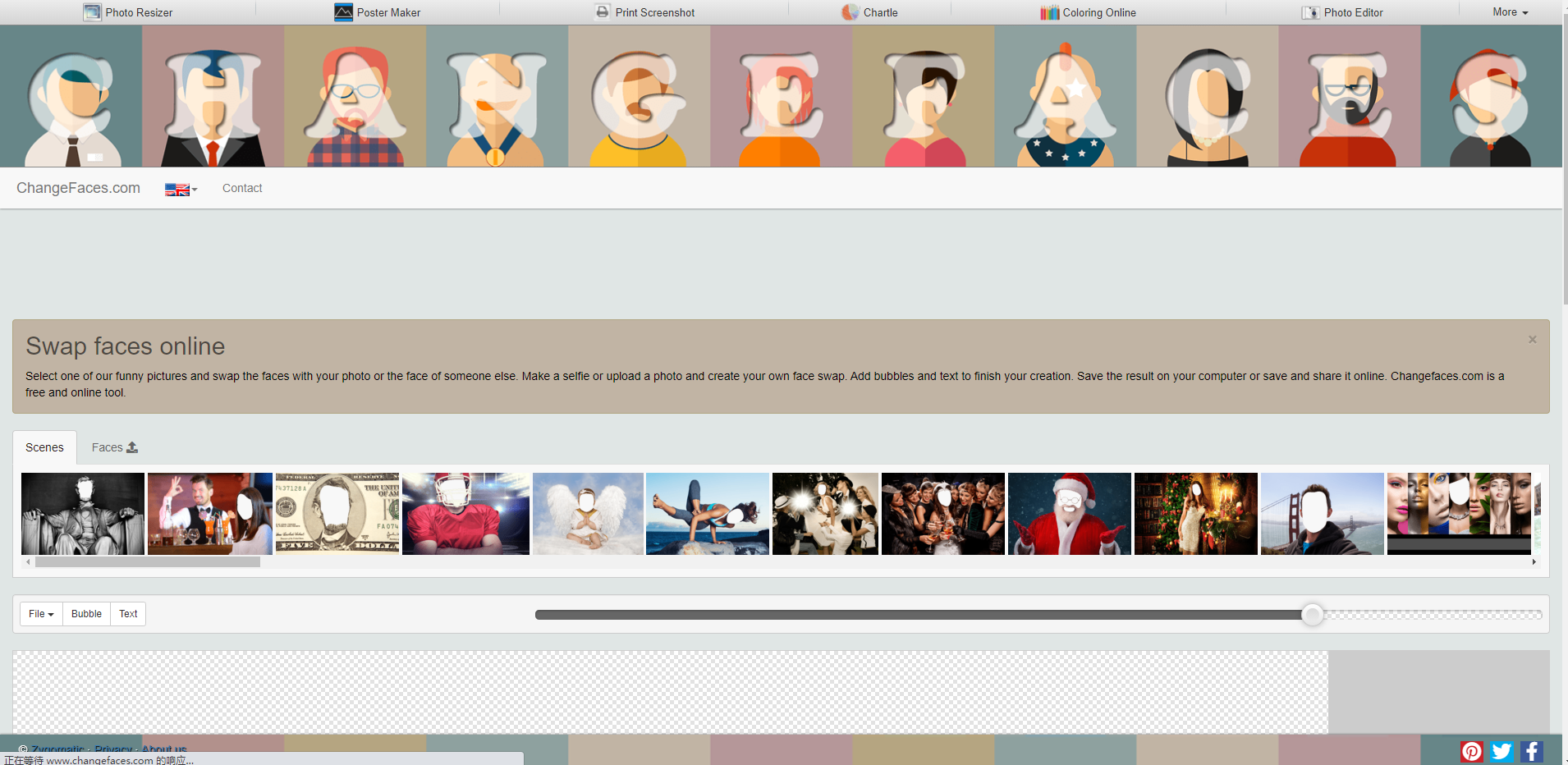
ChangeFaces.com è uno strumento di fotoritocco online molto interessante. Esso ti consente di scambiare le immagini in modo relativamente semplice e diretto. Gli utenti possono scattare selfie o caricare una foto e creare il “Face Swapping” desiderato. Successivamente potrai salvare il risultato o condividerlo su piattaforme online. Le scene fornite danno anche un ottimo sfondo alle foto. Basta scegliere la posizione di interesse e avviare lo strumento di modifica volto.
Passaggio 1. Accedi a ChangFaces.com utilizzando il tuo browser.
Passaggio 2. Vai ala sezione “Faces“, quindi “Upload” o “Selfie“, a seconda dell’opzione che preferisci. Ci sono anche altri volti di celebrità preimpostati che puoi usare.

Passaggio 3. Vai poi nella scheda “Scenes” e scegli la tua scena preferita da un elenco già fornito

Passaggio 4. Fai doppio clic sul viso nell’editor. Regola per adattarla allo schermo. Puoi ruotare a sinistra, a destra, eliminare un oggetto, salvare l’immagine e spostare l’elemento secondo la tua scelta. C’è anche un’opzione per aggiungere testo e bolle sullo sfondo del tuo video. Questo rende il tuo editing piuttosto interessante.
Passaggio 5. Una volta terminata la modifica del volto, è possibile salvare o condividere il file. Basta accedere alla scheda “File” e selezionare l’opzione appropriata nell’elenco a discesa
#2: JibJab
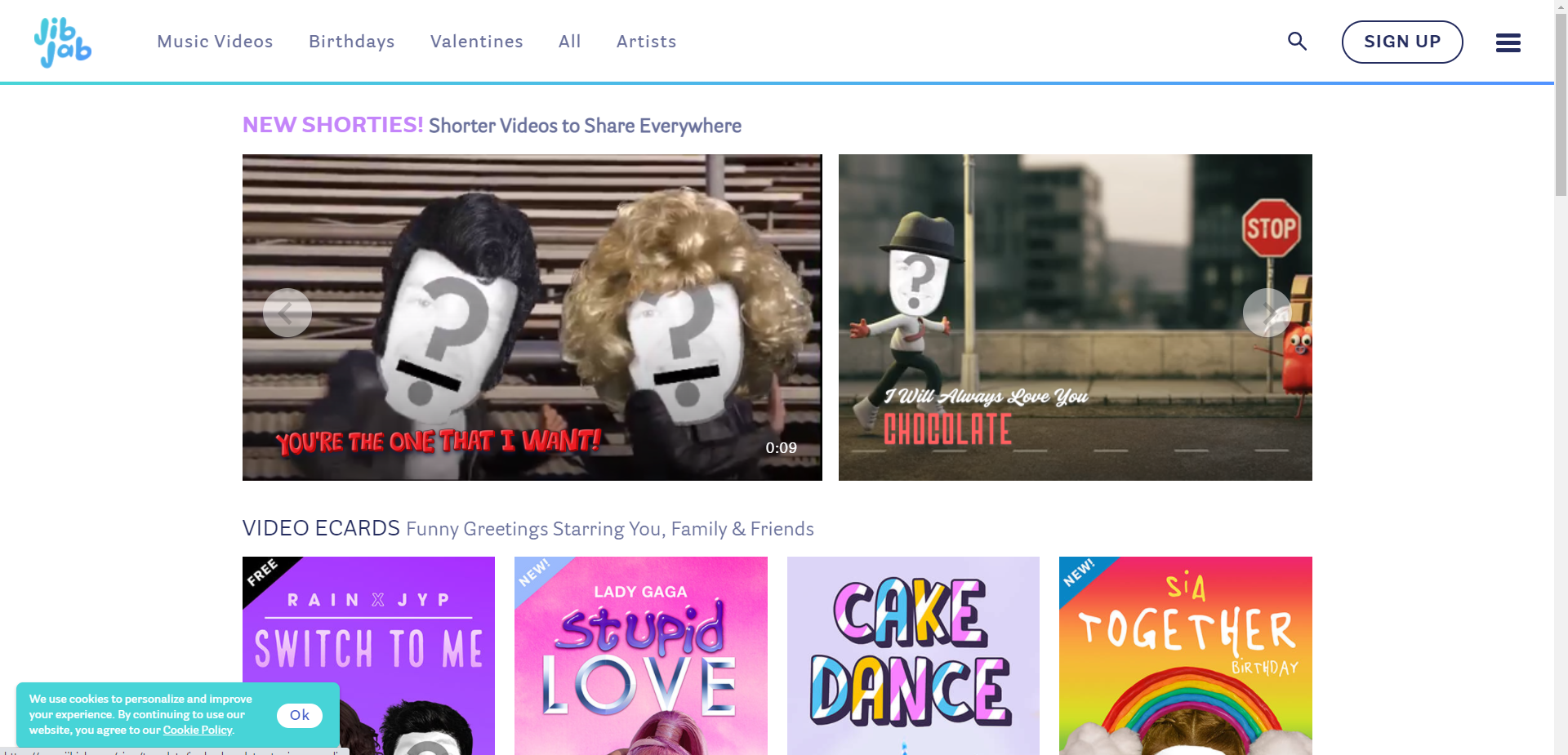
JibJab è un altro popolare strumento online per cambiare il volto nei video. Il programma offre agli utenti la libertà assoluta di mettere le loro facce in video come musica e danza e condividerli con amici e familiari. Il processo è abbastanza semplice:
Passaggio 1. Accedi al sito online e scegli il tema del video.
Passaggio 2. Scegli il tuo personaggio e un’immagine che desideri utilizzare. Puoi sceglierlo dalla tua galleria o semplicemente scattando una nuova foto tramite webcam.
Passaggio 3. Taglia correttamente le dimensioni del viso con il ritaglio. Assicurati di posizionare gli occhi sulla linea, ingrandisci l’immagine e modella il ritaglio usando i punti attorno al contorno.
Passaggio 4. Allinea i punti dell’intera foto delle labbra utilizzando la bocca ritagliata e quindi premere il pulsante “Animazione” per vedere se il movimento è sincronizzato. Se non è così, continua a riadattare finché non ottieni un buon risultato.
Passaggio 5. Ripeti gli stessi passaggi per gli altri personaggi nel video. Infine salva il video!
#3: LunaPic
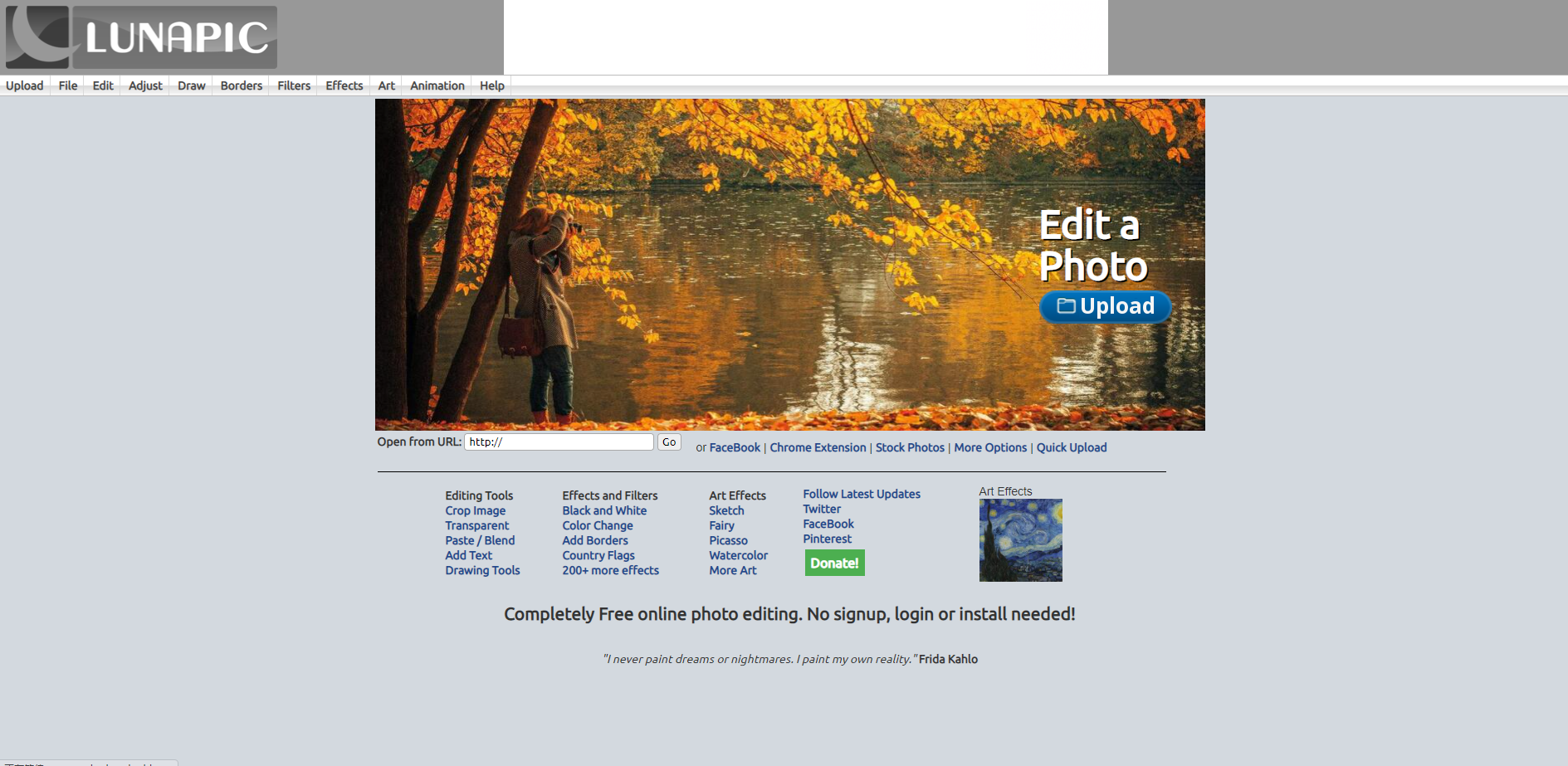
LunaPic è uno straordinario strumento di “face swapping” con una delle interfacce più semplici e pulite. Gli utenti possono salvare o condividere i video e le foto modificati su popolari siti social come Facebook, Twitter, Tumblr e Imgur, per citarne solo alcuni.
Passo 1. Accedi al sito utilizzando il tuo browser preferito e carica l’immagine iniziale.
Passo 2. Nell’interfaccia principale, vai alla scheda “Modifica” quindi “Ritaglia immagine”. Dal numero di strumenti visualizzati, scegli lo “Strumento Cerchio” per aiutarti a disegnare un ovale attorno al viso che desideri utilizzare. Al termine, fare clic sul pulsante “Copia e incolla”.
Passo 3. Carica una nuova immagine da utilizzare o utilizza lo stesso dipinto a seconda delle tue necessità.
Passo 4. Vai all’opzione “Incolla immagine” nella schermata degli appunti e fai delle regolazioni. Scegli la forma del ritaglio come pixel di dissolvenza del bordo ovale 2 o 5. Trascina il viso e posizionalo sulla nuova persona. Al termine del posizionamento, premi il pulsante “Applica Incolla immagine“.
Fatto!




