Facendo un giro su Yahoo Answers si trovano tantissime domande del tipo: Come modificare tracce audio di un video? Come posso aggiungere audio a video formato avi? Come inserire audio in un video avi? Come sostituire una traccia audio in un video?
A queste e a tantissime altre domande simili, la risposta ci viene data dai tanti software e servizi online (anche gratuiti) disponibili sul Web. Qui di seguito mostreremo due soluzioni professionali per modificare la traccia audio in un video senza andare a compromettere il video stesso.
#1. Filmora Video Editor
#2. Add Audio To Video (online)
Aggiungere Audio a Video con Filmora
La prima soluzione che vogliamo suggerire è un programma Video Editor, disponibile sia in versione Windows (Video Editor per Windows) che per Mac (Video Editor per Mac). Il suo nome è Filmora, software già molto popolare tra gli utenti che si dilettano a modificare file video sul proprio computer e a fare montaggio video.
Questo programma è stato progettato per consentire anche ai meno esperti di “video editing” di modificare filmati, personalizzarli o crearli a partire dai propri file multimediali (foto, video e audio). In questo articolo ci focalizziamo sulla modifica della traccia audio di un video e in particolare su come si aggiunge una musica di sottofondo ad un filmato.
Guida: Come Aggiungere Traccia Audio in un Video
Passo 1. Scarica, installa e avvia Filmora Video Editor sul tuo computer.
Ecco i link da cui potrai scaricare la versione demo gratuita di Filmora per Windows o macOS:
Vedrai una finestra principale come questa (abbiamo preso la versione Windows come esempio):

Dalla schermata iniziale clicca su Nuovo Progetto e si aprirà l’interfaccia di lavoro del programma:
![video-editor2[1]](https://www.softstore.it/wp-content/uploads/2013/10/video-editor21.jpg)
Passo 2. Importa file video e audio nel programma
Per caricare il file video su cui vogliamo aggiungere (o sostituire) la traccia audio clicca in alto su “Importa“. Subito dopo l’importazione, trascina il filmato in basso, nella sezione chiamata “Timeline” che è quella in cui è possibile modificare il file video o la traccia audio.
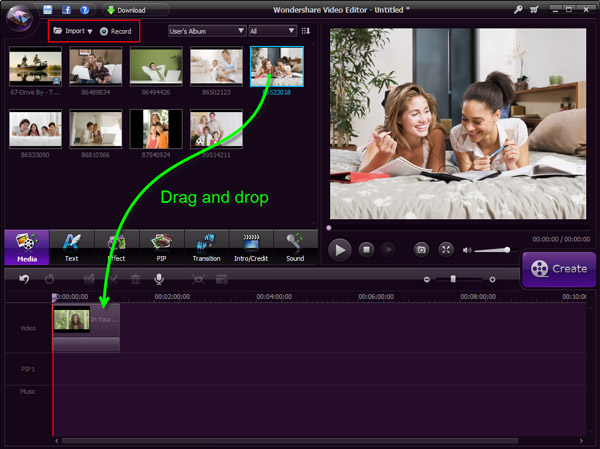
Allo stesso modo importa la traccia audio (qualsiasi file musicale in formato MP3, WAV, AAC, AC3, APE, AIF, AIFF, FLAC, APE, CUE, AU, AMR, OGG, DPE, MKA, M4V, M4A, MPA, MP2, RA, WMA…) e trascina questo file in basso, nella sezione “MUSICA“.

Passo 3. Inserimento traccia audio nel video
Una volta che sia il file video che il file audio sono nella timeline, la traccia audio sarà automaticamente combinata al file video e l’eventuale audio originale verrà conservato. Questo è tutto ciò che devi fare per mettere musica su un video o filmato.
Se invece vuoi aggiungere una traccia audio, sostituendo quella originale del vide, bisogna fare un’operazione in piu’ e cioè selezionare il video e col tasto destro del mouse selezionare l’opzione “MUTO“. In questo modo la traccia audio originale verrà rimossa e potrai aggiungere quello che vuoi.

Se invece di inserire una musica vuoi mettere una voce (magari la tua) sul filmato, clicca sul pulsante “Record” e si aprirà una finestra di registrazione. La voce registrata verrà aggiunta nella Timeline subito dopo.
Infine, per salvare il video modificato, clicca sul pulsante “ESPORTAZIONE” e scegli un formato video.
Ecco di seguito un breve video tutorial che mostra come aggiungere musica sottofondo in un video (questo video fa riferimento ad una versione più vecchia di Filmora Video Editor, comunque le operazioni da eseguire per modificare l’audio di un video sono praticamente invariate)
Aggiungere Audio su Video con Servizio Online
Se non hai grandissime pretese e non vuoi installare alcun programma sul tuo computer, il servizio online AddAudioToVideo.com è quello che fa per te. Una volta che accedi alla homepage del sito, potrai caricare il video e poi la traccia audio da aggiungere.
Fai prima click sul pulsante Sfoglia in corrispondenza del box “Seleziona il file video” per caricare il tuo filmato.

NB: Il sistema riesce a caricare video fino a 500 MB. Se il tuo video è più pesante dovrai necessariamente usare una soluzione software come quella descritta al primo punto della guida.
Dopo aver caricato il video fai la stessa cosa con la traccia audio. Clicca su Sfoglia e importa il file MP3 relativo alla canzone che vuoi aggiungere al video.

Infine premi su CARICA e il sistema procederà a unire audio e video. Attendi pazientemente la fine del processo e al termine potrai finalmente scaricare il video modificato (con la traccia audio aggiunta).
Nota: se il tuo video già contiene una traccia audio, dovrai prima trovare un modo per rimuoverla altrimenti la traccia audio che aggiungerai si sovrapporrà a quella originale e il risultato potrebbe essere non molto bello. Se non sai come fare puoi provare a usare un servizio online come AudioRemover che consente di rimuovere la traccia audio da qualsiasi filmato.

GloboSoft è una software house italiana che progetta e sviluppa software per la gestione dei file multimediali, dispositivi mobili e per la comunicazione digitale su diverse piattaforme.
Da oltre 10 anni il team di GloboSoft aggiorna il blog Softstore.it focalizzandosi sulla recensione dei migliori software per PC e Mac in ambito video, audio, phone manager e recupero dati.




bel programma piuttosto semplice e completo, peccato per l’invadente filigrana che appare sul video prodotto con la versione prova, sarebbe stato di uguale effetto e meno invadente un logo posto in un angolo. Di fatto così il video è inutilizzabile se non a titolo di prova per curiosità