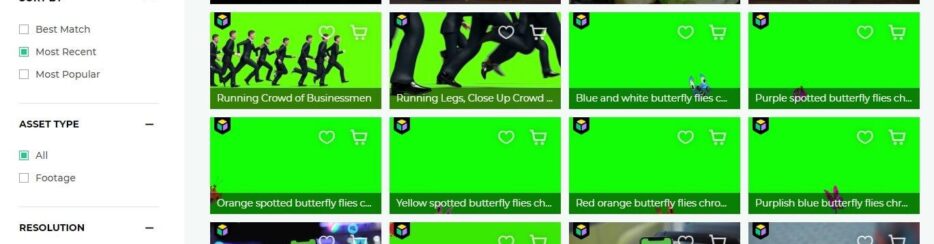
Cosa significa Green Screen nel mondo di Video Editing? In parole povere si tratta di una tecnica di montaggio video che consente di filmare ad esempio una persona su uno sfondo a tinta unita (solitamente di colore verde) e poi si va a rimuovere digitalmente o ad attenuare quel colore per inserire quella scena su un diverso sfondo di tua scelta. La rimozione dello sfondo colorato viene anche chiamata “chroma keying“.
Sono disponibili molti software in grado di creare l’effetto Green Screen (schermo verde). Però la maggior parte di essi (come Sony Vegas o Adobe Premiere) richiedono un lungo apprendimento e hanno un costo molto elevato. In questo articolo segnaleremo un programma gratis per Green Screen che si chiama Filmora. Questo software consente di importare schermate e altri file multimediali nel tuo progetto e creare un processo di green screen e in pochi clic. Inoltre potrai applicare altri effetti video appositamente progettati come block buster, effetti Scifi, effetto tilt-shift, ecc… in modo da creare un filmato professionale.
Filmora è uno dei migliori programmi di video editing per Windows e Mac, davvero molto facile da usare che ti consente di applicare facilmente l’effetto schermo verde:
- Supporta praticamente tutti i formati video e audio
- Chroma key consente di selezionare lo sfondo del tuo video
- Combina perfettamente il tuo video con nuovi sfondi
- Offre metodi diversi per condividere il tuo video
Come usare Filmora per fare video con Green Screen
1. Importa il file video nel programma
Innanzitutto scarica e installa il programma sul tuo PC e Mac:
Avvia Filmora e importa i tuoi file multimediali nel programma. Poi trascina e rilascia l’immagine o il video di sfondo desiderato sulla traccia video della timeline, e posiziona il video con schermo verde sopra.

Maggiori info: Come fare effetto Schermo Verde su Video
2. Applica effetto schermo verde
Nel pannello della sequenza temporale, fai doppio clic sul video con schermo verde. Nella finestra pop-up, vai all’opzione Chroma Key nella scheda Video per accedere allo strumento schermo verde. Questo strumento rende trasparente lo sfondo a tinta unita del tuo filmato.

Utilizza lo strumento di selezione per selezionare il colore (verde nel nostro caso) dello sfondo da rimuovere e sostituire. Successivamente, trascina il cursore per regolare il livello di intensità. Durante il trascinamento, lo sfondo del file video diventerà trasparente e verrà automaticamente unito al nuovo video o immagine di sfondo che hai inserito nella timeline. È possibile visualizzare in anteprima il risultato nella finestra di anteprima e, se necessario, eseguire varie modifiche.
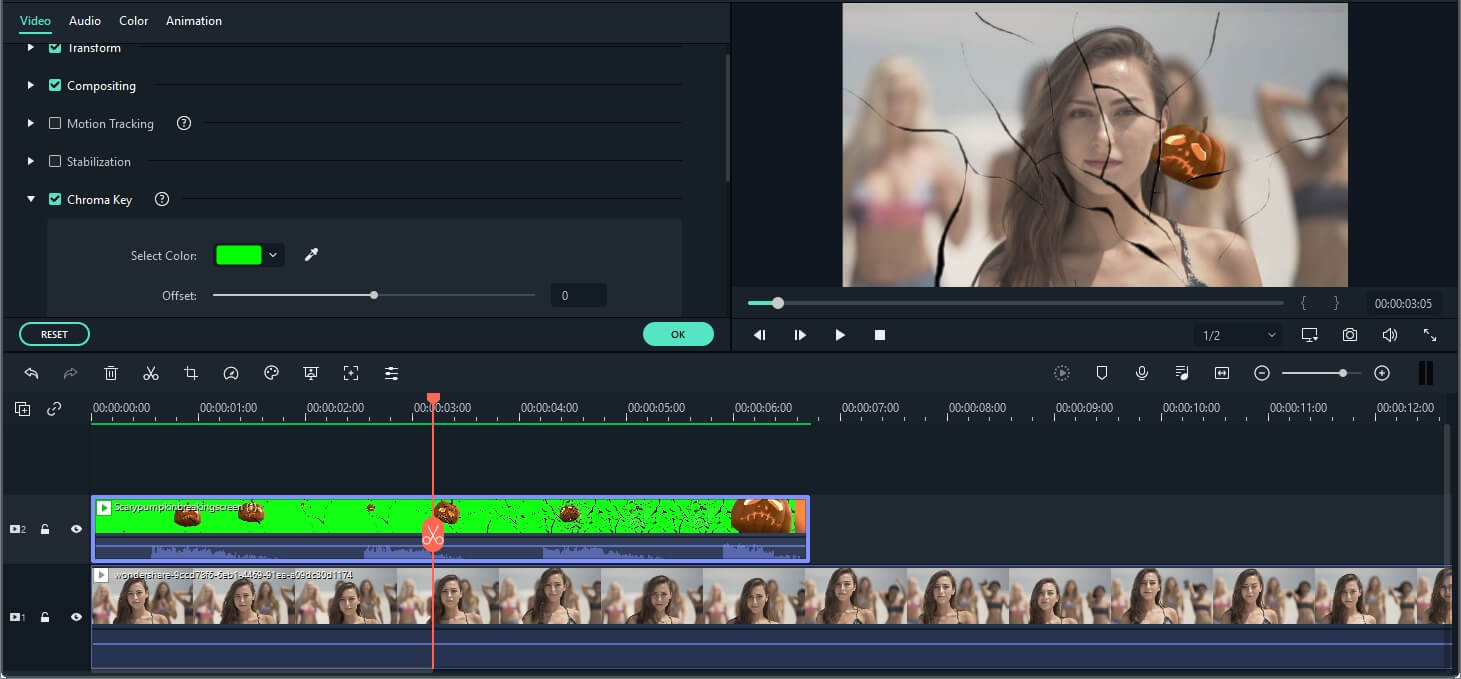
3. Salva e condividi il video
Fai clic sul pulsante “Esporta” e scegli il metodo di output più adatto alle tue esigenze: salvataggio come video, conversione per il tuo dispositivo mobile, caricamento su YouTube o Facebook o masterizzazione su DVD.
![video-editor7[1]](https://www.softstore.it/wp-content/uploads/2013/10/video-editor71.jpg)
Altri Programmi Gratis per creare Effetto Green Screen
I software di editing video con schermo verde che troverai qui di seguito sono davvero gratuiti. Ecco la lista aggiornata!
1. iMovie
Prezzo: gratis
Compatibilità: Mac OS X
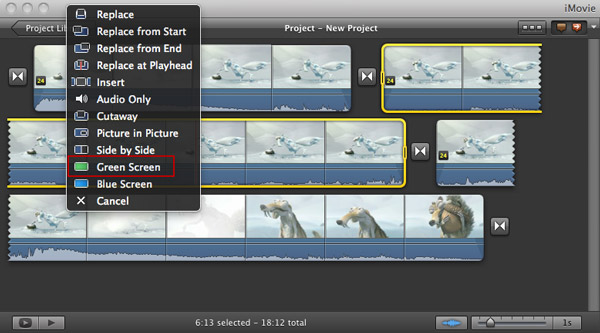
iMovie viene fornito già incluso in ogni nuovo computer Mac. Oltre alle funzioni di editing video di base come ritagliare, ruotare, tagliare, dividere, ecc., fornisce anche l’effetto schermo verde. Per utilizzare l’effetto schermo verde:
1. Assicurati di aver attivato gli “Strumenti avanzati“. Vai a Preferenze di iMovie e fai clic su “Generale“, quindi vedrai una finestra popup. Seleziona “Mostra strumenti avanzati” per attivarlo.
2. Crea un nuovo progetto iMovie e trascina il primo video clip generale sul progetto. Quindi trascina la seconda clip sulla prima clip. Apparirà una finestra pop-up, da cui dovresti scegliere Green Screen.
3. Poi puoi modificare ulteriormente il video nella finestra di visualizzazione. Infine fai clic su “Fine” per salvare le impostazioni.
2. Windows Movie Maker
Prezzo: gratis
Compatibilità: Windows
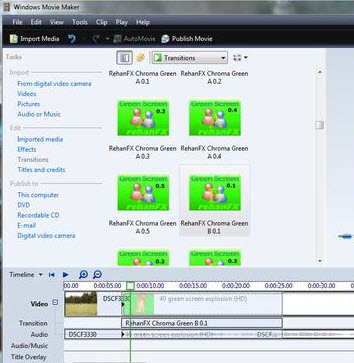
Windows Movie Maker veniva fornito in bundle con il sistema operativo Windows. Sebbene non disponga dell’opzione schermo verde incorporata, puoi comunque utilizzare la funzione plug-in nella versione precedente (versione 6) per aggiungere tale funzionalità al programma. Ecco come funziona.
1. Scarica il plug-in ShaderTFX e salva il file “greenscreen.xml” in C:\Program Files\MovieMaker\Shared\AddOnTFX. Poi fai doppio click per installarlo.
2. Vai su “File”> “Apri progetto” per aggiungere la funzione schermo verde alla timeline. Quindi importa il video o l’immagine di sfondo e aggiungilo alla timeline con il video principale. Quindi sposta il file secondario dalla sequenza temporale sopra il video principale. Trascinalo e rilascialo nel punto in cui copre l’intero video principale sulla sequenza temporale.
3. Vai al menu strumenti, vai su “Transizioni” e scegli Chroma Green nell’elenco. Dopo aver trascinato e rilasciato il video secondario sopra il video principale, Windows Movie Maker ti chiederà di scegliere una transizione. A questo punto, fai clic su “Dissolvenza” e trascina l’impostazione di transizione dello schermo verde sui video sovrapposti.
4. Visualizza l’anteprima del risultato e salva le impostazioni.
3. Wax
Price: Free
Supported OS: Windows
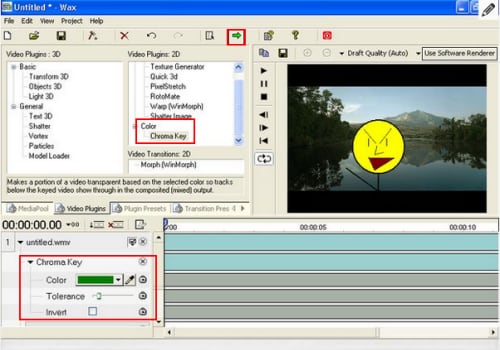
Wax è un altro programma gratis per green screen che può essere utilizzato come applicazione autonoma o come plug-in per il tuo software di video editing principale nell’applicazione degli effetti. Fornisce effetti speciali a tutto tondo che ti consentono di produrre video dinamici. Questi effetti includono l’effetto schermo verde. Per aggiungere l’effetto schermo verde:
1. Fare clic sul pulsante “aggiungi file multimediali” per aggiungere sia il video con schermo verde che il video o l’immagine di sfondo. Quindi posiziona il video con schermo verde nella parte inferiore e lo sfondo sotto il video.
2. Vai alla scheda “Video Plugin”, clicca e trascina “Chroma Key” sul video dello schermo verde. Quindi fare clic sul triangolo accanto alle parole “Chroma Key” per regolare alcune impostazioni. Ad esempio, puoi utilizzare lo strumento di scorrimento per regolare lo sfondo secondo le tue esigenze.
3. Fare clic sulla piccola freccia verde per salvare il video.
4. VSDC Free Video Editor
Prezzo: Gratis
Sistema Operativo: Windows
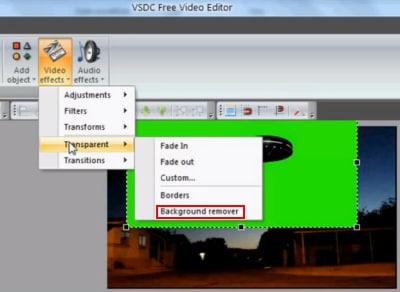
VSDC Free Video Editor è un editor con molte funzionalità come strumenti di disegno e selezione, correzioni di colore e illuminazione, alcuni filtri utili e altro ancora. È anche uno dei pochissimi programmi freeware con la funzione di creazione video con effetto schermo verde.
1. Scegli la risoluzione desiderata del tuo video. Fai clic su “Aggiungi video” per aggiungere entrambi i tuoi video di sfondo alla sequenza temporale. Fare clic con il pulsante sinistro del mouse sul video e posizionarlo sul tappetino. Quindi vai alla finestra Proprietà e seleziona “Ridimensiona alla dimensione genitore”. Ripeti questo passaggio per aggiungere il tuo video con schermo verde.
2. Fai clic sulla scheda video sopra la timeline per abilitare gli effetti speciali per il video con schermo verde. Quindi seleziona “Effetti video”> “Trasparente”> “Rimozione sfondo” per rimuovere lo sfondo verde.
3. Nella finestra Proprietà, regola le impostazioni di Chormakey finché non sei soddisfatto.
4. Vai su “Progetti”> “Anteprima scena” per vedere il risultato. Se va bene, vai su “Costruisci progetti” e scegli un formato per il video.
5. ZS4 Video Editor
Prezzo: Gratis
Compatibilità: Windows, Mac OS X e Linux

ZS4 Video Editor è la nuova incarnazione di Zwei-Stein Video Editor. È uno strumento avanzato di video editing e composizione video con oltre 150 effetti video incorporati tra cui un eccellente effetto green screen.
1. Importar il video con lo schermo verde nel programma e posizionarlo sulla traccia. Quindi vai alla scheda f / x nell’area di visualizzazione della traccia. Trova effetti> effetti video> filtri pixel> filtri di trasparenza> yuv / chroma key e trascinalo sulla traccia video.
2. Imposta i parametri per gli effetti. Assicurati che il piccolo pulsante di attivazione / disattivazione con il quadrato verde su di esso sia premuto. Questo lo mette in modalità di selezione dei colori in cui puoi scegliere il colore per la trasparenza.
3. Per rendere il bordo più liscio fai di nuovo clic sulla scheda f / x e apri la cartella dei filtri di convoluzione. Infatti modifica le dimensioni della matrice e i livelli degli effetti nella scheda vars.
4. Visualizza in anteprima il risultato e salva il video finale.

GloboSoft è una software house italiana che progetta e sviluppa software per la gestione dei file multimediali, dispositivi mobili e per la comunicazione digitale su diverse piattaforme.
Da oltre 10 anni il team di GloboSoft aggiorna il blog Softstore.it focalizzandosi sulla recensione dei migliori software per PC e Mac in ambito video, audio, phone manager e recupero dati.


