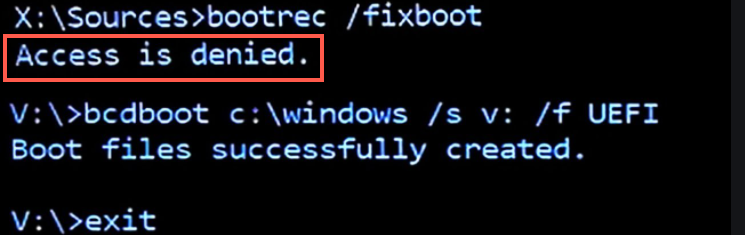
Quando il computer ha un problema di avvio, l’esecuzione di “bootrec / fixboot” è uno dei modi per correggere il problema. Tuttavia, ci sono situazioni in cui gli utenti hanno segnalato di riscontrare un altro errore dopo aver eseguito il suddetto comando nel prompt dei comandi.
Uno di questi è l’errore “fixboot access is denied” ossia Fixboot Accesso Negato. Si tratta di un errore comune di Windows che molte persone incontrano durante il tentativo di risolvere un problema di avvio già esistente. Sono diversi i motivi che possono causare il problema di fixboot sul tuo sistema ed è imperativo scegliere il metodo giusto per ripararlo.
Se anche tu stai riscontrando lo stesso errore la seguente guida spiega sia le cause che le possibili soluzioni appropriate per risolvere il problema..
Cause del problema Fixboot Accesso Negato
Come abbiamo già accennato, diverse sono le cause dell’errore “accesso negato fixboot” sul tuo sistema. Vediamo rapidamente alcune di queste cause in modo da poter identificare facilmente la radice del problema.
Problemi di avvio
Nella maggior parte dei casi, l’accesso a fixboot viene negato a causa di un problema di avvio. Ad esempio, se il tuo sistema ha un BCD (Boot Configuration Data) o un MBR (Master Boot Record) danneggiato, è molto probabile che il sistema restituisca l’errore. In questo caso, dovrai seguire una procedura dettagliata per riparare il BCD o l’MBR per risolvere il problema. Maggiori info: come riparare MBR danneggiato
Partizionamento del disco
Per quanto sorprendente possa sembrare, anche un partizionamento improprio del disco può causare l’errore “accesso negato al fixboot”. Se l’unità della partizione di sistema è danneggiata, questo non consentirà al gestore di avvio di caricare i file di avvio richiesti.
Inoltre, la stessa partizione di sistema danneggiata può anche negare l’accesso durante l’esecuzione del comando fixboot. In tal caso, dovrai riparare la partizione di sistema utilizzando il comando Diskpart nella schermata Ripristino avanzato di Windows.
Directory EFI danneggiata
La directory EFI danneggiata è il motivo più comune per cui potresti incorrere in questo errore di fixboot. Quindi, per risolvere l’errore in tale situazione, dovrai riparare la directory EFI corrotta. Il modo più conveniente per eseguire questa attività è formattare completamente la directory EFI e ricrearla assegnando una nuova lettera di unità.
Problema con il comando “Bootrec”
Infine, puoi anche riscontrare l’errore se c’è un problema con il comando Bootrec stesso. Puoi provare a eseguire altri comandi bootrec per vedere se funzionano o meno. In caso contrario, c’è un’enorme possibilità che l’errore di fixboot sia causato solo dal comando “Bootrec”.
Soluzioni – Fixboot Accesso Negato
Poiché l’errore fixboot può essere causato da diversi motivi, dovrai scegliere il metodo di risoluzione più appropriato. Ecco alcune soluzioni che ti aiuteranno a riparare l’errore di accesso negato a fixboot.
Crea struttura di directory EFI
Se una directory EFI corrotta ha causato l’errore di avvio rapido, non avrai altra opzione che formattarla. Una volta che la directory EFI corrotta è stata formattata correttamente, è possibile crearne una nuova utilizzando il comando BCDBOOT e assegnargli anche una nuova lettera di unità.
Segui questi passaggi per formattare la tua directory EFI corrotta e creare una nuova struttura di directory da zero.
Passaggio 1: Dato che sei già nella finestra del prompt dei comandi, digita il seguente comando e premi Invio.
format X:/FS:FAT32 (assicurati di sostituire “X” con la lettera della partizione).
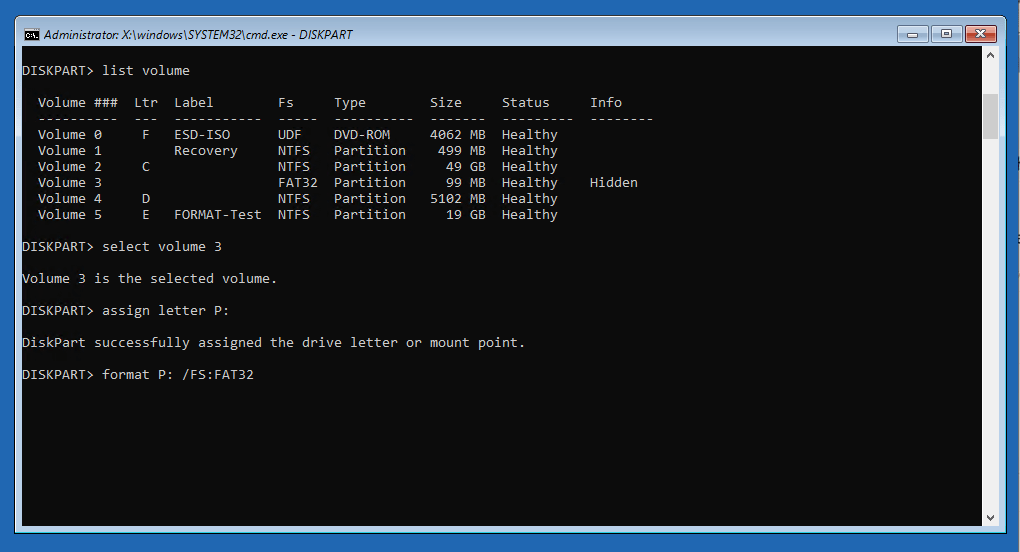
Questo formatterà la directory EFI e ci sarà una nuova partizione non assegnata sul tuo disco. A questo punto, dovrai ricreare la partizione EFI.
Passaggio 2: Crea la nuova directory EFI eseguendo il comando seguente.
bcdboot C:\windows /s X: /f UEFI
Ora, prova a eseguire il comando fixboot e verifica se riscontri lo stesso errore di “accesso negato” o meno.
Avvia Riparazione tramite CD installazione di Windows
Per questa soluzione, avrai bisogno di un supporto di installazione di Windows. Se non ne hai uno, usa Rufus per creare un’unità USB avviabile utilizzando un’immagine disco di Windows. Oppure leggi la guida su come creare disco USB di ripristino per Windows.
Una volta che il supporto di installazione è stato creato correttamente, segui le istruzioni indicate di seguito per eseguire una riparazione all’avvio.
Passaggio 1: Avvia il sistema utilizzando il supporto di installazione di Windows appena creato.
Passaggio 2: In base al sistema operativo, segui i passaggi corretti per avviare la riparazione all’avvio.
Per Windows 7 / XP / Vista – Una volta nella schermata iniziale del processo di installazione di Windows, seleziona la lingua, la data e l’ora preferite e fai clic su “Avanti”. Ora tocca “Ripara il tuo computer” nell’angolo in basso a sinistra per avviare la finestra di ripristino avanzato. Scegli “Ripristino all’avvio” nella parte superiore dello schermo e tocca “Riavvia” per continuare con il processo rimanente.
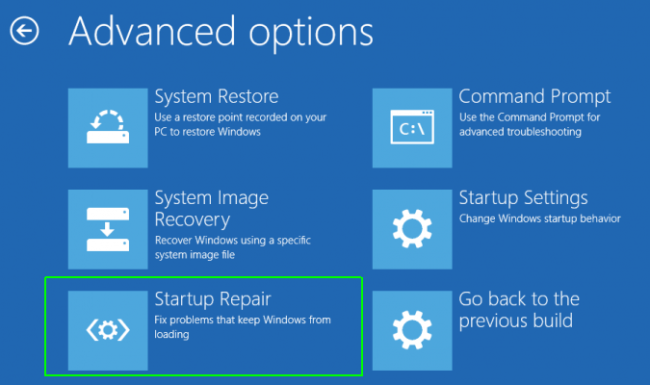
Per utenti Windows 11/10/8 – Come il passaggio precedente, scegli la lingua e l’ora preferite e fai clic su “Avanti”. Nella finestra successiva, fai clic su “Ripara il computer” e seleziona “Risoluzione dei problemi”. Ora, fai clic su “Opzioni avanzate” e scegli “Ripristino all’avvio” dall’elenco.
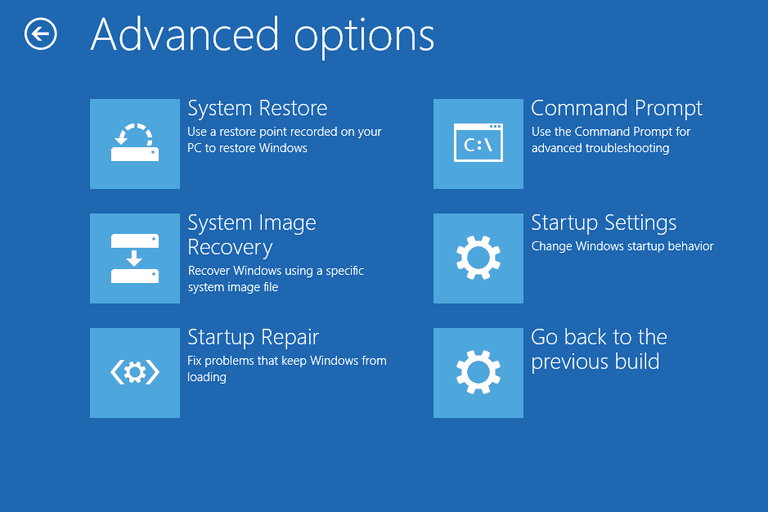
Passaggio 3 – Una volta avviata la finestra “Ripristino all’avvio”, segui semplicemente le istruzioni sullo schermo per riparare correttamente il tuo computer.
Riparare Bootloader EFI rotto
Ecco la procedura dettagliata per riparare un bootloader EFI rotto.
Passaggio 1: avviare il sistema utilizzando il supporto di installazione di Windows.
Passaggio 2: selezionare “Ripara il computer” nella schermata di installazione di Windows.
Passaggio 3: selezionare Risoluzione dei problemi> Opzioni avanzate e fare clic su “Prompt dei comandi”.

Passaggio 4: una volta nella finestra del prompt dei comandi, digitare “Diskpart” per avviare l’utilità Diskpart.
Passaggio 5: digitare “Sel Disk 0” per selezionare il disco rigido. Ora, esegui il comando “List Vol”.
Passaggio 6: utilizzare “Sel Vol” per selezionare la partizione EFI. Assicurati che sia formattato nel formato FAT32.
Passaggio 7: assegnare una nuova lettera di unità alla directory EFI utilizzando il comando “assign letter =”.
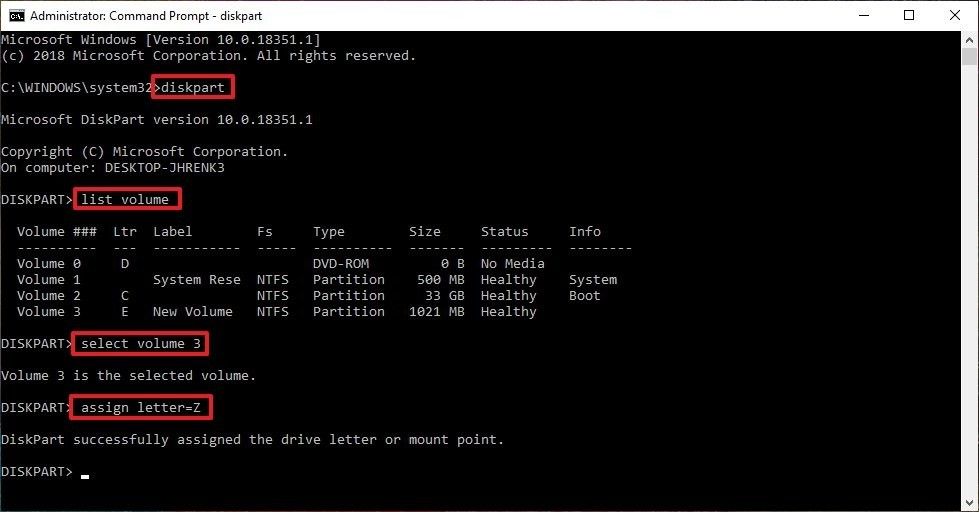
Passaggio 8: digitare “Exit” nella parte del disco di uscita.
Questo riparerà il bootloader EFI rotto e non dovrai più affrontare l’errore “Accesso negato a Fixboot”.
Ripara il comando Bootrec
Nel caso in cui l’errore sia causato dal comando Bootrec, segui questi passaggi per ripararlo.
Passaggio 1: eseguire i primi tre passaggi dal metodo precedente per avviare il prompt dei comandi tramite la finestra di ripristino avanzato.
Passaggio 2: digitare il comando seguente e premere Invio.
bcdboot N:\windows /s M:
Assicurati di sostituire “N” con la lettera della partizione di Windows e “M” con la lettera della partizione di sistema.
Prova a eseguire di nuovo il comando “Bootrec” e controlla se il problema è stato risolto o meno.
Reinstallare Windows utilizzando il supporto di installazione di Windows
Se nessuna di queste soluzioni ha risolto il problema l’unico modo per accedere al tuo sistema e salvare i dati è reinstallare Windows utilizzando un supporto di installazione di Windows. Tuttavia, questo metodo rimuoverà tutto dalla partizione di sistema. Quindi, procedi con questa soluzione solo se sei disposto a perdere dati.
Passaggio 1: Usa il supporto di installazione di Windows per avviare il sistema.
Passaggio 2 – Dopo aver selezionato la lingua e l’ora preferite, fare clic su “Avanti”.
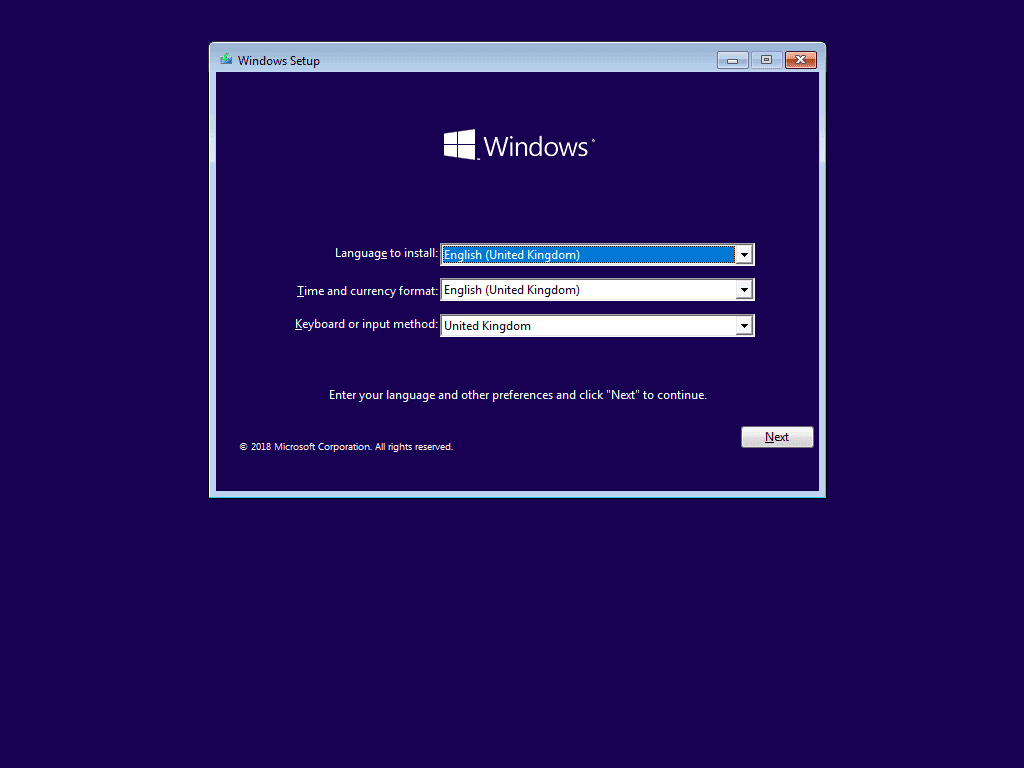
Passo 3 – Fai clic su “Installa ora” per avviare il processo di installazione di Windows.
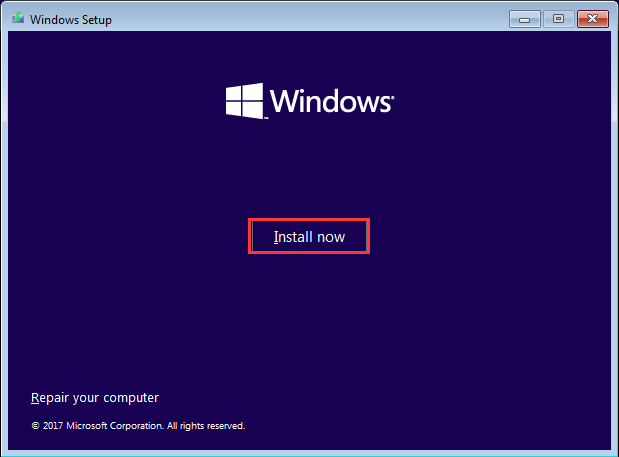
Passo 4 – Scegli il sistema operativo corretto dall’elenco e fai clic su “Avanti”.
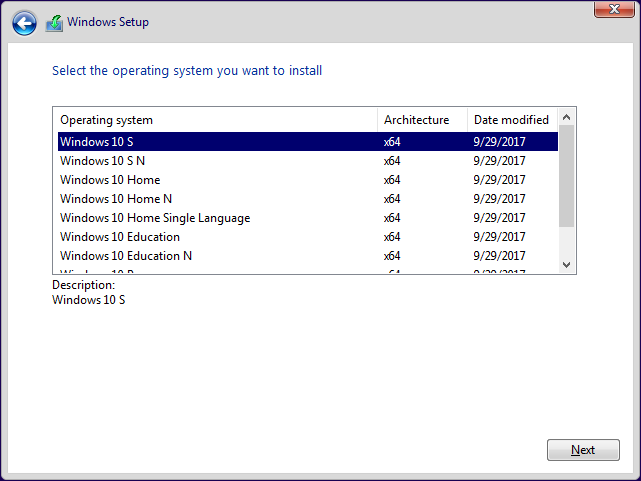
Passo 5 – Fai clic su “Installa solo Windows” e seguire le istruzioni sullo schermo successive per completare il processo.

GloboSoft è una software house italiana che progetta e sviluppa software per la gestione dei file multimediali, dispositivi mobili e per la comunicazione digitale su diverse piattaforme.
Da oltre 10 anni il team di GloboSoft aggiorna il blog Softstore.it focalizzandosi sulla recensione dei migliori software per PC e Mac in ambito video, audio, phone manager e recupero dati.
