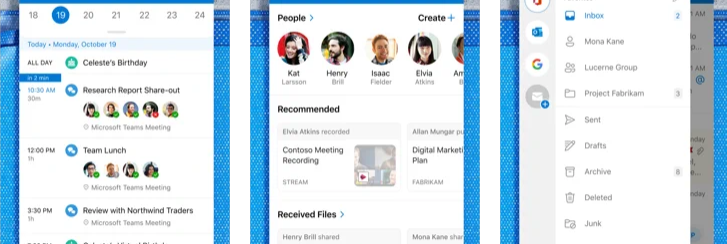Abbiamo già visto in un articolo precedente come sincronizzare contatti Outlook con iPhone, facendo uso di un programma come TunesGO, quindi senza l’ausilio di iTunes o di altri servizi Apple. Se ti trovi in questa pagina la tua necessità è probabilmente quella di sincronizzare non tanto i contatti, bensì il calendario di Outlook con iPhone. Come fare questa sincronizzazione in modo semplice e veloce? Ci sono fortunatamente diversi metodi che possono aiutarti in tale operazione.
Il metodo “ufficiale” è quello di usare iTunes, ma a dir la verità rappresenta forse il metodo più complesso e anche più rischioso. Basta un piccolo errore per andare a cancellare tutte le informazioni che hai salvato nel tuo calendario di Outlook, o sul tuo iPhone.
Per questo motivo vogliamo segnalare qui di seguito due metodi alternativi a iTunes per sincronizzare calendari Outlook con iPhone. Questi due metodi utilizzano questi due servizi:
Uso di iCloud per sincronizzare Calendari tra Microsoft Outlook e iPhone
Usare iCloud per sincronizzare i calendari di Microsoft Outlook e iPhone non è complesso ma richiede comunque molta attenzione. Tale operazione richiede forse alcuni passaggi aggiuntivi rispetto a iTunes, ma è comunque piuttosto semplice.
Questa procedura andrà prima a sincronizzare entrambi i tuoi calendari nel cloud. Poi potrai sincronizzare il computer e il telefono con il cloud. Con l’uso quasi onnipresente delle tecnologie cloud oggi, questo processo probabilmente sembrerà molto familiare per te, quindi non avere timore e procedi come indicato nei passi descritti qui sotto!
Cominciamo con il tuo iPhone!
Passaggio 1
Apri Impostazioni sul tuo iPhone. Vai alla schermata del tuo ID Apple e tocca la voce per iCloud. Qui puoi attivare l’interruttore accanto a Calendari. Questo sincronizzerà i tuoi calendari con iCloud.

Passaggio 2
Ora devi assicurarti che sul tuo PC sia installato iCloud per Windows. Se non c’è puoi scaricarlo da questo sito ufficiale. Qui potrai trovare il tradizionale pannello di controllo iCloud per Windows o ottenere una versione aggiornata dell’app da Microsoft. Entrambe le versioni offrono funzioni quasi identiche e funzionano allo stesso modo durante la sincronizzazione dei calendari.
Dopo aver scaricato l’app, apri il pacchetto di installazione e segui le istruzioni sullo schermo. Se non disponi dei privilegi di amministratore sul tuo PC, potresti dover chiedere aiuto a un amministratore di sistema per questo passaggio.
Passaggio 3
Ora che hai iCloud sul tuo computer desktop, assicurati di avere l’ID Apple e la password pronti per l’uso. Quindi, apri l’applicazione e accedi.
Passaggio 4
Nella finestra principale di iCloud, vedrai una serie di icone con caselle di controllo accanto. Seleziona la casella per posta, contatti, calendari e attività con Outlook. Quindi fare clic su Applica nell’angolo inferiore destro dello schermo.

Passaggio 5
A questo punto verrà visualizzata una finestra di dialogo che ti chiederà se desideri caricare tutti i tuoi calendari, contatti e attività o se desideri scegliere quali caricare. La selezione della seconda opzione ti darà la possibilità di rivedere i contenuti disponibili e deselezionare i contenuti che preferisci non sincronizzare. Quindi faiclic su Continua.
Passaggio 6
A questo punto, il processo di sincronizzazione verrà eseguito nel suo corso senza alcuna azione da parte tua. Quando il processo è completo non dovrai far altro che aprire l’app Calendario sul tuo iPhone e andare alla visualizzazione Calendario in Outlook. Una volta aperti entrambi, ricontrolla che gli eventi del calendario siano sincronizzati tra i due dispositivi.
Questo metodo di sincronizzazione calendari tra Outlook e iPhone ti da il controllo per gestire i tuoi calendari in modo nativo sia sul tuo iPhone che sul tuo PC. L’esecuzione del processo in questo modo consentirà alle app di calendario di terze parti come Calendly di accedere agli account sul telefono, aprendo molte opportunità per una più facile impostazione degli appuntamenti, gestione del tempo e pianificazione delle e-mail.
Tuttavia, se non vuoi giocare con le impostazioni del tuo iPhone per eseguire questi processi, c’è un modo ancora più semplice per sincronizzare il tuo calendario di Outlook con il tuo iPhone. Ecco qui sotto i dettagli.
Uso dell’app Outlook per iOS
Microsoft ha reso disponibile la sua app Outlook per iOS sull’App Store dal 2015. È molto facile da usare e consente anche di sincronizzare dati tra Outlook e iPhone in modo automatico. Come? Leggi e scoprirai come fare!
Step 1
Scarica l’app Outlook for iOS dal App Store sul tuo iPhone. Installa e apri l’app Outlook sul tuo iPhone. Vedrai delle schermate come quelle raffigurate qui sotto:

Step 2
Per assicurarti che i tuoi calendari rimangano sincronizzati, vai alle impostazioni del tuo iPhone. Tocca Password e account, quindi tocca Aggiungi account. Cerca l’opzione per Outlook.com e selezionala.
Step 3
Adesso apri Outlook per iOS e inserisci le informazioni del tuo account Microsoft. Se viene visualizzata una finestra che chiede se desideri sincronizzare le informazioni del calendario, seleziona Sì.
Utilizzando Outlook per iOS, qualsiasi modifica apportata a uno dei tuoi calendari dovrebbe essere sincronizzata (in automatico) su tutti i dispositivi a cui hai effettuato l’accesso. Non è necessario sincronizzare manualmente ogni volta che crei un nuovo evento.
Questo secondo metodo è sicuramente più semplice e veloce rispetto al primo. A te la scelta del modo migliore per sincronizzare calendari tra Outlook e il tuo iPhone (o anche iPad se utilizzi quest’ultimo).

GloboSoft è una software house italiana che progetta e sviluppa software per la gestione dei file multimediali, dispositivi mobili e per la comunicazione digitale su diverse piattaforme.
Da oltre 10 anni il team di GloboSoft aggiorna il blog Softstore.it focalizzandosi sulla recensione dei migliori software per PC e Mac in ambito video, audio, phone manager e recupero dati.