
La configurazione di dispositivi audio su Windows può essere un’attività complicata. I driver possono entrare in conflitto tra loro, Windows potrebbe interpretare erroneamente un tipo di output audio come un altro e potrebbe essere necessario immergersi nelle impostazioni audio per capire cosa sta succedendo.
Ovviamente, se tutto va bene, dovresti essere in grado di collegare un dispositivo audio e farlo funzionare, ma se ciò non accade, questa guida è qui per aiutarti a risolvere il problema. Più precisamente ci occuperemo di cosa accade quando le cuffie non funzionano su Windows. Di regola basta collegare le cuffie al PC e automaticamente il suono che passa dalla scheda audio del computer dovrebbe passare poi direttamente nelle cuffie. Ma non sempre questo avviene e bisogna cercare di capire cosa non va.
Sommario
Step 1. Cerca la causa del problema
Prima di passare a tutte le possibili soluzioni (anche quelle basate su software), è importante capire la causa e verificare che il problema non sia correlato all’hardware cioè alle cuffie stesse che stai utilizzando. Se lo è, probabilmente le seguenti correzioni non ti aiuteranno perché si tratta di un guasto interno alle cuffie stesse.
I due componenti hardware principali che potrebbero essere difettosi quando le cuffie non funzionano sono le cuffie stesse oppure la porta a cui le colleghi. Per isolare il problema è molto semplice: collega le cuffie a un dispositivo diverso per vedere se funzionano correttamente. In caso contrario dovrai molto probabilmente procurarti delle nuove cuffie.
Se le cuffie funzionano su un dispositivo diverso, prova a collegare le cuffie a una porta audio diversa del PC su cui non funzionano. Se funzionano allora il problema è con la porta originale. Puoi semplicemente continuare a utilizzare le cuffie con la nuova porta o continuare a leggere i consigli seguenti per trovare soluzioni alternative.
Step 2. Imposta le Cuffie come Dispositivo Audio predefinito
L’altro punto cruciale da verificare quando si nota un problema con le cuffie è quello delle Impostazioni Audio. Il modo migliore per raggiungere queste impostazioni è fare clic con il pulsante destro del mouse sull’icona dell’altoparlante (nell’area di notifica nell’angolo in basso a destra del desktop di Windows), e poi fare clic su “Impostazioni audio“.
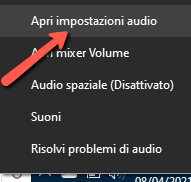
Nella finestra Impostazioni audio, fai clic su “Gestisci dispositivi audio” e verifica see le “cuffie” sono nell’elenco “Disabilitato”. In caso affermativo, fai clic su di essi e “Abilita“.
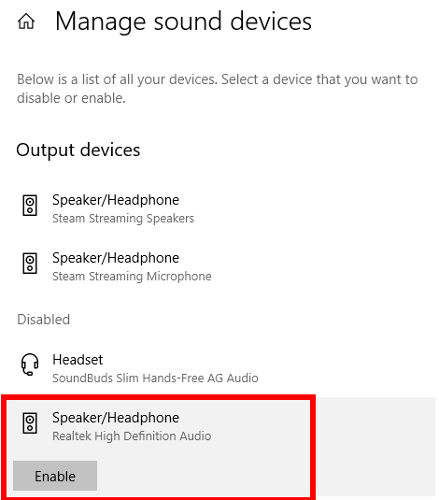
Per impostare le cuffie come dispositivo audio predefinito, per attivarle automaticamente non appena vengono collegate, torna al menu Impostazioni audio. Qui, fai clic sul menu a tendina “Scegli il tuo dispositivo di output” e seleziona le cuffie dall’elenco.
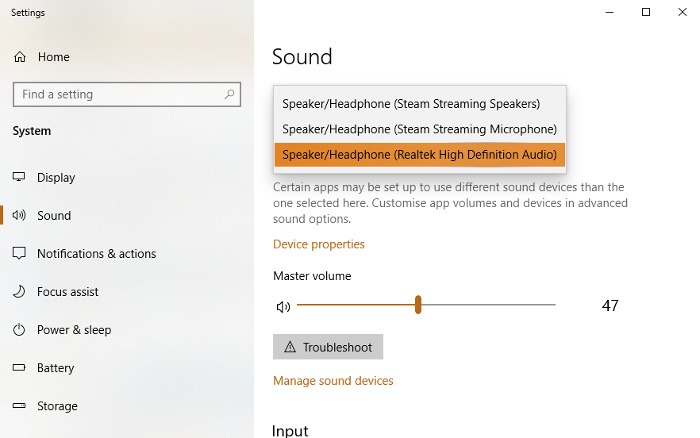
In futuro sarai anche in grado di modificare il tuo dispositivo audio predefinito semplicemente facendo clic sull’icona dell’altoparlante nell’area di notifica della barra delle applicazioni e selezionando da lì il tuo dispositivo audio preferito.
Step 3. Aggiorna o reinstalla driver Audio
Se colleghi le cuffie al tuo PC Windows e ottieni quel rassicurante suono “Ding”, la buona notizia è che vengono rilevate a livello hardware. La cattiva notizia è che qualcosa sta andando storto a livello di software perchè il suono non passa dal PC alle cuffie.
Per risolvere questi problemi audio del PC, vai su “Gestione dispositivi -> Controller audio, video e giochi“, quindi seleziona il driver audio. (Nel nostro caso, è “Realtek High Definition Audio“.)

Inizia facendo clic con il pulsante destro del mouse sul driver, selezionando “Aggiorna driver“, quindi “Cerca automaticamente il software del driver aggiornato“.
In caso contrario fai clic con il pulsante destro del mouse sul driver, quindi su “Disabilita dispositivo” prima di riattivarlo. Infine, puoi anche provare a ripristinare il driver selezionando “Proprietà” dal menu di scelta rapida del driver, quindi facendo clic sulla scheda “Driver” e “Ripristina driver“.

Alcuni utenti hanno anche segnalato la seguente soluzione: nella finestra “Aggiorna driver“, fai clic su “Cerca il software del driver nel computer“, quindi “Scegli da un elenco” e seleziona “Dispositivo audio ad alta definizione“. È possibile che venga visualizzato un messaggio di avviso indicante che il driver potrebbe essere incompatibile. Ignora il messaggio, quindi vai avanti e installa il driver.
Se non riesci a fare la procedura manuale sopra indicata per aggiornare o reinstallare i driver della scheda audio del tuo PC, allora ti consigliamo di affidarti ad un programma come Driver Easy che è in grado di fare tutta questa operazione in un solo click! E’ davvero semplice da usare.
1) Scarica e installa Driver Easy.
2) Avvia Driver Easy e clicca Scansiona Ora. Driver Easy eseguirà la scansione del computer e rileverà eventuali driver problematici.

3) Fare clic sul pulsante Aggiorna accanto al driver audio contrassegnato per scaricare e installare automaticamente la versione corretta di questo driver (è possibile farlo anche con la versione FREE di Driver Easy).

Oppure fai clic su Aggiorna tutto per scaricare e installare automaticamente la versione corretta di tutti i driver mancanti o non aggiornati sul sistema.
Step 3. Cambia il “Formato predefinito” delle tue cuffie
Nella finestra Suoni, fai clic sulla scheda Riproduzione. Poi fai clic con il pulsante destro del mouse sulle cuffie (potrebbero apparire come “Altoparlanti” se collegate o come “2a uscita audio” o cose simili), e quindi fai clic su “Proprietà” e sulla scheda Avanzate.
Prova a cambiare il “Formato predefinito” delle cuffie, facendo clic su “Prova” ogni volta che lo cambi per vedere se si sente qualcosa.

Step 4. Scegli HD Audio su AC97
AC97 e HD Audio sono due standard audio che generalmente si collegano alla porta jack da 3,5 mm anteriore su molti computer desktop. Se il tuo PC utilizza l’uno o l’altro dipenderà in ultima analisi da quale intestazione collega la tua scheda madre alle porte audio anteriori.
Supponendo che tutto sia correttamente collegato all’interno (ad esempio utilizzando l’intestazione HD Audio più recente, che rileva automaticamente i dispositivi), dovresti accedere allo strumento del driver audio e assicurarti che le “Impostazioni connettore” siano corrette.
Il nostro strumento per i driver audio è Realtek HD Audio Manager (che si trova nel Pannello di controllo). Aprilo, fai clic sull’ingranaggio Impostazioni nell’angolo in alto a destra e assicurati che in “Impostazioni connettore” sia selezionato “Pannello anteriore HD Audio“.
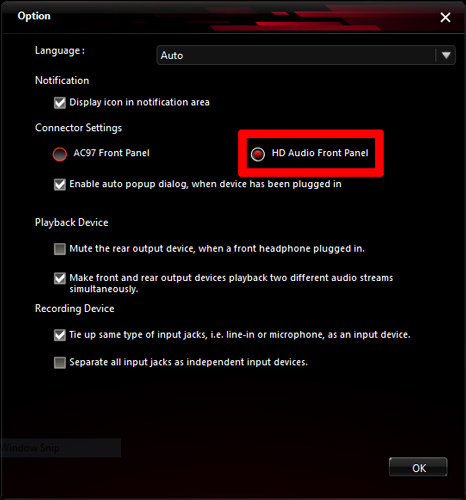
Mentre sei qui prova a utilizzare le cuffie come secondo dispositivo audio invece di sostituire gli altoparlanti spuntando la casella che abbiamo evidenziato in rosso di seguito.
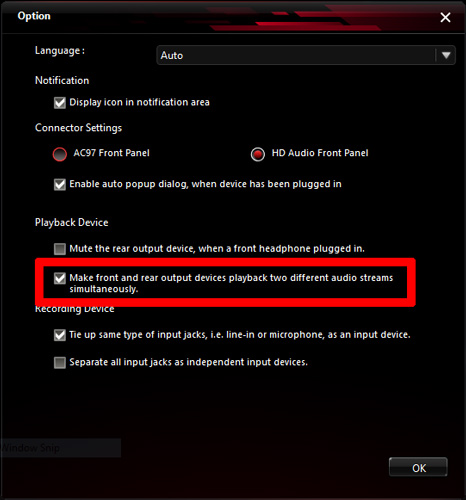

GloboSoft è una software house italiana che progetta e sviluppa software per la gestione dei file multimediali, dispositivi mobili e per la comunicazione digitale su diverse piattaforme.
Da oltre 10 anni il team di GloboSoft aggiorna il blog Softstore.it focalizzandosi sulla recensione dei migliori software per PC e Mac in ambito video, audio, phone manager e recupero dati.

troppo complicato non riuscirò mai !