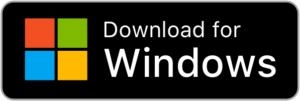Come aggiungere un logo o una filigrana sui tuoi video? Come proteggere i tuoi filmati dalla condivisione? Come promuovere il tuo brand o marchio sfruttando la presenza del tuo logo sui video che carichi su Youtube? Se non vedi l’ora di ricevere la risposta a queste domande non ti resta che continuare a leggere questa guida.
Esistono sia software che servizi online in grado di inserire un logo o una filigrana su video. Non sono difficili da usare e tutto quello che ti basta è avere le idee chiare sul risultato da raggiungere. Analizzeremo entrambe le tipologie di servizi.
Soluzione n.1. Software per aggiungere logo o filigrana su Video
Soluzione n.2. Servizio online per inserire logo o testo su Video
Leggi anche: Come aggiungere watermark su Video
Parte 1: Inserire Logo o Filigrana su Video con 123 Video Watermark
La prima soluzione che vogliamo proporre è quella di un software da installare sul proprio PC Windows. Le soluzioni software, a differenza dei servizi “online”, sono sicuramente migliori se si hanno video di grandi dimensioni e/o se si hanno tanti video da filigranare. Uno dei migliori (e più semplici programmi) per aggiungere logo o filigrana testuale su un video è 123 Video Watermark. Ecco come funziona e tutti i passi da seguire per aggiungere velocemente un logo sul tuo video!
Passo 1. Scarica e installa 123 Video Watermark
Puoi scaricare la versione demo gratuita per PC Windows dal link seguente:
Dopo il download e l’installazione apparirà la seguente interfaccia:
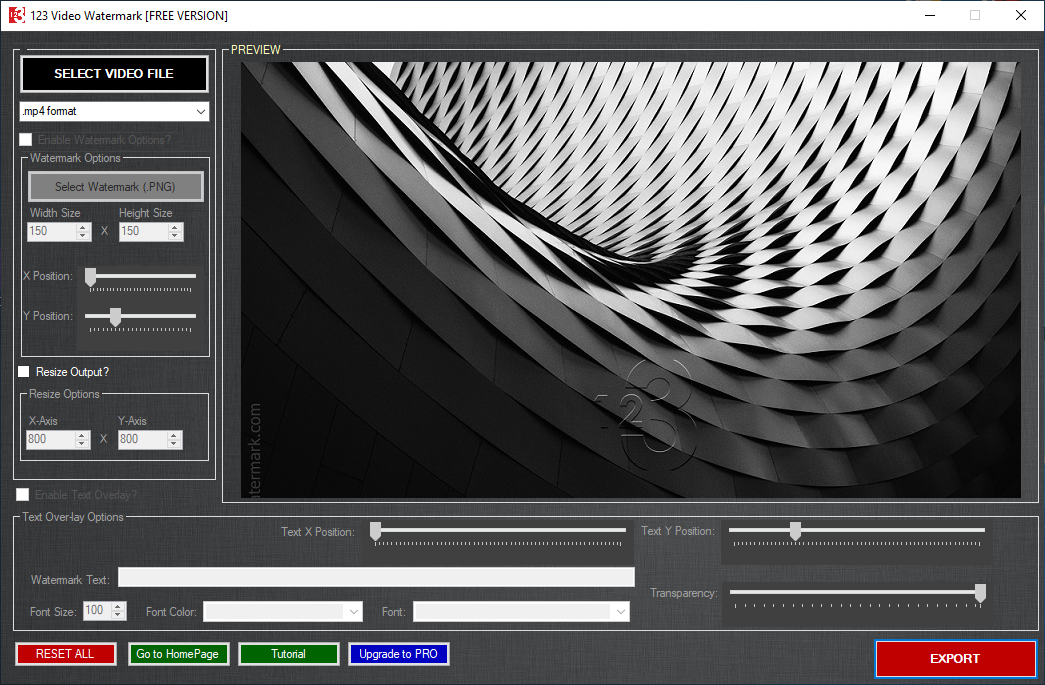
Passo 2. Importa il video
Fai click sul pulsante in alto a destra SELECT VIDEO FILE per caricare un video (di format MP4, AVI, WMV, MOV, H264, MKV, FLV, ecc..) dal tuo computer.
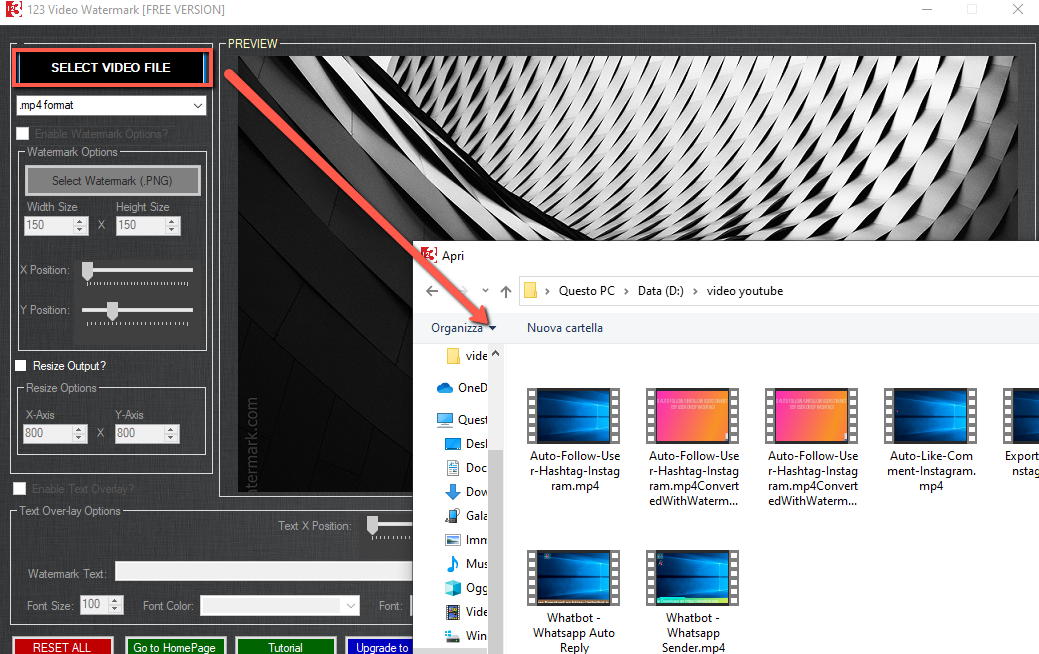
Subito dopo aver selezionato il video, apparirà un’immagine di anteprima nella schermata centrale del programma:

Passo 3. Inserisci filigrana (testuale o logo) sul video
Per inserire il logo sul video fai click sul box ENABLE WATERMARK OPTIONS e poi clicca su SELECT WATERMARK (.PNG). A questo punto potrai scegliere l’immagine png del tuo logo

Inserisci le dimensioni del logo inserendo i valori (in pixel) nei box Width e Height Size. Poi sposta i cursori X-Position e Y-Position per posizionare il logo in qualsiasi posizione del video (dove desideri).
Se oltre al logo vuoi anche aggiungere una filigrana testuale, seleziona in basso a sinistra il box ENABLE TEXT OVERLAY e poi inserisci un testo nel campo “Watermark Text”.
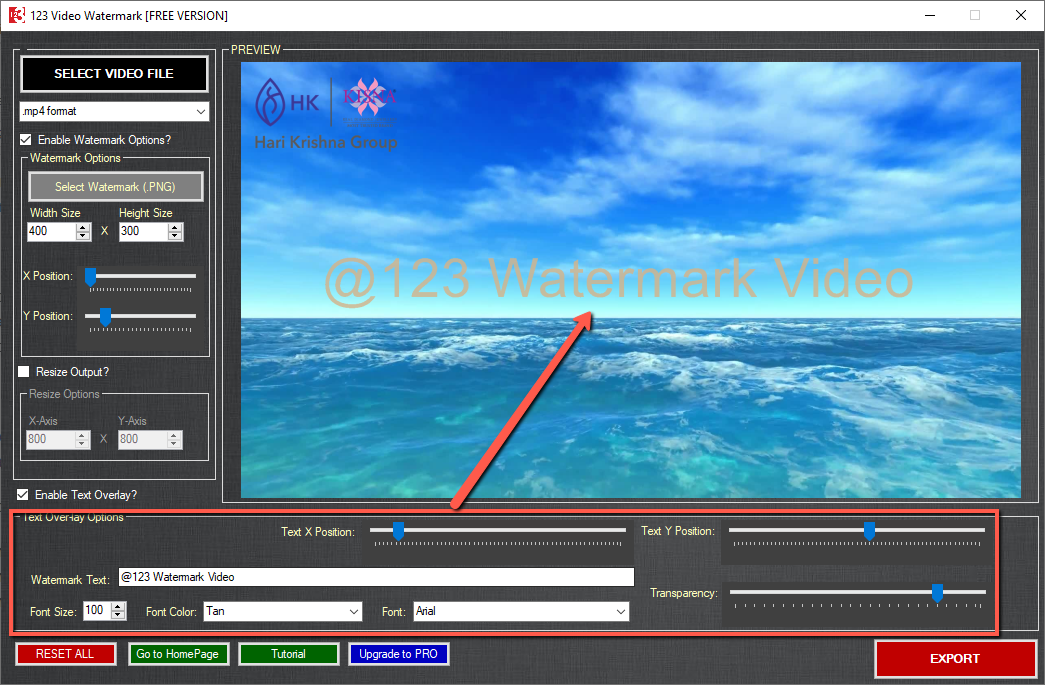
La filigrana verrà automaticamente aggiunta sul video e potrai regolare la posizione, dimensione del testo, colore e tipo di font.
Passo 4. Esporta video con logo e filigrana
In alto a sinistra del programma c’è un menu a tendina che ti consente di scegliere tra diversi formati video (come WMV, MOV, AVI, M4V) oppure anche il formato GIF (immagine animata). Scegli il formato desiderato e premi infine su EXPORT per salvare il video finale.

Tutto qui! Prova subito 123 Video Watermark nella versione totalmente gratuita!
Parte 2: Inserire Logo o Testo su Video con FlexClip (online)
Preoccupato per l’uso o la copia non autorizzata del tuo video? Aggiungere un logo al tuo video per “marchiare” il video è il modo migliore per proteggerlo da uso improprio. L’aggiunta di un logo al video avvantaggia sia i singoli che le aziende. Non è solo un modo efficace per rendere il tuo video riconoscibile e personalizzato e per proteggere il copyright del video, ma anche un ottimo modo per promuovere il tuo marchio per raggiungere lo scopo commerciale.
Vuoi il modo più semplice per aggiungere un logo al tuo video? Qui di seguito vediamo come funziona l’editor video online che si chiama FlexClip. Ecco le caratteristiche principali di questo servizio:
- Aggiunge un logo al video in 3 click
- Interfaccia semplice ed intuitiva. Nessuna esperienza di editing video richiesta
- Supporta più formati video e immagine
- Oltre ad aggiungere un logo, sono disponibili altre potenti funzioni di video editing
- Ampia libreria multimediale con risorse di ogni tipo
Di seguito sono riportati i semplici passaggi per aggiungere un logo al tuo video online con l’editor video FlexClip.
Step 1. Accedi a FlexClip
Vai alla pagina ufficiale del servizio e avrai 2 opzioni per iniziare il lavoro
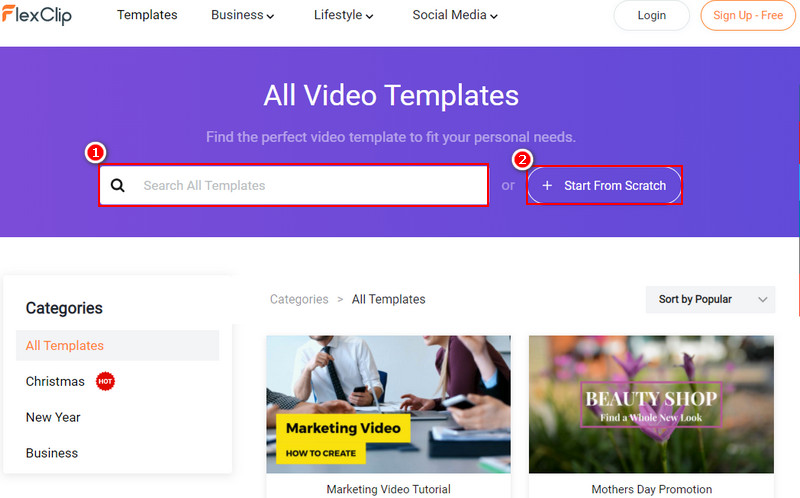
Step 2. Carica il tuo Video
Vai all’opzione Media per caricare il tuo video nell’editor di FlexClip. Puoi anche scegliere alcune risorse dalla libreria multimediale di FlexClip dove sono presenti vari video clip e foto.
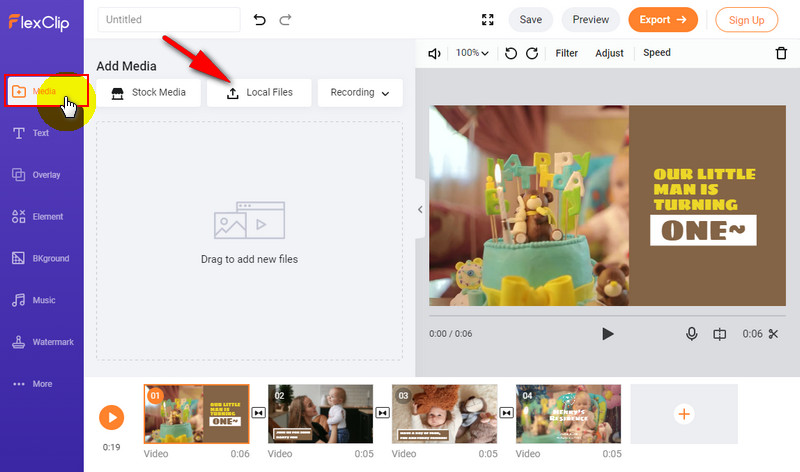
Step 3. Inserisci logo sul video
Ci sono due modi per aggiungere un logo al tuo video: aggiungi un logo al video con la funzione filigrana e oppure aggiungi il logo al video con altri effetti.
Suggerimento: se non hai ancora un tuo logo personalizzato prova il “creatore di logo” DesignEvo. E’ possibile provarlo gratuitamente e non è richiesto nessun download.
#1: Aggiungi il logo al video con la funzione filigrana
Vai all’opzione Settings, fai clic sull’icona Upload Watermark per caricare il tuo logo sul video. Apporta alcune modifiche: usa la barra di scorrimento per modificare la posizione, le dimensioni e l’opacità del logo in base alle tue esigenze.
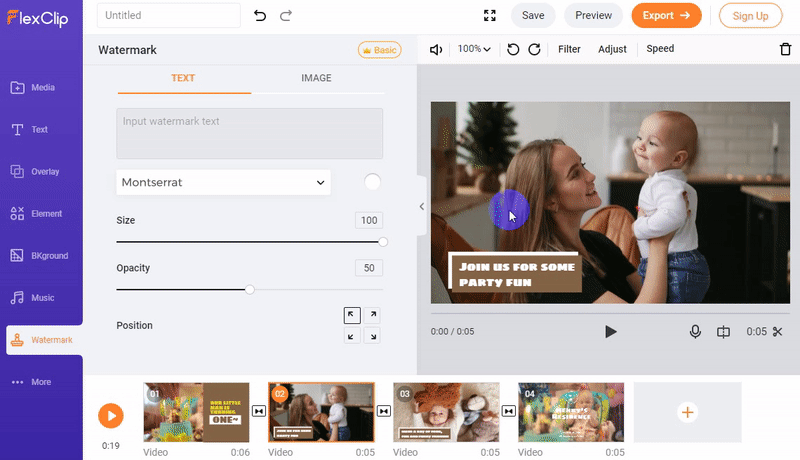
Nota: Il logo che aggiungi al video in questo modo verrà applicato all’intero video per impostazione predefinita.
Se hai bisogno di applicare il tuo logo in un determinato fotogramma nel video o vuoi creare il tuo logo con testo o più effetti speciali, vai alla seguente soluzione
#2: Inserimento logo su video con più effetti
Vai alla sezione Logo / Intro / Outro sulla barra laterale, fai clic su ALL per vedere tutti gli effetti di visualizzazione del logo, quindi seleziona quello che ti piace per mostrare il tuo logo nel video. Puoi fare clic sull’icona Upload logo nella riga superiore o fai doppio clic sull’icona del logo circolare per caricarlo.
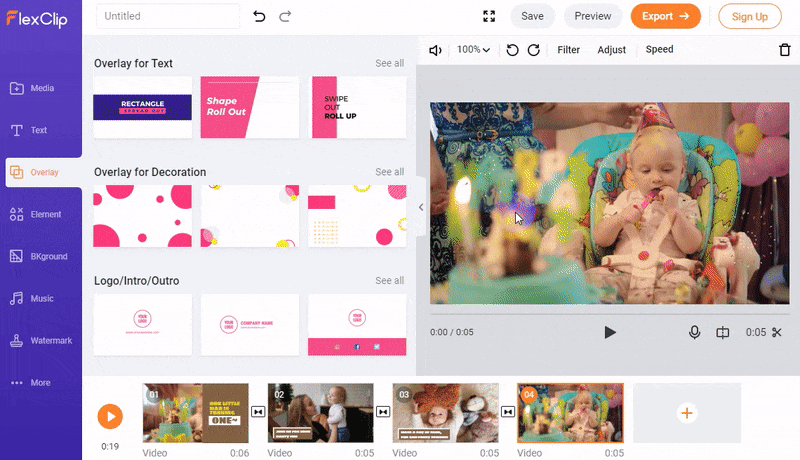
Inserisci le informazioni di base nella casella di testo, come l’indirizzo e il contatto, quindi puoi apportare altre modifiche, inclusi i caratteri, il colore e la posizione.
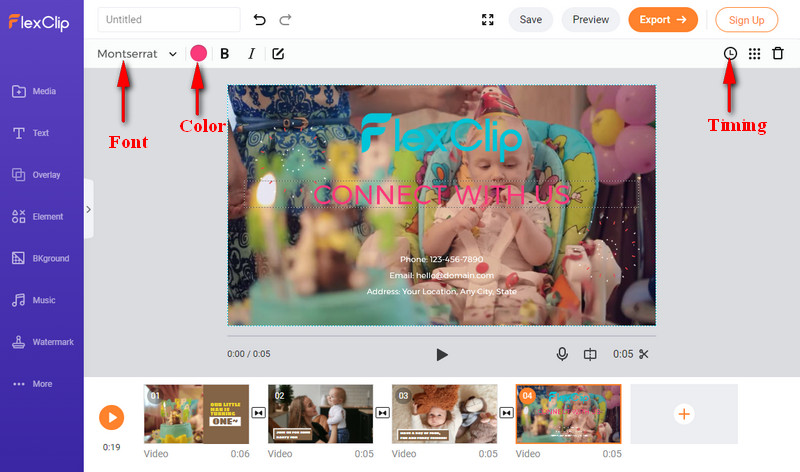
Consigli per l’utilizzo del logo nei video
Da una ricerca su internet e nei vari forum abbiamo selezionato i seguenti suggerimenti su come utilizzare efficacemente il tuo logo nei video. Sono consigli che riguardano il posizionamento, il dimensionamento del logo e altro ancora.
A. Qual è il momento migliore per presentare il tuo logo nel video?
I primi tre secondi di un video sono tempo prezioso, basta dire al pubblico chi sei e catturare la sua attenzione con un’introduzione che includa il tuo logo. Inoltre, è consigliable mostrare il tuo logo alla fine del video con un effetto simile all’introduzione. Ricorda anche ai tuoi spettatori chi sei per “impressionarli” con il tuo marchio.
B. Qual’è la dimensione giusta per il logo inserito nel video?
Quando si tratta di impostare le dimensioni del tuo logo, devi far in modo che esso non sia troppo grande tale da distrarre dal tuo contenuto o che sia così piccolo da passare inosservato. Cerca il miglior compromesso in tal senso!
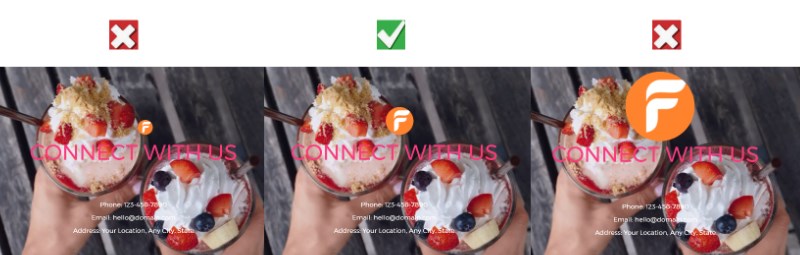
C) Migliore posizione dove inserire il logo
Se vuoi che il tuo logo sia piccolo ma visibile, il posizionamento è fondamentale. Evita di inserire il logo nel punto centrale del tuo video perché potrebbe distrarre dal tuo contenuto. Solitamente il lgoo va inserito in un angolo, preferibilmente in alto a destra.
D) Formato corretto per l’immagine del tuo logo
Per un logo nel video, è sempre meglio utilizzare un file con uno sfondo trasparente perché verrà posizionato sopra le immagini nel tuo video. Un file immagine PNG è sicuramente un’ottima scelta.

GloboSoft è una software house italiana che progetta e sviluppa software per la gestione dei file multimediali, dispositivi mobili e per la comunicazione digitale su diverse piattaforme.
Da oltre 10 anni il team di GloboSoft aggiorna il blog Softstore.it focalizzandosi sulla recensione dei migliori software per PC e Mac in ambito video, audio, phone manager e recupero dati.