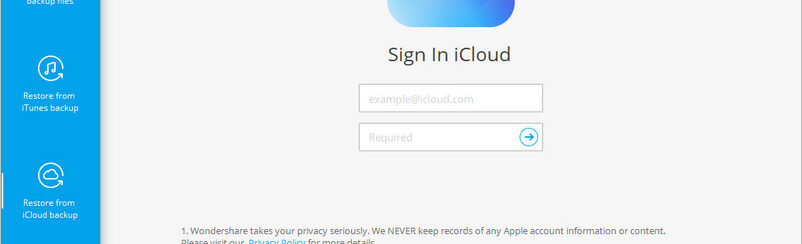Se il tuo computer principale è un Mac e hai anche un iPhone, molto probabilmente sei abituato a utilizzare Foto di iCloud. Se hai utilizzato un iPhone e un Mac e sei passato di recente ad Android o hai acquistato un Android come dispositivo secondario o se un membro della famiglia ha un dispositivo Android, potresti chiederti come trasferire le foto di iCloud su Android in modo rapido e semplice .
Nell’ecosistema Apple, iCloud rende incredibilmente facile mantenere tutto sincronizzato tra il tuo iPhone e il tuo Mac, ma cosa succede quando si ha anche un dispositivo Android? Come trasferire le foto di iCloud su Android senza un computer o anche con un computer? Come sincronizzare iCloud con Android? Continua a leggere e troverai la risposta a queste domande!
Spostare foto da iCloud a Android senza computer
Se vuoi trasferire alcune foto dal tuo iCloud al tuo Android senza l’uso di un computer allora dovrai utilizzare un servizio offerto da Apple stessa. Questo metodo è utile quando si decide di scaricare le foto di iCloud su Android in modo rapido e gratuito, ma c’è da dire che sfrutta la connessione dati e quindi devi stare attento se hai un piano dati limitato sul tuo Android. O in alternativa ti conviene utilizzare una rete Wi-Fi. Ecco i passi da seguire:
Step 1: Apri il browser Chrome sul tuo Android (Samsung, LG, Motorola, Redmi, Xiaomi, Wiko, HTC, ecc…) e accedi al sito https://icloud.com
Step 2: Accedi al tuo account inserendo il tuo Apple ID e password
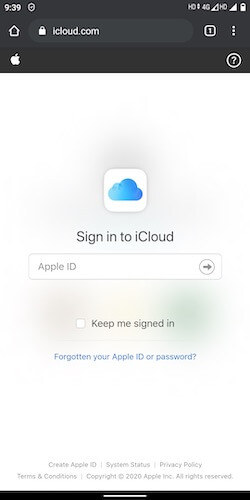
Step 3: Dopo aver eseguito correttamente l’accesso, clicca sull’icona Foto in basso
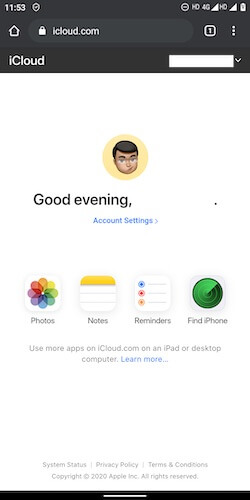
Step 4: Cerca e seleziona la foto che desideri scaricare sul tuo cellulare Android. Se desideri selezionare più foto, tocca Seleziona nell’angolo in alto a destra e seleziona l’intero intervallo o più foto come desiderato
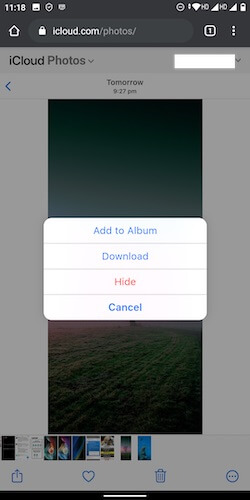
Step 5: Dopo aver selezionato le foto, tocca il cerchio con 3 punti nell’angolo in basso a destra e premi sul pulsante Scarica
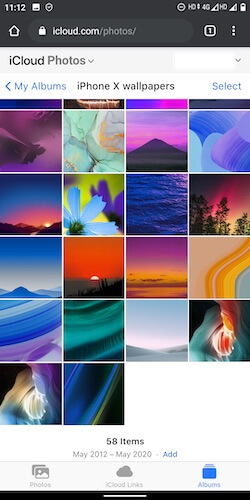
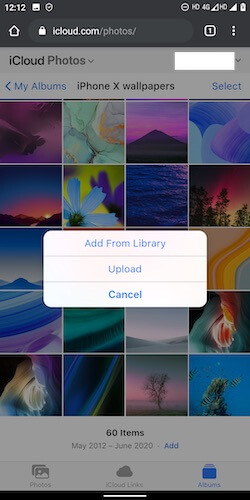
Ecco fatto! Le foto saranno disponibili nella cartella Downloaddel tuo dispositivo Android. Puoi accedere a questa cartella in Google Foto andando su Album oppure puoi utilizzare un browser di file per accedere alla cartella di download.
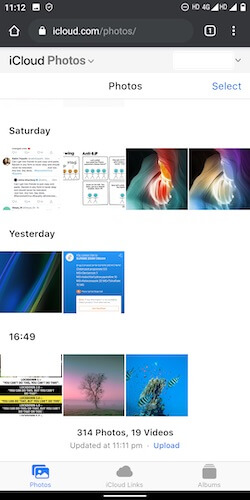
Questo è un metodo davvero semplice per sfogliare la tua libreria di foto di iCloud e scaricare le foto di iCloud su Android senza far uso di un computer.
Funzionalità interessanti: gestione libreria di foto di iCloud da Android
Apple offre alcune funzionalità che troverai utili per gestire la tua libreria di foto di iCloud da Android. Ecco quali sono:
1. Collegamento Carica in blu nella parte inferiore della scheda Foto. Usando questo collegamento puoi sfogliare tutte le immagini sul tuo Android e caricare le foto sulla tua libreria di foto di iCloud.
2. Se passi ad Album dalle schede in basso e accedi a uno dei tuoi album, puoi aggiungere foto dalla Libreria foto di iCloud o caricare foto da Android direttamente nell’album che hai aperto.
Copiare foto da iCloud su Android con dr.Fone
dr.Fone è un software molto versatile e potente per gestire i tuoi dispositivi iPhone e Android, usando un computer (Windows o Mac). Con questo programma potrai gestire foto, video e musica. Potrai installare e disinstallare app dai dispositivi iOS o Android, accedere ai file di sistema e alle cartelle interne per per una moltitudine di usi. drFone è l’unico toolkit di cui hai bisogno per gestire i media sul tuo telefono e per eseguire tutti i tipi di attività, che si tratti di iPhone o Android. Non sorprende quindi che questo programma sia anche in grado di aiutarti a trasferire le foto di iCloud su Android.
Ecco come funziona questo programma e le operazioni dettagliate da fare.
Attiva Backup iCloud sul tuo iPhone
L’utilizzo di Dr.Fone per trasferire le foto di iCloud su Android si basa sull’abilitazione del backup di iCloud sul tuo iPhone. Ecco come verificare lo stato di attivazione e abilitare il backup sul tuo iPhone.
- Apri l’app Impostazioni su iPhone
- Tocca il tuo nome in alto
- Tocca iCloud
- Scorri verso il basso per trovare l’opzione Backup iCloud
- Se viene visualizzato On, non devi fare nulla Se mostra Off, toccalo.
- Abilita il backup di iCloud sul tuo iPhone
- iOS esegue il backup quando l’iPhone è connesso al Wi-Fi, all’alimentazione e quando è bloccato. Puoi connettere l’iPhone al Wi-Fi, collegarlo all’alimentazione, quindi l’opzione per eseguire il backup ora sarà abilitata. Toccalo e lascia che finisca.
Come usare dr.Fone per accedere al backup e ripristinare foto iCloud su Android
Scarica e installa dr.Fone sul tuo computer in versione demo (per Windows) dal pulsante seguente:
Step 1: Collega il tuo telefono Android al computer utilizzando un cavo USB. Sul telefono dovrai anche attivare il debug USB affinchè venga rilevato dal PC e dal programma.
Step 2: Avvia Dr.Fone sul tuo PC Windows e apparirà la schermata principale raffigurata qui sotto.
Step 3: Clicca la funzione Backup Telefono

Step 4: Dopo il rilevamento del telefono, ti verranno presentate due opzioni: backup e ripristino. Fare clic su Ripristina
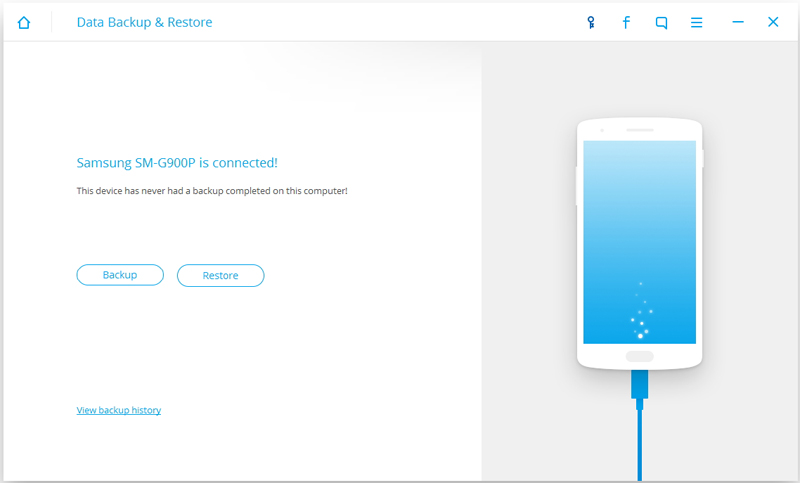
Step 5: Nella finestra successiva ci sono diverse opzioni che potrai utilizzare per ripristinare i dati su Android. Seleziona Ripristina da backup iCloud
Step 6: Si aprirà la schermata per poter accedere al tuo account iCloud
Step 7: Inserisci il tuo Apple ID e la relativa password e accedi.
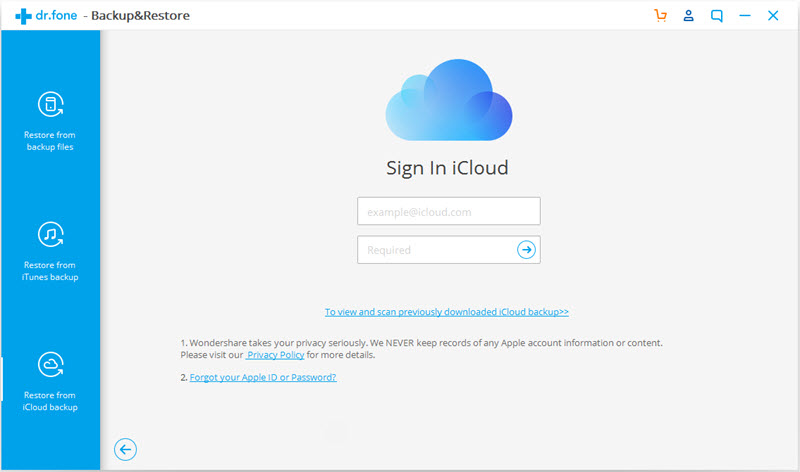
Step 8: Apple ha iniziato a utilizzare l’autenticazione a due fattori già da qualche tempo, quindi potresti averla abilitata. In tal caso, riceverai un messaggio sul tuo iPhone o Mac che è presente un accesso al tuo account, del tipo “vuoi consentire?“. Devi accettare l’avviso e ti verrà presentato un codice a 6 cifre che dovrai inserire in Dr.Fone per concedere a Dr.Fone l’accesso al tuo account iCloud.
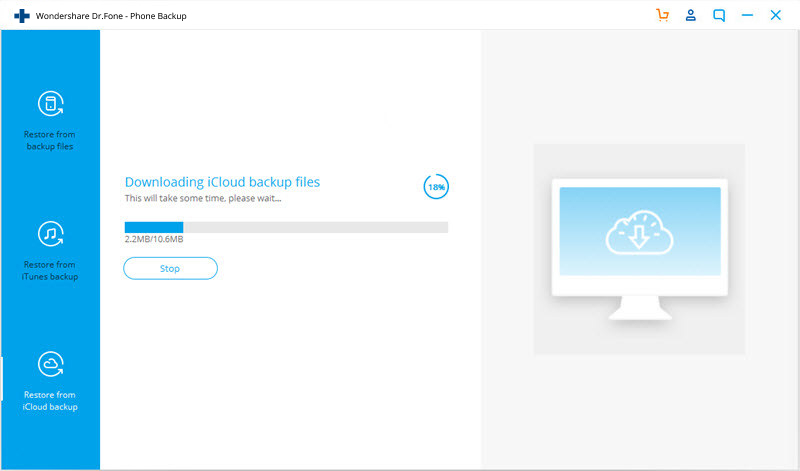
Step 9: dr.fone mostrerà il file di backup di iCloud (o più backup se hai abilitato il backup di iCloud già da parecchio tempo)
Step 10: Fai clic su Data ultimo backup per ordinarlo in base all’ultima data di creazione in modo che l’ultimo backup creato si trovi in alto. Fai clic su Download.

Step 11: Una volta completato il download, ti verrà presentata una schermata che elenca i contenuti del backup: foto, musica, video e app. Fai clic su foto.
Step 12: Seleziona le foto che desideri trasferire su Android e fai clic su Ripristina su dispositivo in basso a destra e le tue foto verranno trasferite sul tuo dispositivo Android.
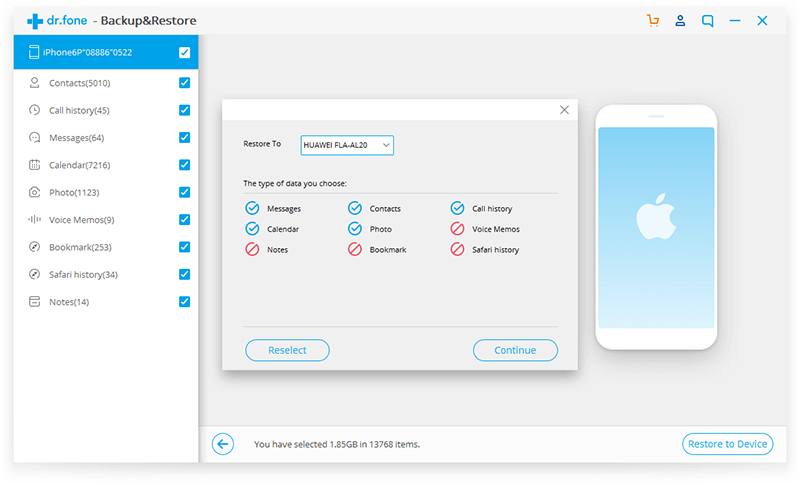
Questo metodo funziona con qualsiasi marca e modello di dispositivo Android: Samsung, LG, Huawei, Xiaomi. Inoltre supporta qualsiasi versione OS Android, anche le più recenti, perché dr.fone viene aggiornato regolarmente con i nuovi driver Android.

GloboSoft è una software house italiana che progetta e sviluppa software per la gestione dei file multimediali, dispositivi mobili e per la comunicazione digitale su diverse piattaforme.
Da oltre 10 anni il team di GloboSoft aggiorna il blog Softstore.it focalizzandosi sulla recensione dei migliori software per PC e Mac in ambito video, audio, phone manager e recupero dati.