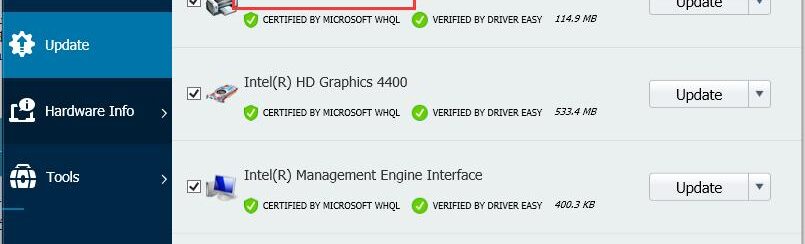
Dopo l’aggiornamento a Windows 11/10 hai notato che lo scanner non funziona più? Non preoccuparti, lo scanner fa spesso questi scherzetti, indipendentemente se è uno scanner Epson, HP, o di altre marche. Abbiamo già visto come risolvere un problema simile, cioè stampante non funzionante dopo aggiornamento Windows, e qui di seguito vedremo cosa fare nel caso in cui il problema si presenta con lo scanner. Molti utenti di Windows 11/10 hanno segnalato questo problema. Puoi risolvere il tutto seguendo questi consigli.
Scanner Epson non funziona su Windows
Scanner HP non funziona su Windows
Scanner Epson non funzionante o non rilevato
Lo scanner Epson potrebbe essere impostato sulla modalità di compatibilità dopo aver aggiornato il sistema Windows 11/10. Quindi la prima cosa che puoi fare è verificare che lo scanner non sia impostato su tale modalità di funzionamento.
Segui questi passi:
1) Fai clic con il pulsante destro del mouse sull’icona dello scanner Epson sul desktop, e poi fai clic su Proprietà.
2) Vai alla scheda Compatibilità. Se la casella di controllo accanto a Esegui questo programma in modalità compatibilità per, deselezionala. Quindi fai clic sul pulsante OK.
3) Sulla tastiera, premi il tasto logo Windows e il tasto R contemporaneamente per richiamare la casella Esegui.
4) Digitare services.msc e fare clic sul pulsante OK per aprire la finestra Servizi:
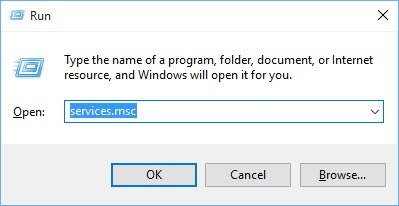
5) Fai tasto destro del mouse su Windows Image Acquisition (WIA), poi premi su Proprietà.

6) Assicurati che l’opzione Tipo Avvio sia impostato su Automatico e che Stato Servizio sia In Esecuzione, poi clicca su Applica > OK.

7) Controlla se lo scanner adesso funziona
Aggiorna driver Scanner Epson
Il driver dello scanner EPSON potrebbe essere stato rimosso dopo l’aggiornamento di Windows. Oppure i driver installati potrebbero non essere compatibili con Windows 11/10. Per risolvere il problema puoi provare ad aggiornare i driver dello scanner.
Esistono due modi per ottenere i driver giusti per lo scanner Epson: manualmente o automaticamente.
Aggiornamento manuale del driver: è possibile aggiornare manualmente il driver dello scanner Epson visitando il sito Web ufficiale di Epson per scaricare e cercare il driver più recente. Assicurati di scegliere solo il driver compatibile con la tua variante di Windows 11/10.
Aggiornamento automatico dei driver: se non hai tempo, pazienza o competenze informatiche per aggiornare manualmente i driver, puoi farlo automaticamente con l’aiuto del programma Driver Easy.
Driver Easy è un software compatibile con tutti i PC Windows che riesce a trovare in automatico tutti i driver mancanti o non aggiornati (inclusi quelli per la tua stampante e scanner). Puoi aggiornare i tuoi driver automaticamente con la versione GRATUITA di Driver Easy. Ecco come funziona
1) Scarica e installa Driver Easy sul tuo PC Windows
2) Esegui Driver Easy e fai clic sul pulsante AVVIA SCANSIONE per avviare la scansione del computer e rilevare eventuali driver obsoleti o con errori.

3) Fai clic sul pulsante Aggiorna accanto al driver dello scanner EPSON (come mostrato nella figura sotto) per scaricare e installare automaticamente la versione corretta di esso (è possibile farlo anche con la versione GRATUITA di Driver Easy).

Scanner HP non funziona o non rilevato
I problemi di scanner HP non funzionante possono essere di varia natura. Ad esempio potrebbe accadere che lo scanner HP non esegue la scansione, lo scanner non viene rilevato dal computer o vengono visualizzati errori quando si utilizza lo scanner, ecc…
Le cause di questi problemi sono varie e talvolta difficili da identificare. Come puoi immaginare, il problema di connessione può impedire allo scanner di connettersi al computer e il problema dei software o driver sono altre possibili ragioni.
Ma non preoccuparti. Ti aiuteremo a riparare lo scanner HP che non funziona o non viene rilevato. Ti basterà provare le seguenti soluzioni da noi proposte.
- Verifica collegamento scanner / PC
- Attiva Windows Image Acquisition (WIA)
- Aggiorna driver dello scanner HP
- Esegui risoluzione problemi
- Avvia System File Checker
Fix 1: Verifica collegamento scanner / PC
Per utilizzare lo scanner, è necessario innanzitutto assicurarsi che lo scanner sia acceso. Quindi devi controllare se c’è qualche problema di connessione. Se utilizzi uno scanner USB, controlla le porte USB e i cavi USB per assicurarti che funzioni tutto correttamente. Invece se utilizzi uno scanner di rete, assicurati che il tuo computer disponga di una buona connessione Internet e che lo scanner si connetta al computer tramite la stessa connessione Wifi. Inoltre, se utilizzi una connessione VPN prova a disconnettere la VPN dal tuo computer e poi prova a usare lo scanner.
Se questi consigli iniziali non aiutano passa alle possibili soluzioni seguenti.
Fix 2: Attiva Windows Image Acquisition (WIA)
Windows Image Acquisition (WIA) is a Microsoft model that allows graphics software to communicate with imaging hardware such as scanner and cameras. So you should enable WIA service in your computer if your scanner stops working. Here’s what you need to do:
- 1) Fai clic con il pulsante destro del mouse sull’icona dello scanner Epson sul desktop, e poi fai clic su Proprietà.2) Vai alla scheda Compatibilità. Se la casella di controllo accanto a Esegui questo programma in modalità compatibilità per, deselezionala. Quindi fai clic sul pulsante OK.3) Sulla tastiera, premi il tasto logo Windows e il tasto R contemporaneamente per richiamare la casella Esegui.
4) Digitare services.msc e fare clic sul pulsante OK per aprire la finestra Servizi:
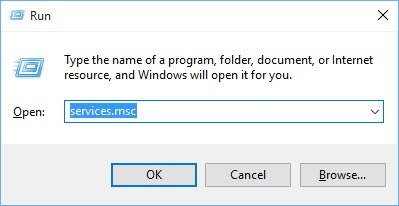
5) Fai tasto destro del mouse su Windows Image Acquisition (WIA), poi premi su Proprietà.

6) Assicurati che l’opzione Tipo Avvio sia impostato su Automatico e che Stato Servizio sia In Esecuzione, poi clicca su Applica > OK.

7) Controlla se lo scanner adesso funziona
Altri processi che dovresti verificare che siano attivi ed in esecuzione per evitare problemi di funzionamento del tuo scanner HP sono i seguenti:
Remote Procedure Call RPC
DCOM Server Process Launcher
RPC Endpoint Mapper
Shell Hardware Detection

NB:
Il servizio Windows Image Acquisition (WIA) dipende dal servizio di rilevamento dell’hardware della shell, mentre il servizio di rilevamento dell’hardware della shell dipende da questi servizi: RPC chiamata procedura remota, DCOM Server Process Launcher e RPC Endpoint Mapper.
Fix 3: Aggiorna driver dello scanner HP
Altra causa molto frequente che causa il mal funzionamento dello scanner HP (o il fatto che non viene rilevato) è la presenza di driver non aggiornati o addirittura mancanti. Per risolvere il problema devi aggiornare i driver dello scanner. Come fare questo aggiornamento?
Aggiornamento manuale: puoi aggiornare manualmente il driver dello scanner HP visitando il sito Web ufficiale di HP per cercare e poi scaricare il driver più recente. Assicurati di selezionare i driver compatibili con il modello del tuo scanner HP.
Aggiornamento automatico: se non hai le capacità informatiche per aggiornare manualmente i driver, puoi farlo automaticamente con l’aiuto del programma Driver Easy.
Driver Easy è un programma progettato proprio per trovare in automatico tutti i driver mancanti o non aggiornati (inclusi quelli per il tuo scanner). Ecco come funziona.
1) Scarica e installa Driver Easy sul tuo PC Windows
2) Esegui Driver Easy e fai clic sul pulsante AVVIA SCANSIONE per avviare la scansione del computer e rilevare eventuali driver obsoleti o con errori.

3) Fai clic sul pulsante Aggiorna accanto al driver dello scanner HP (come mostrato nella figura sotto) per scaricare e installare automaticamente la versione corretta di esso.

Fix 4: Esegui risoluzione problemi
È possibile che ci sia qualcosa di errato nello scanner, e in tal caso eseguendo lo strumento di risoluzione dei problemi di Windows potrai ripararlo. Ecco i passaggi da seguire.
Digita cmd nella barra di ricerca di Windows e poi seleziona Esegui come amministratore.
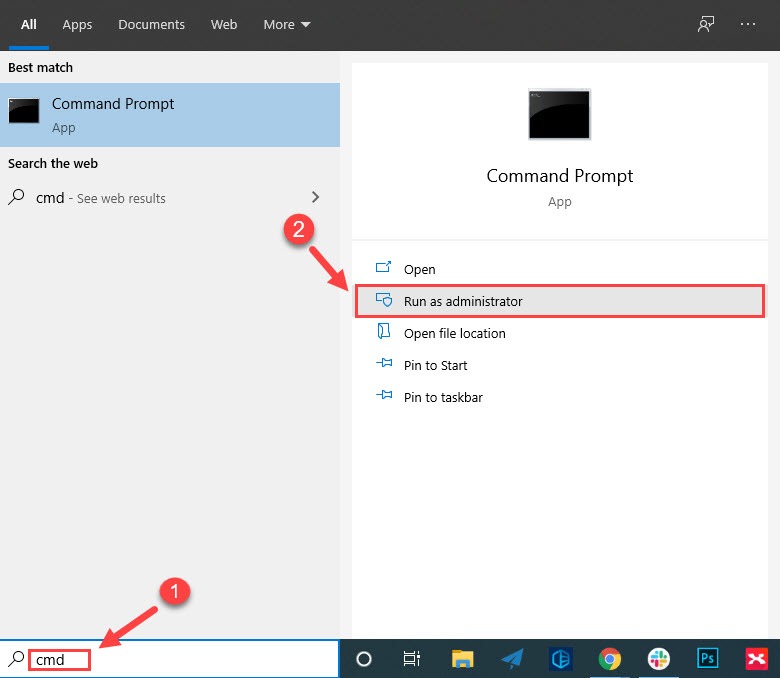
Copia e incolla la seguente riga di comando nella finestra del prompt dei comandi e premi Invio.
msdt.exe -id DeviceDiagnostic
Fare clic su Avanti nella finestra visualizzata e lo strumento di risoluzione dei problemi inizierà a rilevare automaticamente i problemi hardware.
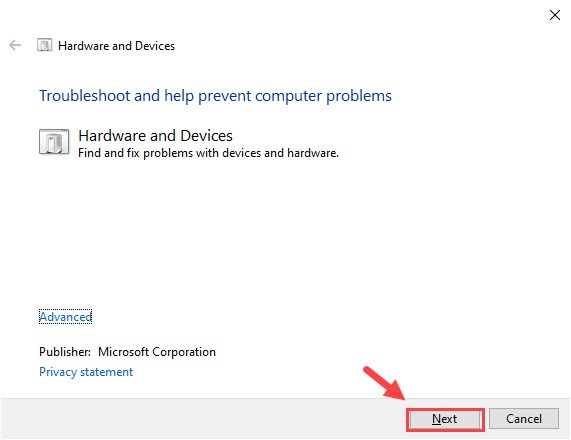
Segui le istruzioni sullo schermo per completare la risoluzione dei problemi e risolvere il problema con lo scanner.
Fatto ciò, prova di nuovo lo scanner e verifica se funziona correttamente.
Fix 5: Avvia System File Checker
System File Checker (SFC) è una funzionalità integrata di Windows che analizza i file di sistema danneggiati e li ripara automaticamente. La scansione HP potrebbe non funzionare a causa di alcuni file di sistema danneggiati, quindi puoi provare SFC per risolvere il problema.
a) Digita cmd nella casella di ricerca, fai clic con il pulsante destro del mouse su Prompt dei comandi e seleziona Esegui come amministratore.
b) In Prompt dei comandi inserisci il comando seguente e poi premi Invio.
sfc /scannow
c) Attendi il completamento della verifica al 100%. Questo può richiedere del tempo.
d) Una volta completato, digita exit nel prompt dei comandi e premi Invio per chiudere la finestra.
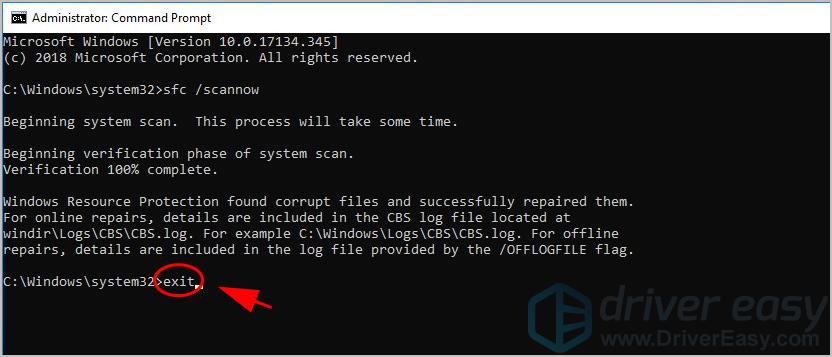
Riavvia il computer e verifica se lo scanner riprende a funzionare.

GloboSoft è una software house italiana che progetta e sviluppa software per la gestione dei file multimediali, dispositivi mobili e per la comunicazione digitale su diverse piattaforme.
Da oltre 10 anni il team di GloboSoft aggiorna il blog Softstore.it focalizzandosi sulla recensione dei migliori software per PC e Mac in ambito video, audio, phone manager e recupero dati.


