
Molti di voi potrebbero chiedersi: quale scheda video ho nel mio PC Windows? Questa è una domanda abbastanza frequente che gli utenti si pongono nel momento in cui devono verificare la compatibilità della scheda grafica con qualche gioco o qualche programma. Oppure quando riscontrano problemi col funzionamento della scheda video stessa. Se anche tu ti stai ponendo questa domanda allora sei nel posto giusto! Questo articolo riassume i modi più semplici per scoprire quale scheda grafica è installata sul tuo PC / laptop Windows.
La scheda video è anche chiamata scheda grafica, adattatore video e scheda video. Essa è collegata alla scheda madre di un computer e genera immagini di output da visualizzare. Ma come si controllano le informazioni sulla scheda grafica?
Scoprire automaticamente dettagli dela scheda grafica (consigliato)
Controllare scheda grafica in Gestione dispositivi
Rilevare scheda video che ho da Impostazioni Schermo
Verificare dettagli della scheda video che ho eseguendo DxDiag
Metodo 1: Scoprire automaticamente dettagli della scheda grafica (consigliato)
Puoi trovare le informazioni della tua scheda video e risolvere qualsiasi problema con la scheda grafica in automatico utilizzando un programma come Driver Easy! Con Driver Easy, puoi facilmente recuperare le informazioni della scheda video che hai installata nel tuo PC Windows, ed esportare anche i dettagli della tua scheda grafica sul computer per condividere tali dettagli con chiunque desideri. Ecco come sapere quale scheda video ho nel mio computer:
1) Scarica e installa Driver Easy.
Dopo l’installazione si aprirà la seguente finestra iniziale:
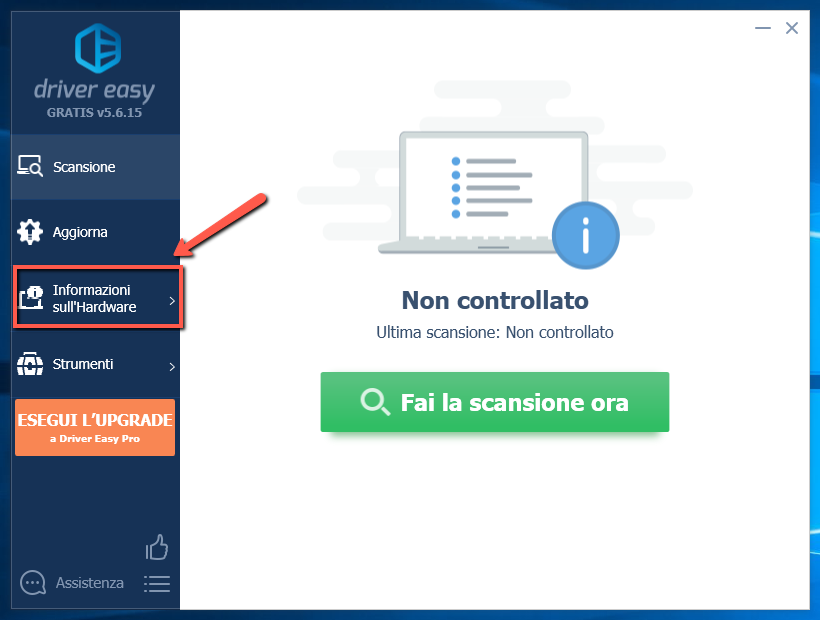
2) Una volta avviato Driver Easy fai clic su Informazioni hardware nel riquadro di sinistra (vedi figura sopra).
Si aprirà una nuova scheda in cui avrai già una panoramica delle informazioni hardware del tuo computer. Tra queste info c’è anche “Scheda Video” e difianco i dettagli. Nel nostro caso abbiamo una scheda video NVIDIA GeForce GTX 1660 Ti.
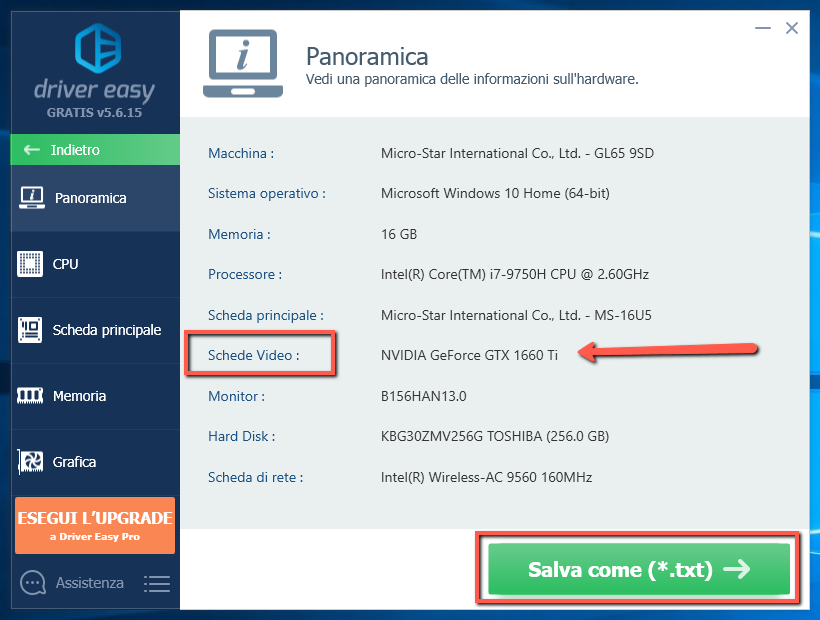
3) Per avere ancora più dettagli fai clic su Grafica, e vedrai le informazioni dettagliate della scheda grafica in Windows. Puoi anche avere una panoramica delle informazioni sull’hardware del tuo computer, sulla CPU, sulla scheda madre e sulle informazioni sulla memoria con Driver Easy.
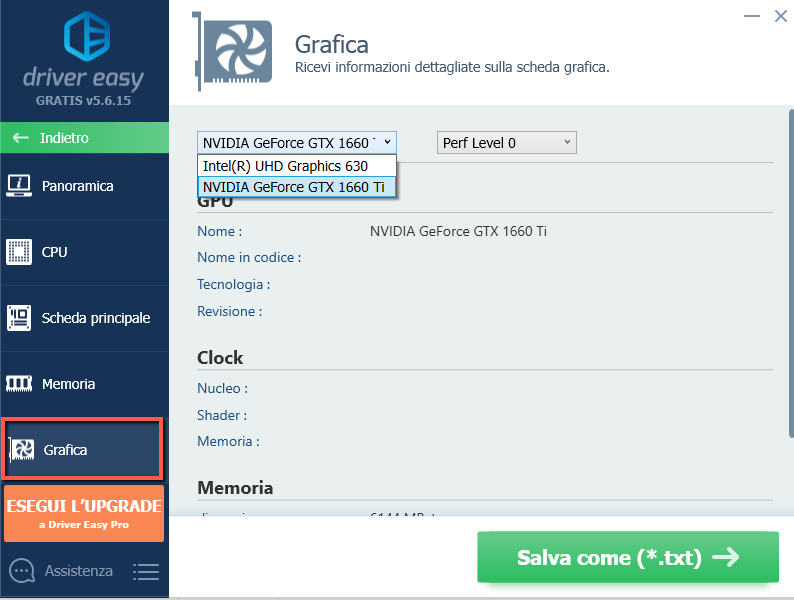
4) Se desideri esportare le informazioni sulla scheda video e salvarle sul tuo computer, fai clic sul pulsante Salva come (* .txt), e potrai selezionare una cartella del tuo PC in cui esportare e salvare le informazioni sulla scheda grafica/video. (Questa funzione richiede la versione Pro e ti verrà chiesto di eseguire l’aggiornamento alla versione full dopo aver fatto clic sul relativo pulsante.)
Oltre a scoprire la scheda video che hai nel tuo PC Windows, con Driver Easy puoi anche scansionare automaticamente le informazioni sui driver del dispositivo in e aggiornarli per ottenere prestazioni migliori. Driver Easy riconosce automaticamente tutti i driver del tuo computer e se trova componenti danneggiati o obsoleti li ripara ed aggiorna. Se devi aggiornare driver della scheda Video, in modo da risolvere problemi legati alla grafica o allo schermo, ecco i semplici passi da seguire.
1) Esegui Driver Easy e fai clic su Scansiona ora. Driver Easy eseguirà quindi la scansione del computer e rileverà eventuali driver problematici.
2) Clicca AGGIORNA in corrispondenza dei driver che vuoi aggiornare o sostituire.
Oppure premi sul pulsante Aggiorna Tutto se ci sono tanti driver da aggiornare e non vuoi farli uno ad uno manualmente. Questa funzione massiva è attiva solo con la versione PRO del programma.

3) Riavvia il tuo PC e verifica poi che tutto funzioni alla perfezione.
Metodo 2: Controllare scheda grafica in Gestione dispositivi
Come sapere che scheda video ho nel computer senza installare software aggiuntivi? Il modo più veloce per controllare la scheda grafica in Windows 11/10 è tramite Gestione dispositivi. Gestione dispositivi fornisce una visualizzazione dettagliata di tutto l’hardware presente nel PC Windows in modo da poter controllare i dispositivi hardware come le tastiere, le schede audio e le schede grafiche. Segui queste istruzioni:
1) Sulla tastiera, premi il tasto logo Windows e X contemporaneamente, quindi fai clic su Gestione dispositivi.

2) Fai doppio clic su Schede video per espanderlo e vedrai quale schede grafiche hai nel tuo computer. Nel mio caso, ho due scheda grafiche, una Intel e una NVIDIA.
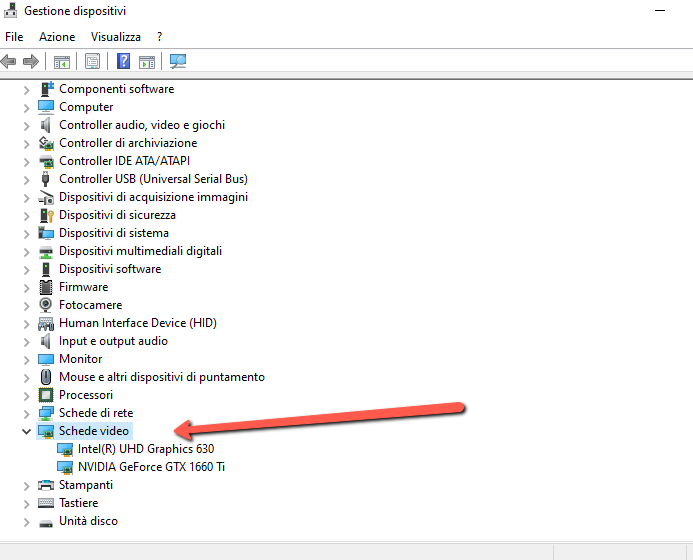
3) Fai clic con il pulsante destro del mouse sul nome della scheda grafica e poi seleziona Proprietà.
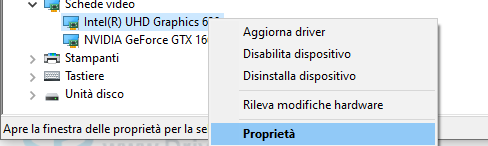
4) Adesso dovresti vedere un nuovo pannello con le informazioni dettagliate della scheda grafica selezionata. Puoi vedere le sue informazioni generali, le informazioni sul driver e altro ancora. Inoltre, puoi controllare lo stato del dispositivo per capire se funziona normalmente.
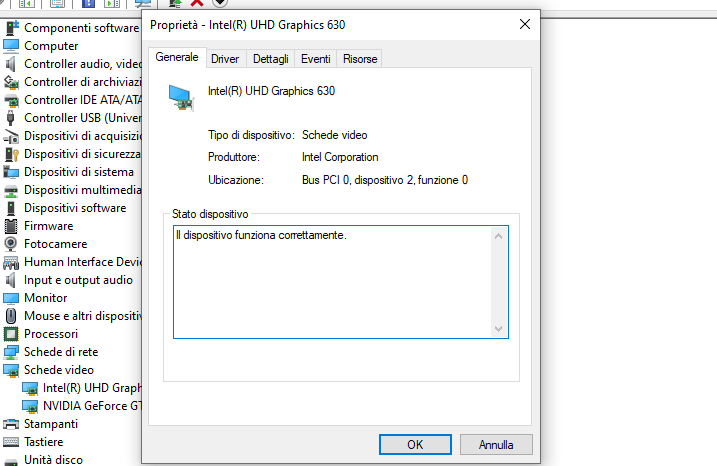
Metodo 3: Rilevare la scheda video che ho da Impostazioni Schermo
Un altro modo veloce per controllare la scheda video è dalle impostazioni dello schermo sul desktop. Le impostazioni dello schermo consentono di personalizzare il desktop e modificare le relative impostazioni. Ecco i passi da seguire.
1) Fai clic con il pulsante destro del mouse su un area vuota del desktop e poi clica su Impostazioni schermo.
2) Cerca e clicca su Impostazioni Schermo Avanzate.
3) Nella scheda seguente clicca su “Proprietà scheda video” e si aprirà finestra con tutte le informazioni della scheda grafica installata sul tuo PC
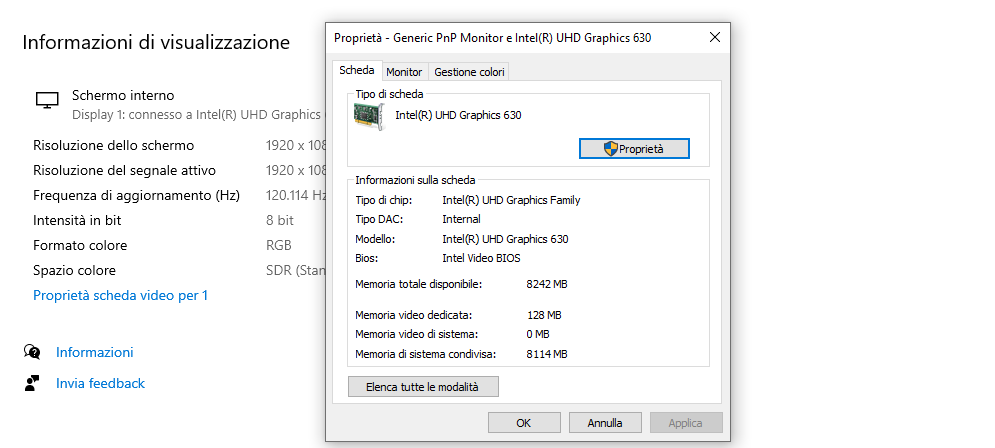
Metodo 4: Scoprire che scheda video ho eseguendo DxDiag
Il terzo metodo per controllare la scheda video è eseguire DxDiag. DxDiag sta per DirectX Diagnostic. È uno strumento utile per visualizzare le informazioni di sistema sulla scheda grafica e sulla scheda audio. Ecco cosa fare.
1) Sulla tastiera, premi il tasto logo Windows e R contemporaneamente per richiamare la casella Esegui.
2) Digita dxdiag e premi Invio
3) Attendi alcuni secondi affinché l’app carichi le informazioni.

4) Fare clic sulla scheda Display e sarà possibile visualizzare le informazioni sulla scheda video, inclusi il tipo di driver, la data e la versione.

Nota: Puoi anche verificare se ci sono problemi con il tuo dispositivo nella sezione Note.
Questi sono i modi efficaci su come controllare la scheda grafica in Windows. Quale metodo preferisci tra tutti quelli indicati nella guida? Se ti stavi chiedendo “che scheda video ho nel PC”, beh, adesso sicuramente avrai trovato la tua risposta. In caso negativo invece non esitare a scrivere un commento qui sotto in modo da poter condividere con tutti la tua esperienza e trovare una risoluzione al tuo problema. Al momento le schede video più popolari (e anche le migliori) sono le seguenti:
NVIDIA GeForce RTX 2080 Ti
NVIDIA GeForce RTX 2070 SUPER
AMD Radeon RX 5700 XT
NVIDIA GeForce 2060 Super
NVIDIA Geforce RTX 2060
AMD Radeon RX 5600 XT
NVIDIA e AMD la fanno sicuramente da padrona e vanno ad integrare le schede video INTEL che sono meno performanti e usate solo per le funzioni base.

GloboSoft è una software house italiana che progetta e sviluppa software per la gestione dei file multimediali, dispositivi mobili e per la comunicazione digitale su diverse piattaforme.
Da oltre 10 anni il team di GloboSoft aggiorna il blog Softstore.it focalizzandosi sulla recensione dei migliori software per PC e Mac in ambito video, audio, phone manager e recupero dati.

