Il Copia e incolla è una funzione essenziale che idealmente dovrebbe funzionare sempre senza problemi. Non essere in grado di usarlo non è solo frustrante ma richiede tempo per trovare alternative o soluzioni al problema. Copia e incolla è uno degli strumenti e delle funzioni di base più essenziali di Windows, presente nel sistema operativo sin dalle sue prime versioni. Ti aiuta a ridurre drasticamente il tempo che avresti altrimenti speso per la gestione dei contenuti durante l’elaborazione di testi, la riorganizzazione e la formattazione dei documenti sul tuo computer.
Il metodo più rapido e semplice che puoi utilizzare per copiare e incollare in Windows è tramite scorciatoie da tastiera che ti aiutano a lavorare rapidamente. Questi includono Ctrl + C per copiare e Ctrl + V per incollare. In alternativa, puoi utilizzare il metodo del mouse evidenziando il testo, l’immagine o l’area che desideri copiare, e poi fare clic con il pulsante destro del mouse o trackpad e selezionando “Incolla“.
Se, per qualche motivo, la funzione copia e incolla non funziona in Windows, una delle possibili cause è dovuta ad alcuni componenti danneggiati. Altre possibili cause possono essere la presenza di software antivirus, plug-in o problemi con il sistema Windows o un problema con il processo “rdpclicp.exe“.
Se il riavvio del computer non aiuta a risolvere il problema, prova le soluzioni proposte qui di seguito.
#1. Aggiorna Windows
Alcuni problemi di sistema possono causare il mancato funzionamento del copia e incolla così come di altri componenti. Puoi risolvere molti di questi problemi (temporanei) aggiornando Windows, poiché Microsoft offre patch e risolve bug non appena riceve sengalazioni. Per fare questo aggiornamento di sistema ecco i semplici passaggi che bisogna seguire.
Passo 1. Fai clic su Start e seleziona “Impostazioni -> Aggiornamento e sicurezza“.
Passo 2. Fai clic su “Verifica Aggiornamenti“. Windows verificherà la disponibilità di aggiornamenti, li scaricherà e installerà una volta riavviato il computer.
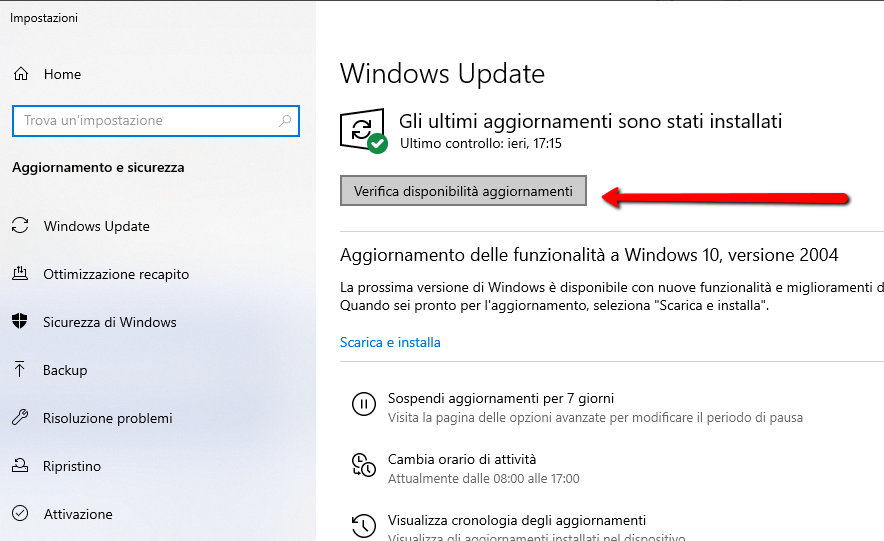
#2. Disabilita momentaneamente l’antivirus
Un buon software antivirus è fondamentale per la sicurezza del computer, ma a volte causa conflitti con il sistema e può influire anche sulla funzione del copia e incolla. Per risolvere questo problema, disabilita temporaneamente il tuo antivirus, ma se questo non aiuta, disabilitalo completamente.
Se per caso il copia e incolla ritorna a funzionare dopo aver disattivato l’antivirus, considera la possibilità di cambiare quel programma antivirus. Sono disponibili molte opzioni che non interferiscono con il tuo sistema ma offrono comunque un’ottima protezione.
#3. Esegui Verifica utilità disco
Programmi o file di sistema danneggiati possono impedire il funzionamento del copia e incolla. Una scansione chkdsk può aiutare a risolvere il problema. Per fare questo attieniti alla seguente procedura.
1. Apri Esplora file e seleziona “Questo PC“.
2. Fai clic con il pulsante destro del mouse sul disco rigido e selezionare “Proprietà“.
3. Vai alla scheda “Strumenti“.
4. Fai clic su “Controlla” in “Controllo errori“.
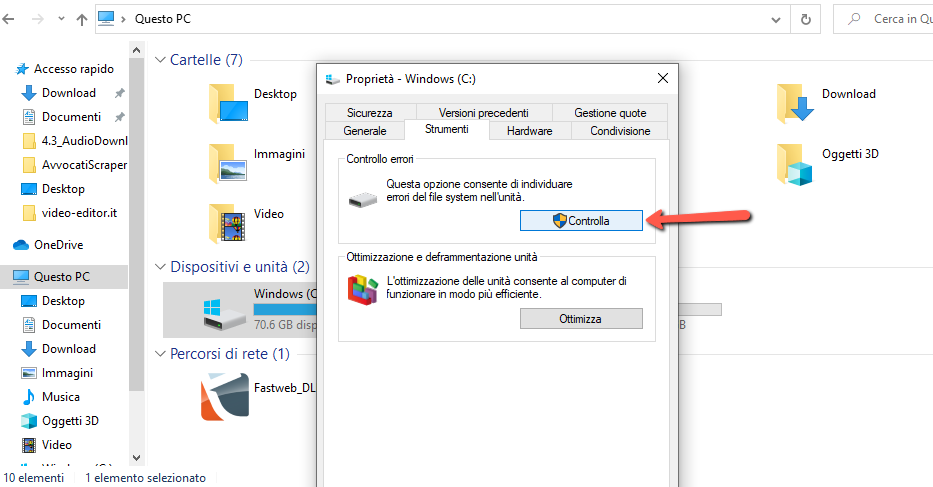
In alternativa, puoi eseguire la verifica del disco dal prompt dei comandi. Per fare questo:
1. Fai clic con il pulsante destro del mouse su Start e selezionare “Windows PowerShell (amministratore)“.
2. Immettiil seguente comando:
chkdsk X: /f
Sostituisci X con la lettera del tuo disco (solitamente la lettera è C)
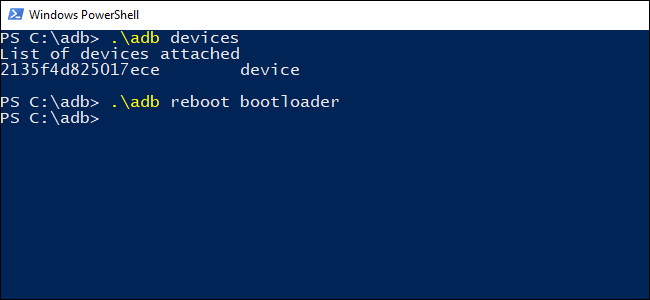
3. Quando viene chiesto di pianificare una scansione, premi “Y“.
4. Riavvia il computer e controlla se il problema è stato risolto.
#4. Esegui rdpclicp.exe
Per risolvere il problema del copia e incolla in Windows, è possibile provare a terminare il processo rdpclip.exe e poi a riavviarlo. Per fare questo:
1. Premi Ctrl + Shift + ESC per aprire la finestra Gestione Attività
2. Vai nella scheda “Dettagli”

3. Fai clic con il pulsante destro del mouse sul processo “rdpclip.exe“.
4. Seleziona “Termina attività“.
5. Vai alla cartella Windows / system32.
6. Cerca “rdpclip.exe” ed eseguilo.
#5. Ripristino Sistema
Se un aggiornamento o un’app che hai installato di recente sta causando problemi al tuo computer, puoi provare a ripristinare Windows a un punto di ripristino precedente. Sebbene un Ripristino configurazione di sistema non cancellerà i tuoi file personali, potrebbe rimuovere driver, aggiornamenti e programmi installati di recente.
Ripristina il tuo computer a un punto precedente nel tempo in cui la funzione di copia e incolla funzionava normalmente. I punti di ripristino vengono generati ogni volta che si installano nuovi driver, app o aggiornamenti di Windows o quando vengono creati manualmente.
Per eseguire un ripristino del sistema, procedi nel seguente modo:
1. Aprire il Pannello di controllo.
2. Nella casella di ricerca, digita “Ripristino” e premi Invio.
3. Seleziona “Ripristino“.
4. Seleziona “Apri Ripristino configurazione di sistema -> Avanti“.
5. Scegli il punto di ripristino relativo al driver, all’app o all’aggiornamento problematici.
6. Seleziona “Avanti -> Fine“.
Nota: se non ci sono punti di ripristino, la protezione del sistema potrebbe essere disattivata. Per abilitarlo (attivarlo), segui questi passaggi:
1. Apri il Pannello di controllo e cerca “Ripristino“.
2. Seleziona “Ripristino -> Configura Ripristino configurazione di sistema -> Configura“.
3. Selezionare la casella “Attiva protezione del sistema“.
#6. Imposta un nuovo profilo utente
I profili utente danneggiati potrebbero impedire il funzionamento della funzione copia e incolla in Windows. Puoi impostare un nuovo profilo utente e vedere se aiuta. Per impostare un nuovo profilo utente, procedi come segue:
1. Fare clic su Start e seleziona Impostazioni.
2. Seleziona Account.
3. Clicca “Famiglia e altri utenti.”
4. Clicca “Aggiungi un altro utente a questo PC.”
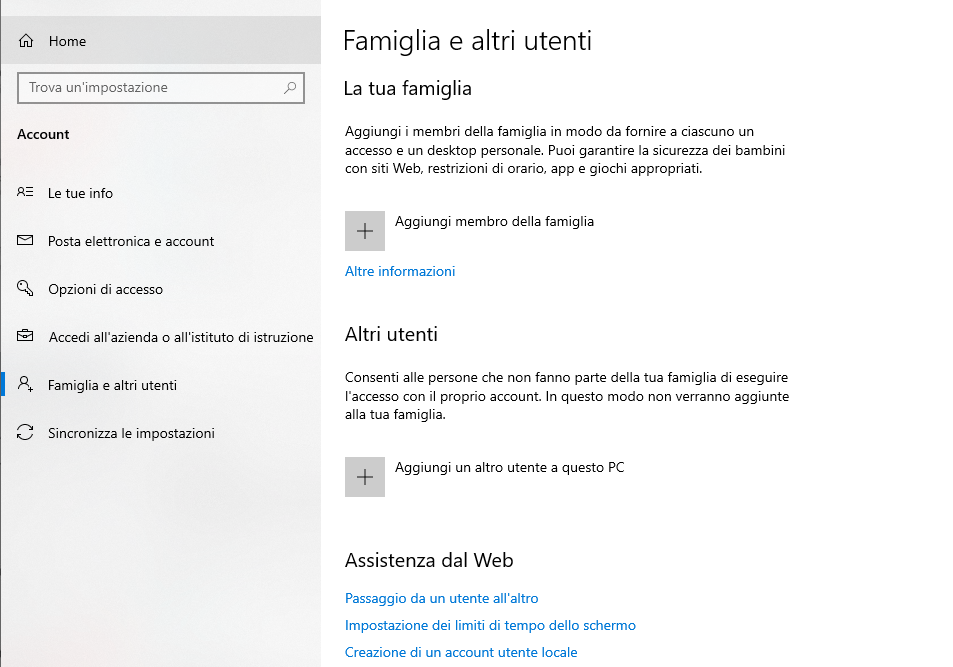
5. Digita un nome utente, una password e un suggerimento per la password.
6. Selezionare Avanti.
Se il problema persiste con il nuovo profilo utente, prova la soluzione successiva.
#7. Disabilita componente aggiuntivo Invia a Bluetooth
Questo componente aggiuntivo è associato a Microsoft Office e si trova in Componenti aggiuntivi nel software Office. Controlla ogni strumento installato per questo componente aggiuntivo e disabilitalo in ogni strumento di Office.
#8. Disabilita Appunti condivisi in Virtualbox
Virtualbox ti aiuta a eseguire una macchina virtuale sul tuo computer, ma alcune delle sue funzionalità potrebbero interferire con il sistema, come gli appunti condivisi. Per risolvere il problema devi disabilitare questa funzione e provare di nuovo la funzione copia e incolla.

GloboSoft è una software house italiana che progetta e sviluppa software per la gestione dei file multimediali, dispositivi mobili e per la comunicazione digitale su diverse piattaforme.
Da oltre 10 anni il team di GloboSoft aggiorna il blog Softstore.it focalizzandosi sulla recensione dei migliori software per PC e Mac in ambito video, audio, phone manager e recupero dati.

