
“Come annullare un aggiornamento su iPhone? Ho aggiornato il mio iPhone X a una versione beta e ora sembra non funzionare correttamente. Posso annullare l’aggiornamento di iOS a una versione stabile precedente? In caso affermativo, come si fa?”
Questa è una domanda che molti utenti in possesso di un iPhone si chiedono quando hanno un problema con un aggiornamento iOS. Il problema si presenta maggiormente quando si fa un aggiornamento ad una versione iOS beta, che potrebbe essere instabile o non funzionante. Per risolvere questo problema bisogna semplicemente annullare l’aggiornamento del software sull’iPhone e eseguire il downgrade a una versione stabile. In questo post, ti faremo sapere come annullare un aggiornamento iOS utilizzando iTunes e un software alternativo.
Parte 1: Cose da sapere prima di procedere
Prima di fornire una soluzione efficace per annullare gli aggiornamenti iOS, è importante sapere alcune cose. Considera queste cose prima di intraprendere qualsiasi azione drastica sul tuo iPhone.
a) Poiché il downgrade è una procedura complessa, potrebbe portare a una perdita di dati indesiderata sul tuo iPhone. Pertanto, si consiglia di eseguire sempre un backup dei dati prima di annullare l’aggiornamento del tuo iPhone o iPad.
b) Avrai bisogno di un’applicazione desktop dedicata come iTunes o Dr.Fone per annullare gli aggiornamenti software su iPhone. Se trovi un’app mobile che afferma di fare lo stesso, evita di usarla (in quanto potrebbe essere un malware).
c) Il processo apporta automaticamente alcune modifiche sul telefono e potrebbe sovrascrivere le impostazioni esistenti.
d) Assicurati di avere abbastanza spazio libero sul telefono in modo da poter installare facilmente il nuovo aggiornamento.
e) Si consiglia di disattivare il servizio Trova il mio iPhone prima di annullare un aggiornamento iOS. Vai alle Impostazioni del tuo dispositivo> iCloud> Trova il mio iPhone e disattiva la funzione confermando le tue credenziali iCloud.
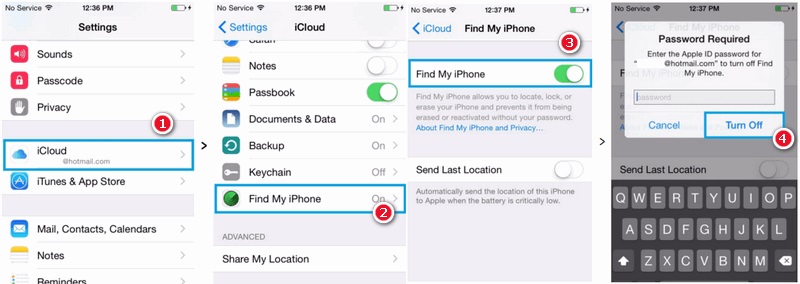
Parte 2: Come annullare aggiornamento iPhone senza perdita di dati?
Poiché strumenti nativi come iTunes andrebbero a cancellare i dati esistenti sul tuo iPhone durante il processo di downgrade, ti consigliamo di utilizzare dr.Fone. Si tratta di un programma tecnologiamente avanzato e facile da usare, in grado di risolvere tutti i tipi di problemi relativi a un dispositivo iOS. Ad esempio, puoi riparare un iPhone congelato o malfunzionante comodamente da casa tua e puoi anche annullare l’aggiornamento iOS senza perdere i dati esistenti sul telefono.
L’applicazione fa parte del toolkit Dr.Fone e funziona con tutte le principali versioni di Windows e Mac. Supporta tutti i tipi di dispositivi iOS, anche le ultime versioni iOS. Puoi scaricare dr.Fone su PC o macOS dai link seguenti:
Passaggio 1: Collega il tuo iPhone
Innanzitutto, collega il tuo iPhone al sistema utilizzando un cavo funzionante e avvia il Dr.Fone su di esso. Dalle opzioni disponibili sulla sua home, seleziona “Riparazione sistema” per iniziare

Passaggio 2: Scegli modalità di riparazione
Appariranno due modalità di riparazione iOS: Standard o Avanzata. Scegli la modalità Standard se vuoi annullare aggiornamento iPhone senza cancellare i dati dal dispositivo.
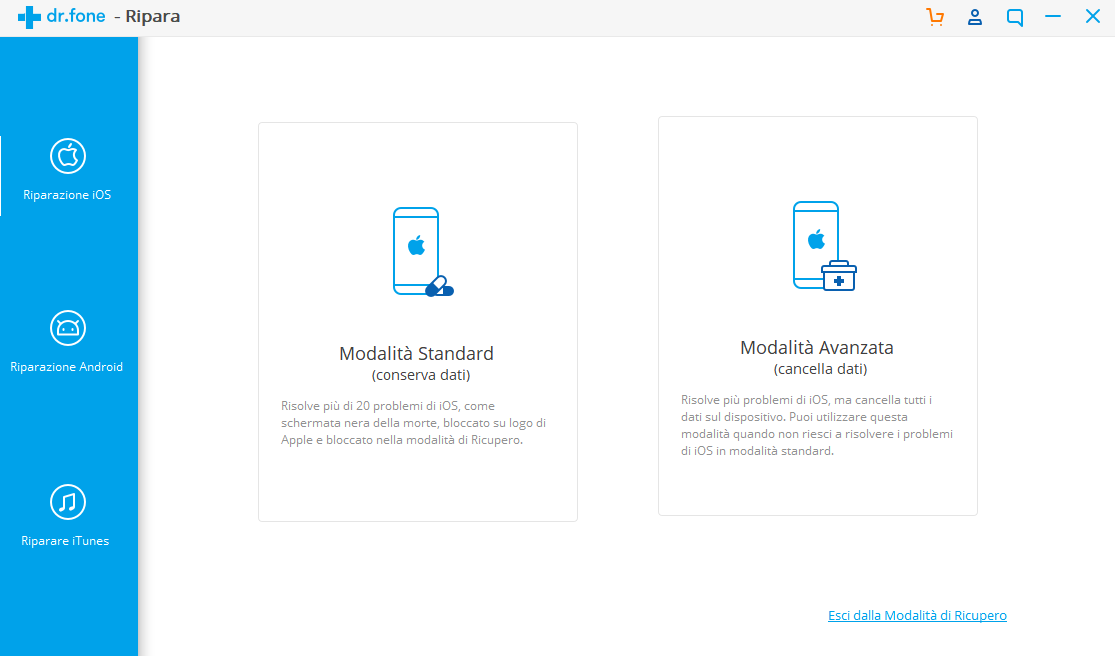
Passaggio 3: Verifica dati del dispositivo e scarica aggiornamento iOS
L’applicazione rileverà automaticamente il modello e il sistema del tuo dispositivo. Potrai comunque impostare la versione desiderata del sistema in una stabile esistente. Ad esempio, se il tuo iPhone funziona su iOS 13.2, seleziona 13.1 e fai clic sul pulsante “Avvia“.
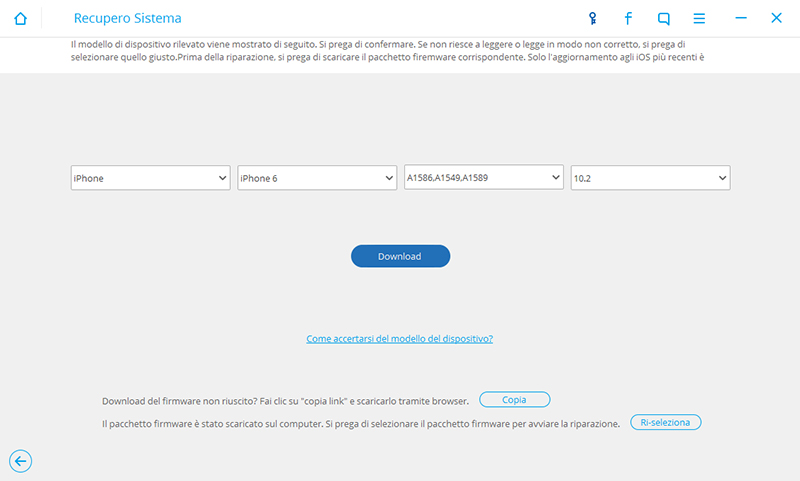
L’applicazione scaricherà la versione stabile del firmware per il telefono. Il processo di download potrebbe richiedere alcuni minuti. Quando il download del firmware è completato, l’applicazione eseguirà una rapida verifica per assicurarsi che sia compatibile con il tuo dispositivo.
Passaggio 4: Installazione aggiornamento
Non appena tutto sarà pronto, sarai avvisato e dovrai cliccare su “Correggi ora” per annullare gli aggiornamenti software su iPhone.
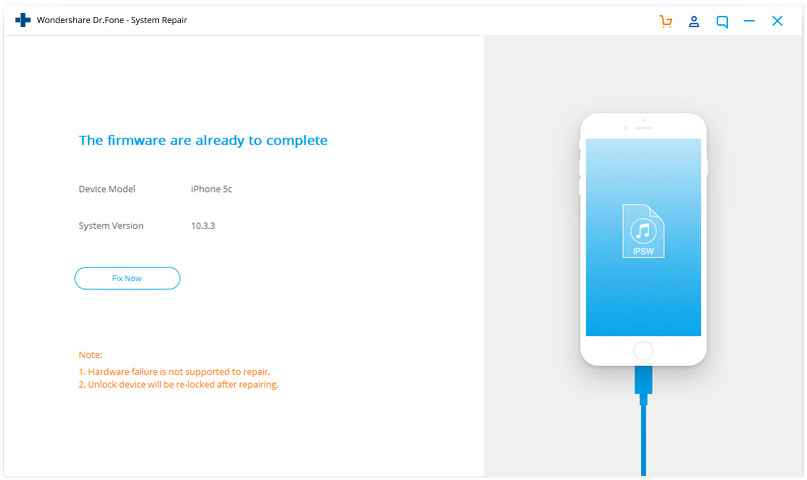
Attendi qualche minuto finché l’installazione dell’aggiornamento iOS sul telefono non sarà completato.
Parte 3: Come annullare aggiornamento iPhone tramite iTunes?
Se non vuoi utilizzare un’applicazione di terze parti come dr.Fone per annullare gli aggiornamenti iOS, puoi anche provare iTunes. Per fare ciò bisogna prima avviare l’iPhone dispositivo in modalità di ripristino e successivamente collegarlo a iTunes. Prima di procedere, assicurati di avere una versione aggiornata di iTunes installata sul tuo sistema. In caso contrario, devi aggiornare iTunes prima annullare un aggiornamento iOS.
Nota 1: Usando iTunes devi sapere che i dati esistenti sul tuo dispositivo iOS verranno cancellati. Pertanto, se non hai eseguito un backup precedente, finiresti per perdere i dati archiviati sull’iPhone.
Nota 2: Anche se hai eseguito un backup su iTunes, non potrai ripristinarlo a causa di problemi di compatibilità. Ad esempio, se hai eseguito un backup di iOS 12 e invece è stato eseguito il downgrade a iOS 11, il backup non può essere ripristinato!
Se accetti i rischi sopra menzionati per annullare l’aggiornamento del software sull’iPhone, ecco i passaggi da seguire
Passaggio 1: Avvia iTunes
Per cominciare, avvia iTunes sul tuo sistema Mac o Windows e assicurati che rimanga in esecuzione in background. Ora usa un cavo funzionante e collega il tuo iPhone al sistema. Spegni il tuo dispositivo iOS, se non lo è già.
Passaggio 2: Avvia il dispositivo in modalità di ripristino
Utilizzando le combinazioni di tasti corrette, è necessario avviare il telefono in modalità di ripristino. Si prega di notare che la combinazione esatta potrebbe cambiare tra diversi modelli di iPhone. A tal proposito leggi la guida: come mettere iPhone in modalità ripristino
Per iPhone 8 e versioni successive bisogna premere e rilasciare rapidamente il pulsante Volume su e quindi il pulsante Volume giù. Poi premi il pulsante laterale e continua a tenerlo premuto fino a quando il telefono non si avvia in modalità di ripristino.

Passaggio 3: Ripristina il tuo dispositivo iOS
Una volta che il telefono entra in modalità di ripristino, iTunes lo rileverà automaticamente e visualizzerà un prompt. Basta fare clic sul pulsante “Ripristina” qui e di nuovo sul pulsante “Ripristina e aggiorna” per confermare la scelta. Accetta il messaggio di avviso e attendi qualche istante poiché iTunes annullerà l’aggiornamento iOS sul telefono installando un precedente aggiornamento stabile.
Alla fine, ti verrà chiesto di inserire il tuo ID Apple e la password per autenticare l’azione e avviare il telefono in modalità normale.

GloboSoft è una software house italiana che progetta e sviluppa software per la gestione dei file multimediali, dispositivi mobili e per la comunicazione digitale su diverse piattaforme.
Da oltre 10 anni il team di GloboSoft aggiorna il blog Softstore.it focalizzandosi sulla recensione dei migliori software per PC e Mac in ambito video, audio, phone manager e recupero dati.


