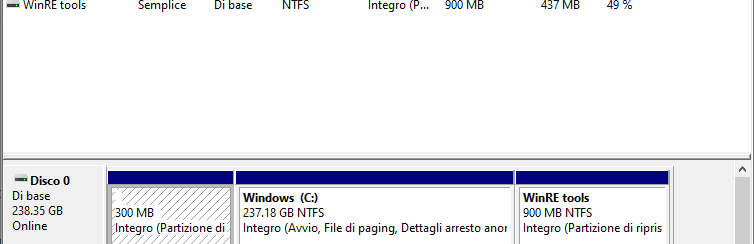
Stai cercando una soluzione per il problema del disco che non viene visualizzato e riconosciuto da Windows? In questa guida abbiamo voluto affrontare il problema in modo completo. Dopo aver letto il post, avrai più di 10 possibili soluzioni per risolvere il problema del Hard Disk che non Appare in Risorse del Computer.
- Parte 1. Verifica stato dell’hard disk
- Parte 2. Risolvere problema disco che non appare in risorse PC Windows 11/10/8/7
Parte 1. Verifica stato dell’hard disk
I dischi rigidi possono essere straordinariamente utili per trasferire e archiviare dati importanti, ma sono tante le cause che potrebbero indurre il disco rigido esterno a non essere più rilevato e visualizzato su Windows. Questo problema viene ogni giorno riscontrato da tanti utenti, magari anche dopo l’acquisto di un nuovo hard disk esterno. Ci sono diversi motivi che possono far sì che un’unità non venga rilevata da Windows. Alcune ragioni sono la connessione impropria tra i componenti, i settori danneggiati sul disco rigido e un driver del disco obsoleto.
Prima di procedere all’analisi delle possibili soluzioni per riparare il disco rigido esterno o interno che non viene visualizzato in risorse computer, dovremmo prima verificare lo stato del disco, in modo da poter adottare poi le adeguate contromisure.
- Verifica connessione:Assicurati che l’unità sia perfettamente collegata tramite cavi funzionanti e che la connessione non sia allentata da entrambi i lati.
- Verifica stato Risorse computer
- Premi “Windows+ E” per aprire risorse computer

- Nella colonna di sinistra, controlla la presenza l’unità desiderata.
- Premi “Windows+ E” per aprire risorse computer
- Verifica stato gestione disco
- Premi tasti “Windows+X” e poi clicca su “Gestione disco
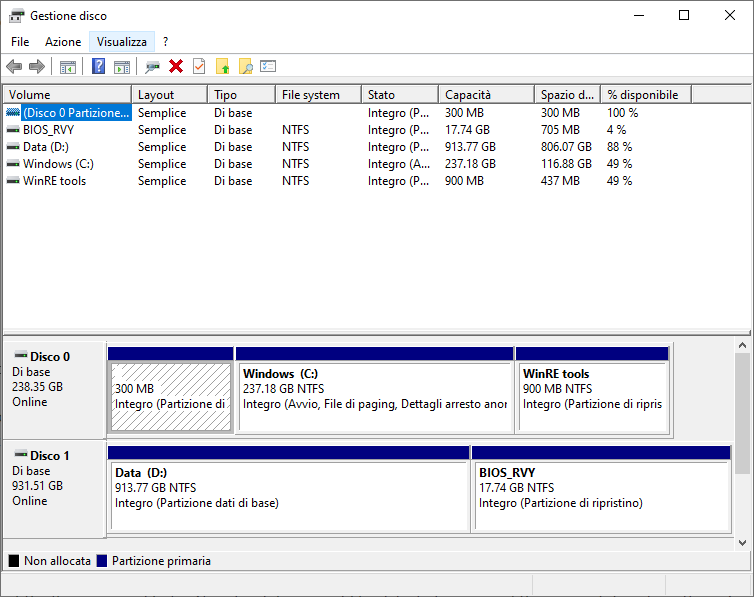
- Seleziona la gestione del disco e cerca l’unità desiderata.
- Controlla lo stato della tua unità.
- Premi tasti “Windows+X” e poi clicca su “Gestione disco
- Verifica stato BIOS
- Riavvia il PC e premi “F2” durante l’avvio
- Cerca lo stato del sistema in “stato di configurazione”.
- Controlla se il tuo dispositivo appare nella colonna
Dopo un controllo dello stato del disco rigido, potresti essere in grado di individuare il difetto che devi correggere. Il tuo disco rigido potrebbe essere rilevato in alcuni casi mentre non in altri. In ogni caso, non devi preoccuparti perché abbiamo soluzioni dettagliate per il problema del hard disk non riconosciuto e non visualizzato nè in Esplora Risorse e nemmeno in Gestione Disco.
Parte 2. Risolvere problema disco che non appare in risorse PC Windows 11/10/8/7
#1: Ricollega hard disk
In caso di connessione difettosa tra il computer e il disco, sarà necessario rivedere la connessione, in modo che l’unità venga visualizzata sul computer.
Per dischi rigidi esterni:
Prova a ricollegare l’unità utilizzando un’altra porta USB.
Controlla il disco collegandolo a un altro computer.
Cambia il cavo corrente e prova a collegare l’unità tramite un altro cavo.
Per dischi rigidi interni:
Sostituisci il cavo USB con un cavo SATA.
Scollega e ricollega il dispositivo tramite il cavo SATA e il cavo di alimentazione con una breve interruzione.
Verifica l’unità su un altro computer per verificare eventuali errori nell’unità.
#2: Formattare Hard Disk
A volte l’unità potrebbe danneggiarsi a causa del trasferimento irregolare dei dati o dell’infezione di qualche virus, che può essere un motivo valido per cui l’unità non viene visualizzata. In tal caso, l’unità potrebbe essere visualizzata come “RAW” e pertanto deve essere formattata per garantire un utilizzo corretto in futuro. Ecco come fare:
a) Premi contemporaneamente i tasti Window + R e inserisci diskmgmt.msc nella casella.
b) Dal pop-up, seleziona “Gestione disco”.
c) Fai clic con il pulsante destro del mouse sul dispositivo danneggiato e seleziona “formatta”.
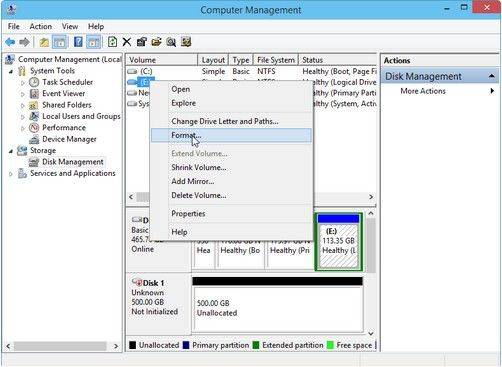
NOTA: La formattazione del disco rigido causerà la perdita di dati. Se c’erano dati importanti potrai provare a recuperare dati cancellati dal hard disk usando un programma come Data Recovery.
#3. Cambia lettera disco
Questa soluzione funziona quando l’unità viene visualizzata in gestione del disco, ma non è disponibile in Esplora Risorse. Quando due unità hanno le stesse lettere di unità, l’explorer le visualizzerà come un nuovo volume anziché come dischi separati. Per risolvere il problema bisogna cambiare la lettera dell’unità:
a) Apri la gestione del disco e cerca “nuovo volume”.
b) Fai clic con il pulsante destro del mouse e scegli “cambia lettera e percorso del driver”.
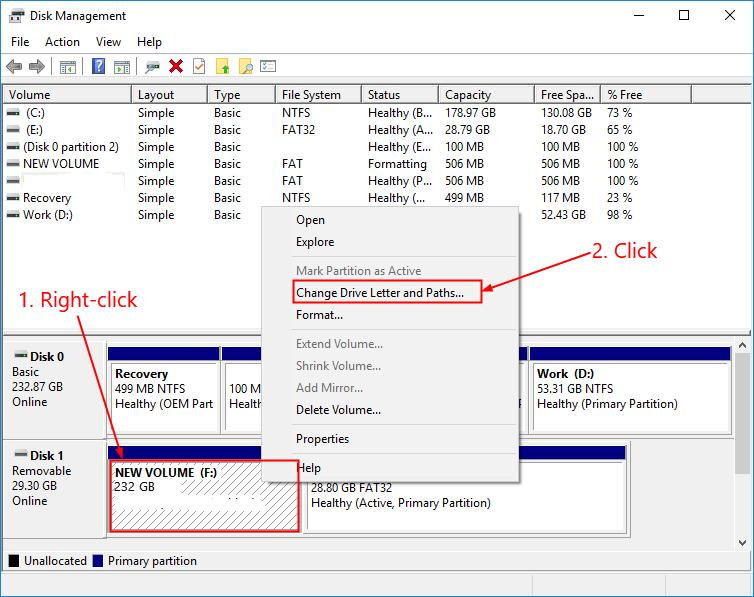
#4. Alloca una nuova partizione
Un partizionamento improprio o nessun partizionamento può portare al mancato rilevamento del dispositivo in Esplora file, quindi, per risolvere il problema, bisogna allocare una nuova partizione sul disco.
a) Apri Gestione dispositivi sul tuo PC.
b) Fare clic con il tasto destro sul disco non assegnato e selezionare “nuovo volume semplice”.

Nella schermata successiva, fare clic su “Avanti”. Poi imposta la formattazione del disco secondo le tue esigenze. Infine, formatta l’unità e il gioco è fatto.
#5: Inizializza il disco
L’inizializzazione di un disco consiste nella ricostruzione di un MBR su di esso in modo che possa conservare i dati e proteggerli dalla cancellazione. Un disco non inizializzato non verrà riconosciuto in Esplora file finché non viene inizializzato. Di seguito sono riportati i passaggi per inizializzare il disco.
a) Apri “Gestione disco”.
b) Fai clic con il tasto destro sul disco non inizializzato e selezionare “inizializza”.
c) Scegli GBT o MBR come tipo di partizione e fai clic su “OK”.

#6. Attiva Hard Disk nel BIOS
L’attivazione del disco rigido nel BIOS è un altro metodo efficace per risolvere il problema del disco che non viene visualizzato in Esplora Risorse. Quando il disco rigido è disattivato nel BIOS, il sistema Windows non è in grado di rilevarlo. Ecco la procedura per abilitare il disco rigido nel BIOS:
a) Riavvia il computer e premi il tasto F2 fino a quando non si accede al BIOS.
b) Dall’utilità BIOS, seleziona “Integrated peripherals” e premi il pulsante “Invio”.
c) Dalle impostazioni della periferica integrata, controlla se il “controller USB” è abilitato o meno. Se è disabilitato, abilitalo.
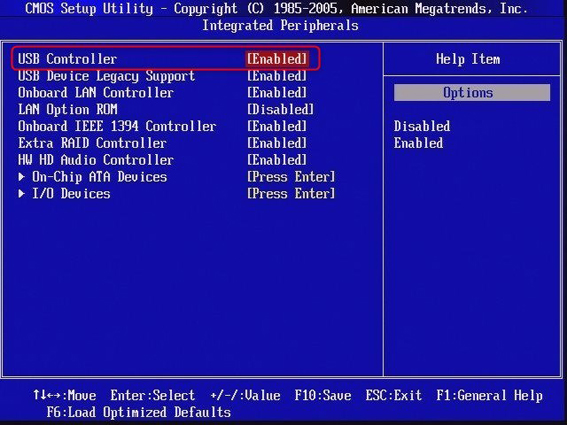
#7. Aggiorna Driver in Gestione Disco
A volte, i driver obsoleti sono i veri colpevoli del problema disco rigido esterno che non viene rilevato. Pertanto, anche controllare e aggiornare i driver del PC è un modo efficace per risolvere il problema. Segui i passaggi per aggiornare i driver da gestione disco
a) Fai clic con il tasto destro su “Questo PC” e selezionare Gestisci.
b) Quando viene avviato “Strumento di gestione del computer”, fare clic su “Gestione periferiche” e quindi espandi “Controller USB (Universal Serial Bus)”.
c) Fai clic con il pulsante destro del mouse sull’unità disco non riconosciuta e selezionare “Aggiorna driver”.

#8. Esegui “Risoluzione Problemi” di Windows
Risoluzione dei problemi relativi a dispositivi e hardware di Windows è uno strumento integrato per risolvere i problemi più comuni. Ecco la procedura che devi seguire per usare tale funzione.
a) Vai su Impostazioni> Aggiornamento e sicurezza> Risoluzione dei problemi e fai clic su “Hardware e dispositivi” per avviare “Risoluzione dei problemi hardware di Windows”.
b) Seleziona “Avanti” per eseguire lo strumento di risoluzione dei problemi.
c) Quando la scansione è terminata, ti presenterà un rapporto. Fai clic su “Avanti” per risolvere il problema.

#9. Disabilitare impostazione di sospensione selettiva USB
Se tutti i metodi precedenti non funzionano, l’unica opzione rimasta è provare a disabilitare l’impostazione di sospensione selettiva USB. Ecco come fare:
Avvia il pannello di controllo.
Passa a Hardware e suoni> Opzioni risparmio energia> Modifica impostazioni piano.
Fai clic su “Modifica opzioni risparmio energia avanzate”.
Espandi la categoria Impostazioni USB, fare clic su Impostazione sospensione selettiva USB e impostarla su Disabilitato.
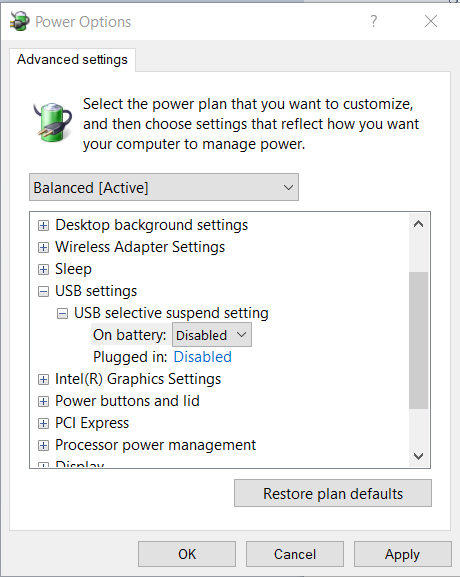

GloboSoft è una software house italiana che progetta e sviluppa software per la gestione dei file multimediali, dispositivi mobili e per la comunicazione digitale su diverse piattaforme.
Da oltre 10 anni il team di GloboSoft aggiorna il blog Softstore.it focalizzandosi sulla recensione dei migliori software per PC e Mac in ambito video, audio, phone manager e recupero dati.

soluzioni dettagliate per il problema del hard disk non riconosciuto e non visualizzato nè in Esplora Risorse e nemmeno in Gestione Disco
Ma se il disco non lo vedo , come faccio a formattarlo e a continuare la vostra procedura ????