Se vuoi registrare videochiamate dovrai cliccare sulla funzione VIDEO RECORDER, se invece vuoi registrare chiamate vocali clicca su AUDIO RECORDER.
Abbiamo già visto come è possibile registrare video chiamate Whatsapp sul proprio telefono (iPhone o Android) usando delle particolari app. Se però hai bisogno di registrare chiamate Whatsapp sul comptuer (Windows o Mac) dovrai cercare soluzioni software differenti.
Come saprai gli sviluppatori di Whatsapp non hanno previsto una funzione integrata di registrazione delle chiamate (sia effettuate che ricevute). Però sono tante le situazioni in cui sarebbe comodo registrare una chiamata WhatsApp. Ad esempio, quando parliamo con i parenti o un amico intimo, potremmo voler registrare le chiamate per mantenere freschi i loro ricordi, oppure se qualcuno cerca di abusare di noi, la registrazione della chiamata potrebbe essere usata come una prova.
In questo tutorial ti mostreremo come registrare la chiamate o videochiamate WhatsApp su Windows e Mac OS.
Come Registrare Chiamate Whatsapp su PC e Mac
Sebbene WhatsApp sia un’app di messaggistica istantanea per dispositivi mobili, ciò non significa che non puoi usarla sul computer. In realtà, sono molte le persone che preferiscono uno schermo più grande, soprattutto quando si effettuano chiamate WhatsApp. L’uso di Whatsapp da PC è possibile grazie al servizio Whatsapp Web. Però Whatsapp Web (e anche il programma Whatsapp per PC) non consente di fare chiamate o videochiamate. Si rende quindi necessario usare un emulatore Android.
Abbiamo già descritto una guida su come fare chiamate Whatsapp da PC e Mac usando un semplice emulatore come BlueStacks. Ti consigliamo di leggere quella guida prima per poter usare Whatsapp da PC senza limitazioni e con la possibilità di fare chiamate e videochiamate.
Poi, avrai bisogno di un registratore di chiamate WhatsApp per il tuo computer, e qui di seguito ti consigliamo di provare Screen Recorder. Le caratteristiche principali di questo software sono:
1. Semplice da usare. Gli utenti WhatsApp possono registrare video e chiamate vocali con un solo clic, anche i principianti potranno usare questo registratore in pochi secondi.
2. Una varietà di opzioni personalizzate. Se sei un utente avanzato, sono disponibili varie opzioni personalizzate per effettuare registrazioni di videochiamate WhatsApp personalizzate.
3. Visualizzare i risultati in anteprima. Dopo aver registrato la videochiamata, puoi visualizzare in anteprima il risultato con il lettore video integrato.
4. Supporta una gamma più ampia di formati di output. Gli utenti possono decidere di salvare il risultato in WMV, MP4, MP3 o altri formati multimediali.
5. Goditi un output di alta qualità. Questo registratore di chiamate WhatsApp utilizza una tecnologia avanzata per migliorare ed eseguire il rendering dei risultati e produrre output di alta qualità.
6. Disponibile in varie situazioni. Oltre a registrare la chiamata dalla videochiamata di WhatsApp, puoi catturare qualsiasi cosa accada sul desktop e anche in webcam, incluse immagini e suoni.
7. Se vuoi fare screenshot durante la registrazione dello schermo, tutto ciò di cui hai bisogno è un solo clic.
8. Inoltre, è compatibile con Windows 11/10/8 / 8.1 / 7 / XP e computer Mac OS.
Come Registrare Chiamate Whatsapp su PC e Mac OS
Innanzitutto scarica la versione demo gratuita per PC Windows o Mac di Screen Recorder dai pulsanti seguenti:
Step 1. Installa questo Whatsapp Recorder sul tuo computer
Esistono due versioni di Screen Recorder, una per Windows e l’altra per Mac. Scarica e installa quello giusto sul tuo computer in base al sistema operativo. Avvia il programma clicca su “Screen Recorder” per aprire il registratore di chiamate WhatsApp.
Ecco l’interfaccia che vedrai apparire dopo l’installazione:
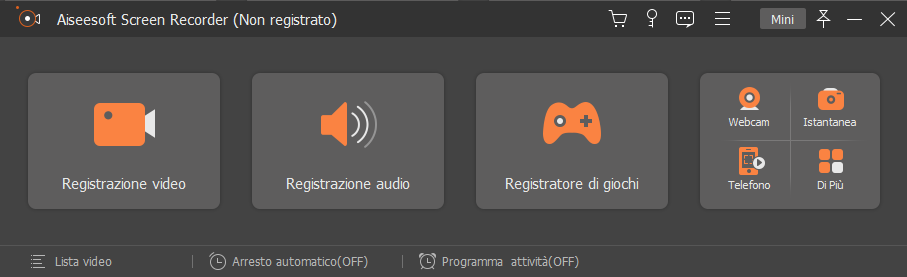
Step 2 Preparazione registrazione chiamate Whatsapp
Fai clic su “Video Recorder” per accedere all’interfaccia di registrazione dello schermo. Dopodiché, puoi regolare l’area di registrazione per lo schermo. Scegli come sorgente audio quella del sistema o il microfono. La funzione Durata viene utilizzata per registrare la videochiamata per un determinato periodo di tempo.
Se hai bisogno di più opzioni personalizzate, come cartella di output, formato, qualità e altro, fai clic sul menu “Impostazioni” con un’icona a forma di ingranaggio. Quindi fai clic sul pulsante “OK” per confermare.

Step 3. Registra e salva chiamate/videochiamate Whatsapp
Ora che è tutto pronto apri whatsapp nell’emulatore BlueStacks e cerca il contatto con cui fare la chiamata da registrare.

Avvia la chiamata o videochiamata e contestualmente clicca sul pulsante rosso REC di Screen Recorder per iniziare la registrazione.
Al termine della chiamata, fai di nuovo clic sul pulsante “REC“, verrai indirizzato al lettore video integrato per vedere la videochiamata appena registrata.

GloboSoft è una software house italiana che progetta e sviluppa software per la gestione dei file multimediali, dispositivi mobili e per la comunicazione digitale su diverse piattaforme.
Da oltre 10 anni il team di GloboSoft aggiorna il blog Softstore.it focalizzandosi sulla recensione dei migliori software per PC e Mac in ambito video, audio, phone manager e recupero dati.



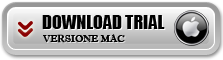
Sì divertimento
Vorrei sapere chi frequenta mio figlio tramite chiamate o whatsapp, c’è una soluzione..?
Hai bisogno di un app di questo tipo per tracciare quello che viene fatto tramite WHatsapp:
https://www.softstore.it/migliori-app-per-il-controllo-parentale/
Quando il telefono registra WhatsApp non lo trovo
Certo che Whatsapp avrebbe anche potuto mettere un pulsantino per registrare chiamate o videochiamate… invece bisogna cercare soluzioni alternative..