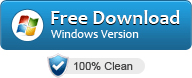I dispositivi WiFi sono diventati sempre più avanzati, ma il metodo per connettere un dispositivo a una rete Wi-Fi è rimasto lo stesso di sempre. Basta solo attivare la funzione Wi-Fi sul dispositivo (PC Windows, Mac OS, iPhone o Android), cercare una rete Wi-Fi e infine selezionarla e inserire la sua password per connettersi.
A molti capita però di dimenticare la password della rete Wi-Fi, specialmente se il dispositivo che usiamo è da tanto tempo associato (automaticamente) a quella rete WiFi e quindi la password non viene inserita da tempo. In tal caso, se dovesse nascere l’esigenza di recuperare la password Wi-Fi e non abbiamo scritto tale password da nessuna parte, l’unica soluzione consiste nel recuperarla dalle impostazioni del dispositivo connesso a quella rete (sia esso un PC Windows, computer Mac, cellulare Android o un iPhone/iPad). Qui di seguito vedremo tutti i casi possibili e cercheremo di darti le dritte per recuperare password Wi-Fi in modo semplice e veloce.
Sommario
Caso 1: Recupera Password Wi-Fi da PC Windows
Metodo 1. Wi-Fi Password Recovery Software
Wi-Fi Password Recovery è un programma progettato appositamente per tale scopo. Ha diverse modalità di funzionamento ed è molto semplice da usare. Per iniziare scarica la versione demo gratuita sul tuo PC dal link seguente:
All’apertura del programma si aprirà la finestra con l’elenco di tutte le reti Wi-Fi che hai usato almeno una volta su quel PC. Per ogni rete è possibile recuperare la password. Come? Molto semplice!
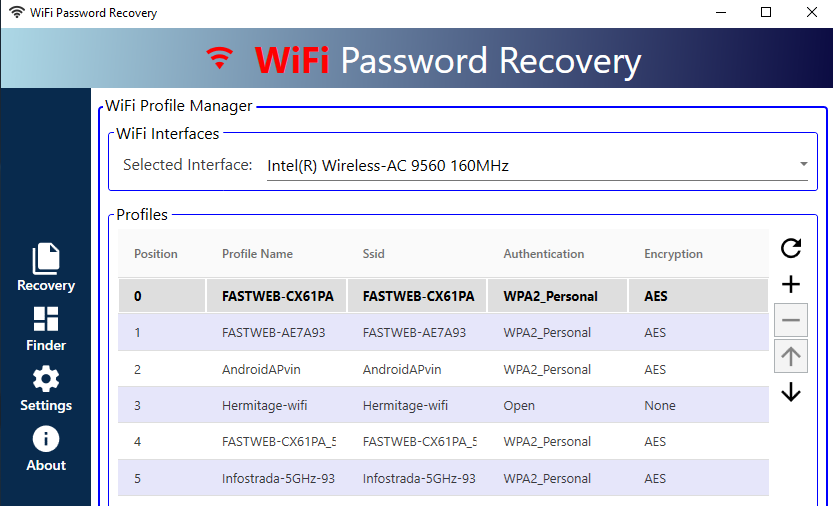
Fai clic col tasto destro del mouse sulla rete Wi-Fi con password persa e poi seleziona l’opzione “Properties“. Si aprirà una finestra con tutti i dettagli di quella rete. Tra questi dettagli c’è un campo PASSWORD con la password scritta in chiaro e che potrai annotare da qualche parte.

Se la rete per cui stai cercando la password non è presente in quell’elenco non disperare. Fai click a sinistra su FINDER. Si aprirà una finestra in cui potrai selezionare la rete Wi-Fi da analizzare e poi caricare un file (chiamato “Dizionario”) con tutte le possibili password da testare.

Ci sono dei dizionari con password Wi-Fi già pronti (contenente le password più utilizzate). Ti basterà cercare su Google e scaricare il dizionario (o più di uno) da importare poi nel programma. La cosa importante è che questi dizionari siano in formato TXT.
Nota: La versione demo di WiFi Password Recovery consente di analizzare massimo 100 password alla volta. Passa alla versione PRO per rimuovere tale limitazione. Ricorda comunque che violare la rete altrui non è legale, quindi usa questo software con cautela e per trovare password relative a delle tue reti Wi-Fi o reti di amici o parenti che danno il consenso all’utilizzo.
Maggiori informazioni sul programma e sulla ricerca delle password Wi-Fi le puoi trovare nella guida su come craccare password Wi-Fi.
Metodo 2. Manuale da Impostazioni Rete
Se hai collegato un PC Windows alla rete Wi-Fi allora potrai estrarre facilmente la password WiFi da esso. Bisogna solo essere connessi alla rete Wi-Fi, in caso contrario non sarai in grado di recuperare la password della rete. Se il tuo PC Windows è connesso ed ha la password aggiornata, segui i passaggi seguenti per sapere come vedere in chiaro la password stessa.
Passo 1: Innanzitutto, fai clic con il pulsante destro del mouse sull’icona WiFi nella barra delle applicazioni, e seleziona Apri Impostazioni Rete e Internet.

Passo 2: Nella finestra che appare, clicca sulla sinistra su “Modifica impostazioni Scheda” come evidenziato nella figura qui sotto:

Passo 3: Cerca la rete WiFi e poi fai clic destro su di essa. Dal menu che appare scegli l’ozione Stato. Si aprirà la finestra delle proprietà della rete WiFi.

Passo 4: Clicca sul pulsante “Proprietà Wireless” e poi accedi alla scheda Sicurezza

Passo 5: Nella scheda sicurezza clicca in basso sul box “Mostra Caratteri” e nel campo “Chiave di sicurezza di rete” apparirà la password in chiaro.
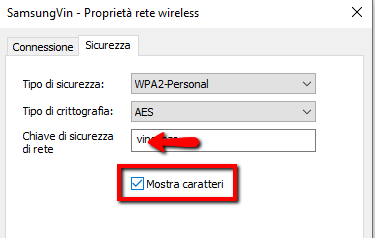
Tutto qui!
Caso 2: Recupera Password WiFi da computer MacOS
Abbiamo appena visto come ottenere la password WiFi sul sistema operativo Windows, che è estremamente semplice. Ma se non si dispone di un PC Windows, la soluzione sopra descritta non è di alcuna utilità. Se hai un Mac OS ecco come ottenere la tua password WiFi (memorizzata in esso). Tutto si basa su un programma chiamato Portachiavi in MacOS che memorizza tutte le password e le informazioni di sicurezza. Questa app memorizza anche le password di accesso ai siti Web e le password di rete. Ecco i passi da seguire.
Passo 1: Cerca l’app portachiavi usando la ricerca Spotlight o andando su Applicazione> Utilità.

Passo 2: Fai clic e apri Accesso Portachiavi e ti verrà visualizzato un elenco di elementi
Passo 3: Accedi alla password della rete AirPort. Per fare ciò, fai clic sull’opzione Sistema nel riquadro sinistro della finestra
Passo 4: Adesso cerca la rete wireless desiderata e fare doppio clic su di essa.

Passo 5: Vedrai una finestra che visualizzerà le informazioni sulla rete wireless selezionata come il nome e altri dettagli.
Passo 6: Infine fai clic sulla casella di controllo Mostra password e ti verrà chiesto di inserire il nome e la password dell’amministratore di OS X.

Passo 7: Sarà così possibile visualizzare la password della rete wireless.
Caso 3: Recupera Password WiFi da cellulare Android
Android è il sistema operativo “mobile” più popolare ed utilizzato da milioni di persone in tutto il mondo. Sebbene Android sia un sistema operativo semplice ed “aperto”, l’accesso ai dati del Wi-Fi salvati non sono così semplici da trovare su Android. Come il suo concorrente iOS, Android memorizza anche il file della password Wi-Fi nella directory principale. È necessario in alcuni casi eseguire il root del proprio dispositivo Android per accedere al file WPA. Però esistono anche diversi metodi alternativi.
È possibile ad esempio utilizzare uno strumento come ES File Explorer per recuperare la password Wi-Fi. ES File Explorer è fondamentalmente un’app di gestione file appositamente progettata per dispositivi Android. Utilizzando ES File Explorer potrai accedere al file salvato con password Wi-Fi nella directory principale senza eseguire il root del dispositivo.
Ecco come trovare la password Wi-Fi su Android utilizzando ES File Explorer:
Passo 1: Apri Google Play Store e scarica ES File Explorer.
Passo 2: Avvia l’app ES File Explorer toccando la sua icona
Passo 3: Concedi tutte le autorizzazioni all’app ES File Explorer.
Passo 4: Accedi alla directory principale e seleziona sistema> dati> misc> e seleziona Wi-Fi dall’elenco.
Passo 5: Clicca il file “WPA_supplicant.conf” o “wep_supplicant.conf” per aprirlo. Aprilo con l’editor di testo e vedrai la password della rete Wi-Fi che stavi cercando.

Caso 4: Recupera Password WiFi da iPhone/iPad
Quando si tratta di recuperare la password Wi-Fi su un dispositivo iPhone o iPad, la cosa si complica di parecchio. A differenza di Android, iOS è un sistema operativo più “chiuso” e con un sacco di restrizioni. Però è possibile trovare la password WiFi su iPhone o iPad utilizzando un software di terze parti che si chiama 4uKey – Password Manager
Questo è un potente strumento di ricerca o gestione delle password iOS molto semplice da usare. Basta scaricarlo sul tuo computer con sistema operativo Windows o Mac e collegare il dispositivo iOS al computer. Ecco i passi precisi da seguire.
Step 1: Scarica 4uKey Password Manager sul tuo computer Windows o Mac dal link qui sotto:
Step 2: Dopo l’installazione e l’apertura del programma vedrai questa schermata iniziale:

Step 3: Collega il dispositivo al computer via USB e attendi che venga rilevato dal programma. Poi fai clic sul pulsante “Start Scan“.

Step 4: Al termine della scansione troverai tutte le reti WiFi e le rispettive password nella categoria Wi-Fi Account, come evidenziato nella figura seguente:


GloboSoft è una software house italiana che progetta e sviluppa software per la gestione dei file multimediali, dispositivi mobili e per la comunicazione digitale su diverse piattaforme.
Da oltre 10 anni il team di GloboSoft aggiorna il blog Softstore.it focalizzandosi sulla recensione dei migliori software per PC e Mac in ambito video, audio, phone manager e recupero dati.