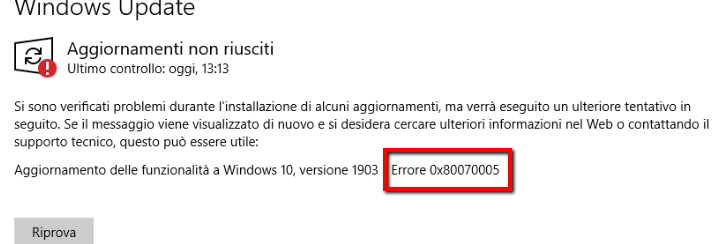
“Ieri ho avviato un nuovo aggiornamento di Windows ma è apparso l’errore 0x80070005 Accesso negato. Di che si tratta? Perché continuo a vedere questo errore 0x80070005? ”
Il codice di errore: 0x80070005 o Accesso negato è un errore relativo all’aggiornamento di Windows. Appare quando non si hanno le autorizzazioni necessarie per installare l’aggiornamento. Potrebbe anche esserci qualche problema con il tuo sistema che erroneamente pensa di non avere le autorizzazioni necessarie. Esistono comunque diversi modi per risolvere questo problema. Continua a leggere per scoprirle e provarle!
Parte 1: Cosa significa errore 0x80070005?
L’errore 0x80070005, noto anche come errore “Accesso negato” è un errore che si verifica quando si provano a fare aggiornamenti di Windows.
L’errore di aggiornamento di Windows 0x80070005 indica che in quel momento non si disponi delle autorizzazioni necessarie per modificare le impostazioni. Come conseguenza di questo errore, l’installazione dell’aggiornamento di Windows viene annullata. Altre conseguenze sono il rallentamento del sistema, il riavvio improvviso del sistema e arresti anomali.
Ma cosa significa errore 0x80070005? Significa che c’è qualcosa di sbagliato nel sistema, che deve essere risolto al più presto. Se non viene risolto, gli aggiornamenti non potranno essere installati e questo potrebbe causare problemi più gravi col tempo.
Parte 2: Come Risolvere Errore 0x80070005
Per gli utenti non molto esperti è praticamente impossibile sapere la procedura da seguiper per risolvere questo errore. (eccezione di hresult: 0x80070005 e _accessdenied). Ma non preoccuparti, qui sotto troverai alcuni suggerimenti utili per risolvere l’errore.
Soluzione #1: Use SubInACL
La prima soluzione per correggere il codice di errore: 0x80070005 prevede l’uso dello strumento SubInACL. Questo particolare errore viene talvolta visualizzato a causa di autorizzazioni di registro errate; questo strumento di comando potrà aiutarti.
- Scarica SubInACLtool dal sito Web di Microsoft.
- Eseguilo e leggi le istruzioni visualizzate sullo schermo.
- Esegui il prompt dei comandi come amministratore e digita “notepad reset.cmd“, quindi premi “Invio”.
- Successivamente, copia il seguente comando e incollalo sul file reset.cmd.
@echo off
subinacl /subkeyreg HKEY_LOCAL_MACHINE /grant=administrators=f /grant=system=f
subinacl /subkeyreg HKEY_CURRENT_USER /grant=administrators=f/grant=system=f
subinacl /subkeyreg HKEY_CLASSES_ROOT /grant=administrators=f /grant=system=f
subinacl /subdirectories %windir% /grant=administrators=f /grant=system=f
@Echo –
@Echo Done.
@Echo –
@pause
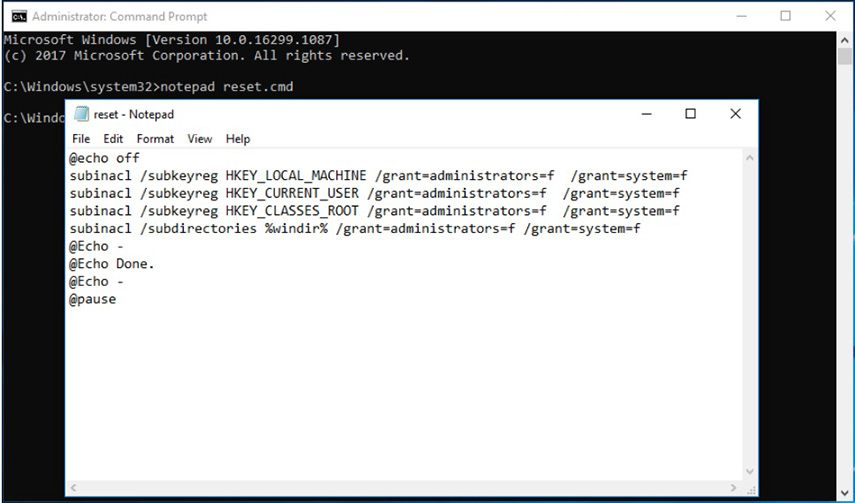
Ora, basta inserire il file reset.cmd nel Prompt dei comandi per eseguire il file e premere “Invio” per eseguire.
Infine, è necessario riavviare il PC. Dopo il riavvio del PC, controlla se i problemi di aggiornamento sono ancora presenti oppure no.
Soluzione#2: Modifica le impostazioni di Windows Update
Se il metodo precedente non ha corretto l’errore “Accesso negato”, è necessario riconfigurare le impostazioni di Windows Update.
- Fai clic su “Start” e digita “Aggiornamenti”.
- Scegli “Aggiornamenti Windows” dai risultati della ricerca.
- Seleziona “Installa aggiornamenti automaticamente (consigliato)” in “Aggiornamenti importanti”.
- È possibile impostare una pianificazione per l’installazione degli aggiornamenti, e poi fai clic su “OK”.
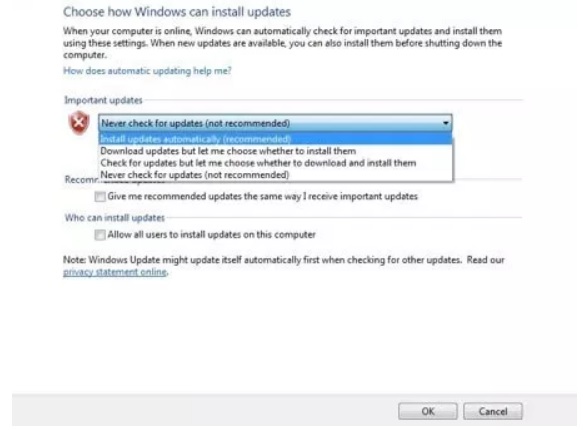
In questo modo tutti gli aggiornamenti di Windows disponibili verranno installati automaticamente. Riavvia il computer e controlla se il problema è stato risolto.
Soluzione #3: Avvia scansione Antivirus
Questo errore può anche apparire a causa della presenza di malware. Non possiamo esserne certi, ma è possibile. Quindi, se hai installato un antivirus, utilizzalo per ricercare eventuali malware che causano il problema.
Se non disponi di un antivirus, puoi anche utilizzare Windows Defender. È un programma integrato, in grado di rilevare e rimuovere malware.
Se non hai un antivirus leggi la nostra classifica dei migliori antivirus per PC Windows
Soluzione #4: Aggiorna manualmente Windows
Se l’errore persiste, ti consigliamo di aggiornare manualmente il sistema operativo Windows. I passaggi sono molto semplici:
- Apri il tuo computer e vai su “Impostazioni”.
- Tocca “Aggiornamenti e sicurezza” e seleziona il prossimo aggiornamento di Windows.
- Fai clic su “Visualizza disponibilità aggiornamenti”.
- Se non riesci ad aggiornare clicca in basso su “visualizza cronologia aggiornamenti”. Annota il codice dell’ultimo aggiornamento
- Ora vai al “Catalogo di Windows Update”. Ci sarà una barra di ricerca, digita il codice lì e premi “Invio”.
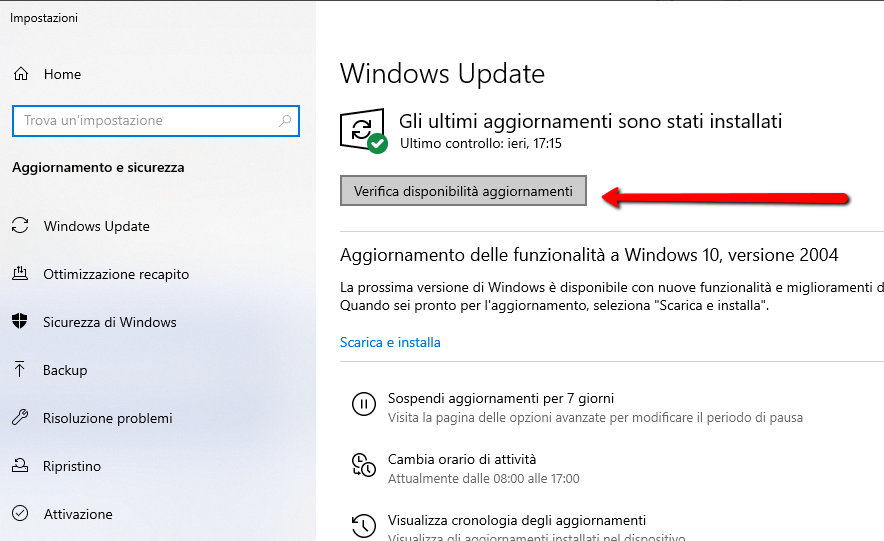
Tocca “Download”. Un link di aggiornamento apparirà sullo schermo.
Fai clic sul collegamento per installare l’aggiornamento.
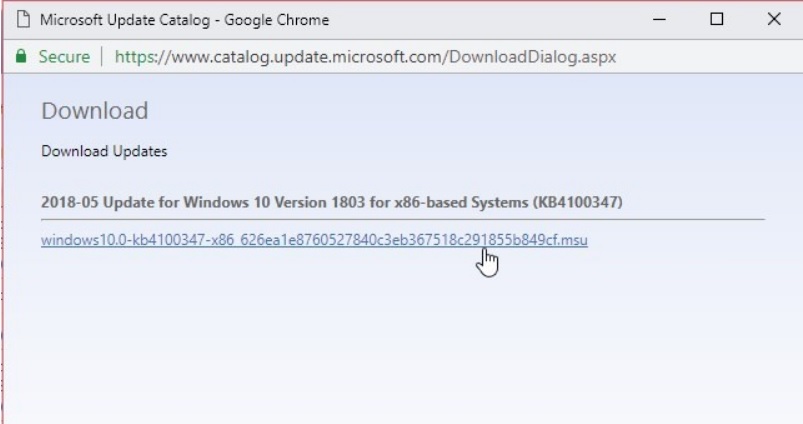
Dopo l’installazione di detto aggiornamento, riavvia il PC. Il messaggio di errore non dovrebbe apparire dopo aver aggiornato manualmente il sistema Windows, ma se appare ancora, ci sono ancora alcuni suggerimenti da seguire.
Soluzione n. 5: modifica delle autorizzazioni della cartella
Se il problema è correlato a una cartella specifica, la modifica delle autorizzazioni di quella cartella potrebbe risolvere il problema.
Soluzione n. 6: disinstallare alcuni software
È possibile disinstallare alcuni software. È possibile che sia stato installato un nuovo software che interferisce con il sistema. La rimozione di quel software potrebbe correggere l’errore.
Soluzione n. 7: controlla il firewall
Infine controlla il firewall del sistema Windows; e, se necessario, disattivalo. I passaggi da seguire sono questi:
- Apri il “Pannello di controllo” e vai su “Sistema e sicurezza”.
- Fai clic su “Windows Firewall” e troverai il modo per attivarlo e disattivarlo.
- Fai clic sul fumetto accanto all’opzione “Disattiva Windows Firewall (non consigliato)”.
Infine, fai clic su “OK” per salvare le modifiche. Ciò dovrebbe impedire che l’errore appaia ancora.
Parte 3: Recuperare dati quando appare Errore 0x80070005
Se il problema non viene risolto, il computer non funzionerà correttamente e alla fine potrebbe andare in crash o essere inutilizzabile.
In tale situazione, è possibile reinstallare il sistema operativo Windows sul computer, che risolverà l’errore. Ma facendo questo cancellerai anche tutti i dati dal tuo computer.
In tal caso, è necessario ripristinare i dati prima di procedere con la nuova installazione di Windows. FixUWin è un programma stato progettato appositamente per questa attività. È veloce, efficiente e può essere utilizzato da chiunque.
Con FixUWin potrai utilizzare un altro PC Windows funzionante per creare un CD di ripristino che poi, una volta collegato al PC guasto, ti consentirà di accedere (tramite BIOS) al sistema e recuperare tutti i dati.
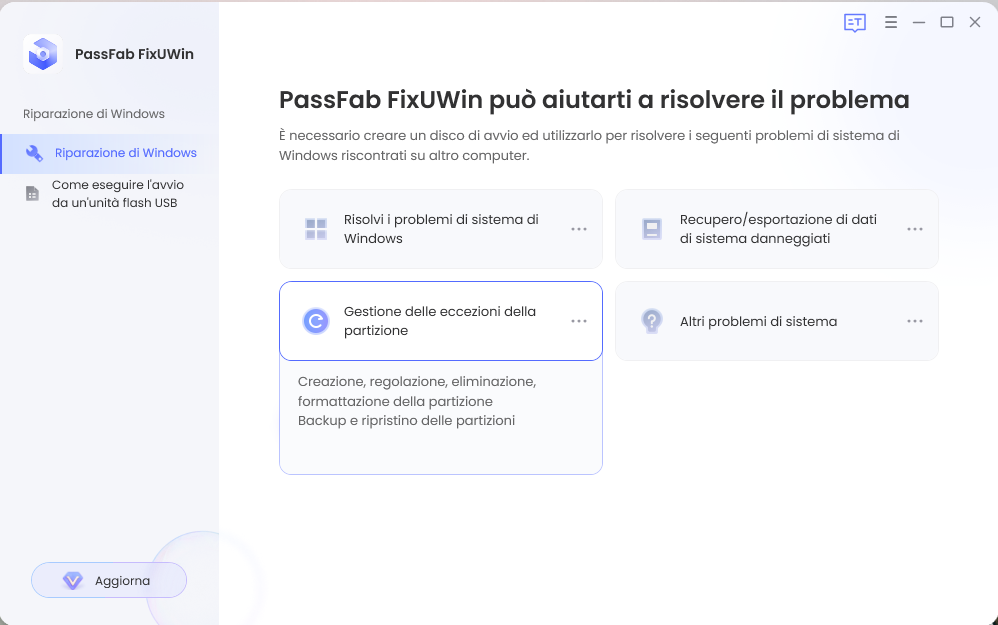

GloboSoft è una software house italiana che progetta e sviluppa software per la gestione dei file multimediali, dispositivi mobili e per la comunicazione digitale su diverse piattaforme.
Da oltre 10 anni il team di GloboSoft aggiorna il blog Softstore.it focalizzandosi sulla recensione dei migliori software per PC e Mac in ambito video, audio, phone manager e recupero dati.
