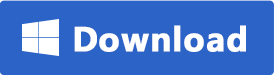Se hai un CD musicale è molto probabile che tu voglia estrarre audio dal CD in modo da salvare i brani musicali sul tuo computer e poi poterli trasferire anche su dispositivi mobili come smartphone, tablet, ecc… Qui di seguito vedremo diversi modi per fare tale operazione ed estrarre audio da CD su PC Windows e Mac.
- Parte 1. Estrarre Musica da CD su Windows/Mac con UniConverter
- Parte 2. Estrarre Musica da CD su Windows con VLC
- Parte 3. Estrarre Musica da CD su Mac con VLC
Parte 1. Estrarre Audio da CD su PC/Mac con UniConverter
UniConverter è il miglior convertitore video & audio per Windows / Mac e che contiene anche una funzione per estrarre file da CD Audio sul tuo PC o Mac. Con questo programma potrai completare il processo di conversione in pochi semplici clic. Questo CD Ripper può anche convertire file video e audio tra più di 1000 formati in modo facile e veloce. Riesce anche a masterizzare file audio su CD senza perdere la qualità.
Ecco i link da cui potrai scaricare la versione demo gratuita di UniConverter per PC e Mac:
Come estrarre audio da CD con UniConverter
Step 1. Installa ed avvia UniConverter
Ecco l’interfaccia principale di UniConverter:
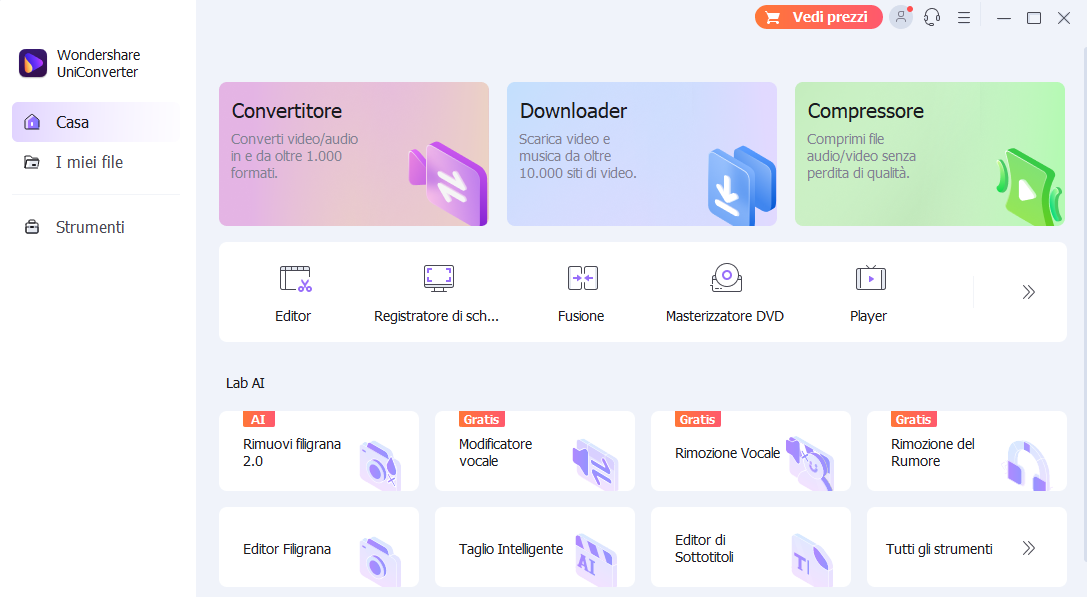
Dalla schermata principale accedi in alto alla sezione Toolbox. E qui vedrai diverse funzioni tra cui “Estrattore CD” che è quella che ci interessa.
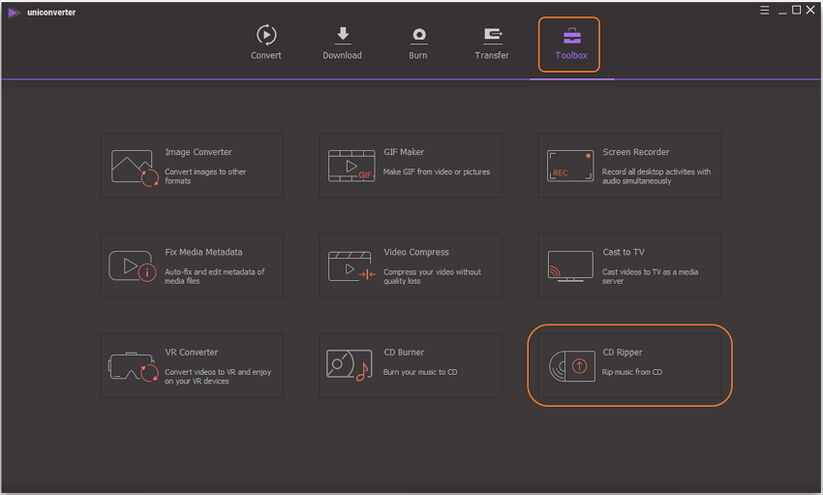
Step 2. Scegli file audio da estrarre
Assicurati di aver inserito il CD Audio nel computer e UniConverter mostrerà tutti i file contenuti nel CD. Scegli i brani audio che vuoi estrapolare e salvare sul tuo computer.
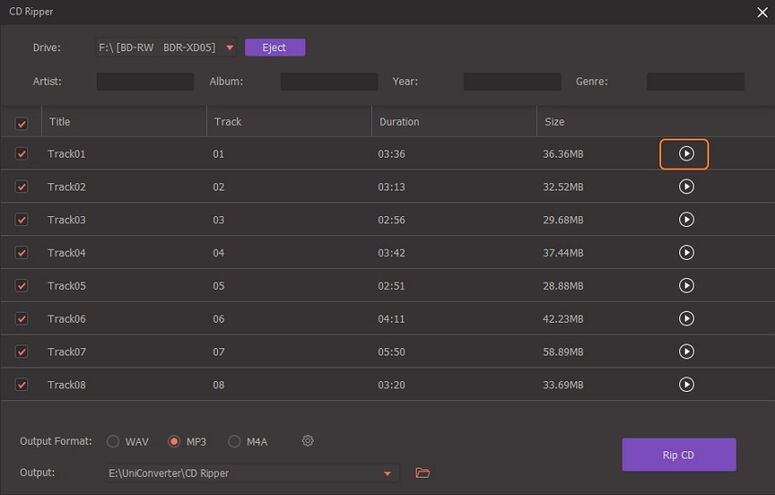
Step 3. Scegli formato uscita
Prima di esportare i file audio, in basso seleziona un formato audio tra WAV, MP3 e M4A. Puoi anche personalizzare l’uscita accedendo alle impostazioni avanzate e modificando Canale, Frequenza di campionamento e Bitrate.

Step 4. Estrai audio da CD
Scegli la cartella di destinazione e infine fai click in basso a destra su “Estrai CD”. Le tracce musicali verranno salvate sul comptuer senza perdita di qualità.

Parte 2. Estrarre Musica da CD su Windows con VLC
Step 1: Apri il lettore VLC e inserisci il tuo CD nell’unità disco del computer. Poi vai al menu Media e apri l’opzione Converti / Salva.

Step 2: Seleziona la scheda DISCO in alto e fai clic su Apri media. Tieni selezionata la casella CD audio. È possibile selezionare i brani da estrarre e convertire dal CD. Poi fai clic su Converti utilizzando il menu a tendina presente in Converti / Salva.

Step 3: Nella finestra successiva seleziona la cartella di destinazione e il suo nome. Durante il salvataggio assicurati di aggiungere l’estensione del formato del nome. In Impostazioni assicurarsi di aver selezionato il profilo mp3 o altro formato audio per salvare le tracce musicali sul computer.

Step 4: Ora fai clic sul pulsante AVVIA per convertire il cd audio. È possibile visualizzare l’avanzamento sull’interfaccia principale. Il tempo richiesto per l’estrazione dei file audio dal CD dipende dall’unità e dalla dimensione dei file.
Parte 3. Estrarre Musica da CD su Mac con VLC
Il metodo per estrarre audio da CD su Mac non è molto diverso da quanto visto sopra per Windows. Ecco comunque i dettagli.
Step 1:Avvia VLC player e inserisci il cd audio nell’unità disco del computer. Vai poi nel menu File e apri l’opzione Converti / Stream.

Step 2: Nella schermata successiva, vai alla scheda Apri media. Avrai diverse cose da impostare. Innanzitutto seleziona l’unità disco e seleziona i file audio che si desiderano estrapolare. Poi clicca l’opzione Converti in basso.

Step 3: Immetti la destinazione e il nome del file con estensione come file CD. Assicurati di scegliere il profilo giusto per il tuo file di uscita. Seleziona .mp3 o altro formato.
Step 4: Dopo aver effettuato tutte le impostazioni, fai clic su Avvia per iniziare il processo. Potrai vedere i file audio nella cartella di destinazione indicata sul tuo Mac.

GloboSoft è una software house italiana che progetta e sviluppa software per la gestione dei file multimediali, dispositivi mobili e per la comunicazione digitale su diverse piattaforme.
Da oltre 10 anni il team di GloboSoft aggiorna il blog Softstore.it focalizzandosi sulla recensione dei migliori software per PC e Mac in ambito video, audio, phone manager e recupero dati.