
Abbiamo già visto come firmare digitalmente un PDF in modo da renderlo “ufficiale” e utilizzabile anche in caso di contratti o altre situazioni legali. Se però non devi firmare un documento ma un messaggio e-mail, avrai bisogno di trovare soluzioni alternative. Se hai un indirizzo email Outlook (ad esempio @outlook.com o @
Perchè Firmare una e-mail?
I motivi per cui potresti voler firmare digitalmente un’e-mail, applicando una firma elettronica che prova che il messaggio proviene dal mittente indicato, o crittografare un’e-mail, è un argomento a sé stante. Supponiamo che se sei interessato a firmare o crittografare digitalmente un’e-mail, hai una buona ragione per farlo e capire già i pro e i contro.
Se non sai molto sulla firma digitale o sulla crittografia, probabilmente non devi preoccuparti di nessuno dei due. È inutile firmare o crittografare i tuoi messaggi se non è necessario e, nel caso della crittografia, lo stai solo facendo in modo che i tuoi destinatari non siano in grado di leggere la tua email.
Ma, se la firma e la crittografia della posta elettronica è qualcosa di cui hai bisogno, ecco come farlo in Outlook Online.
La cosa più importante da sapere sulla firma e la crittografia delle e-mail in Outlook Online è che è necessario utilizzare il browser Edge e un account di posta elettronica che utilizza Microsoft Exchange. Se stai utilizzando Outlook per leggere la tua email da Gmail, Yahoo Mail o qualsiasi altro provider che non utilizza un server Exchange, questo non funzionerà. Allo stesso modo, provare questo su Chrome, Firefox o Safari non funzionerà.
Come Firmare Digitalmente Email in Outlook
Per iniziare apri il browser Microsoft Edge e accedi a Outlook Online. Clicca su “Nuovo Messaggio” per aprire una nuova e-mail. Fai clic sui tre punti nella barra delle applicazioni per aprire un menu a tendina e qui seleziona l’opzione “Mostra opzioni messaggio“.
Se vuoi solo crittografare una email clicca su “Crittografa” e da qui potrai anche disabilitare l’inoltro della tua email.

Nel pannello “Opzioni messaggio” che si apre, scegli se vuoi firmare il tuo messaggio, quindi fai clic sul pulsante “OK”.

Se è la prima volta che provi a firmare o crittografare un’email su questo computer, visualizzerai un messaggio che dice “Non puoi firmare o crittografare questo messaggio fino a quando non installi il controllo S / MIME. Per installare S / MIME, fai clic qui. ” Fai clic sul link per installare il controllo S / MIME.

È possibile eseguire il programma di installazione direttamente o scaricarlo sul computer ed eseguire il programma di installazione da lì. Supponendo che si esegua direttamente il programma di installazione, Edge chiederà conferma che si desidera installare il controllo S / MIME. Fai clic sul pulsante “Installa”.

Una volta installato il controllo S / MIME, Edge visualizzerà un messaggio nella parte in basso a destra della finestra.
Chiudi Edge e quindi riapri il browser. Per motivi noti solo a Microsoft, Edge potrebbe non riconoscere che il controllo S / MIME come componente aggiuntivo di Microsoft, quindi fai clic sui tre punti trovati nell’angolo in alto a destra dell’interfaccia per aprire il menu del browser e quindi seleziona “Estensioni “.
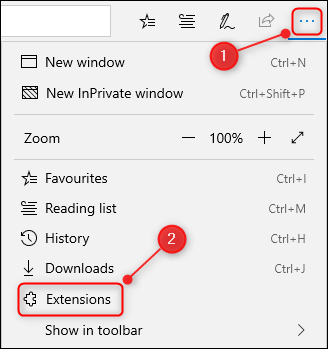
Trova l’estensione “Microsoft S / MIME Control” e, se è impostata su “Off”, fai clic sull’interruttore per attivarla su ON

Ora, accedi nuovamente a Outlook Online e crea una nuova e-mail. Apri nuovamente le Opzioni messaggio (tre punti> Mostra opzioni messaggio) e scegli di crittografare o firmare la tua e-mail. Se stai utilizzando un dominio che non è stato registrato con il controllo S / MIME, vedrai un messaggio che ti dice di aggiungere il dominio. Fare clic sul collegamento per aprire le opzioni di controllo S / MIME.

Nel pannello “Opzioni di controllo S / MIME“, seleziona la casella accanto a “Consenti domini di lavoro o scolastici“, aggiungi il tuo dominio di posta elettronica nella casella di testo, quindi fai clic sul pulsante “Salva“.
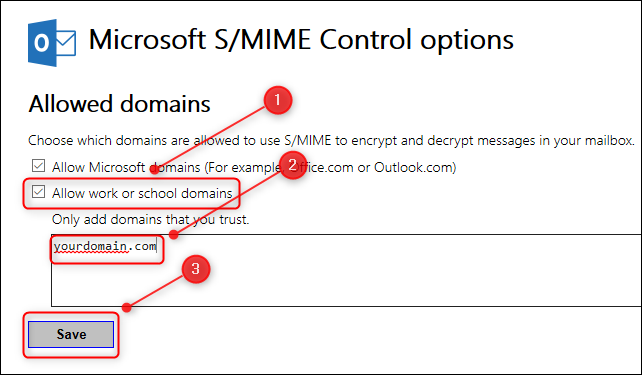
Ora dovrai riavviare nuovamente Edge ed accedere nuovamente a Outlook Online. Potrai finalmente inviare e-mail firmate e crittografate.
Se vuoi firmare o crittografare ogni e-mail che invii per impostazione predefinita, fai clic su Impostazioni> Visualizza tutte le impostazioni di Outlook.

Clicca Email > S/MIME.
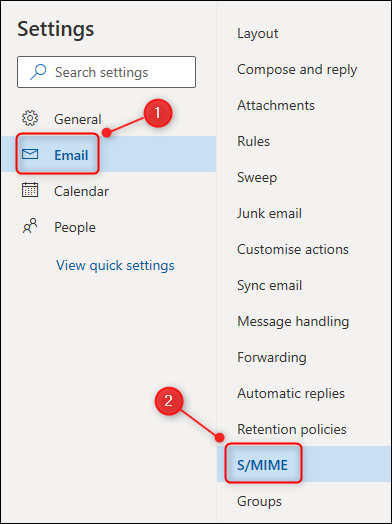
Attiva una o entrambe le opzioni di crittografia e firma, quindi fai clic sul pulsante “Salva“.

Tutte le e-mail che invii saranno ora automaticamente crittografate e / o firmate, a seconda delle opzioni che hai scelto.

GloboSoft è una software house italiana che progetta e sviluppa software per la gestione dei file multimediali, dispositivi mobili e per la comunicazione digitale su diverse piattaforme.
Da oltre 10 anni il team di GloboSoft aggiorna il blog Softstore.it focalizzandosi sulla recensione dei migliori software per PC e Mac in ambito video, audio, phone manager e recupero dati.
