
Il tuo laptop o PC Windows ti dà problemi? Ogni volta che lo accendi devi attendere parecchi minuti prima che sia operativo oppure ha problemi continui di stabilità e va improvvisamente in crash con o senza l’apparizione di schermate blu? Indipendentemente dal problema che si presenta potresti avere la necessità di resettare Windows alle impostazioni di fabbrica predefinite. Ciò significa cancellare tutte le informazioni sul disco rigido e ricominciare con una versione totalmente pulita come se fosse appena acquistato.
Un ripristino di Windows è sicuramente un buon modo per risolvere molti problemi di aggiornamento dell’unità e errori di registro. Tuttavia, devi essere paziente, poiché il processo può richiedere parecchio tempo, quindi dedica almeno alcune ore a questa attività. In questo articolo vengono illustrati i vari passaggi da seguire per fare il ripristino alle impostazioni di fabbrica su un laptop con sistema operativo Windows 11/10.
Effettuare sempre un backup prima
Poiché un reset completo cancellerà tutte le informazioni che hai sul tuo PC, è necessario eseguire un backup altrove. È possibile creare un backup su un’unità di rete o copiare i file singolarmente su un disco rigido esterno.
Potresti usare un software per backup del computer oppure archiviare i dati su un servizio cloud come ad esempio OneDrive. OneDrive è già integrato con Windows. Inoltre, i file e le cartelle in OneDrive possono essere caricati e scaricati esattamente come l’aspetto del tuo PC Windows.
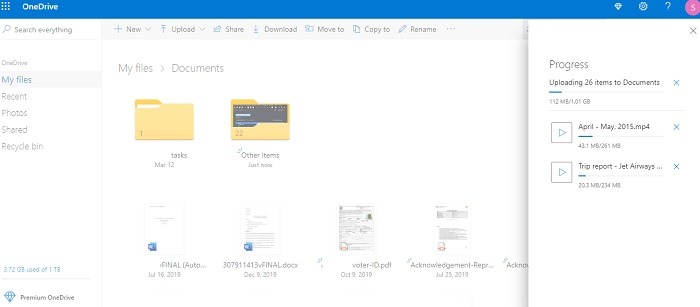
Qualunque sia il metodo che preferisci, non dimenticare la fase di backup, poiché in rare occasioni le cose possono andare storte anche durante il ripristino delle impostazioni di fabbrica. Lo schermo che si blocca o PC che si riavvia da solo, sono problemi sempre in agguato. Se si verificano tali problemi durante il ripristino delle impostazioni di fabbrica dovrai fare un riavvio forzato premendo per un po’ il pulsante di accensione.
Attiva l’opzione di ripristino
L’opzione di ripristino di Windows 11/10 può essere attivata semplicemente dal menu Start. Puoi anche accedervi da “Impostazioni“.

Fai clic su “Inizia” per ripristinare il PC. È inoltre possibile accedere a questa opzione da un menu “Avvio avanzato” descritto di seguito.

Vedrai due opzioni per il ripristino di Windows 11/10. Puoi mantenere i tuoi file personali (tranne app e impostazioni) oppure rimuovere tutto

Prima di rimuovere i dati, ti verrà chiesto un’ultima volta se desideri semplicemente rimuovere i file. Fai clic su “Avanti” per ignorare il consiglio.
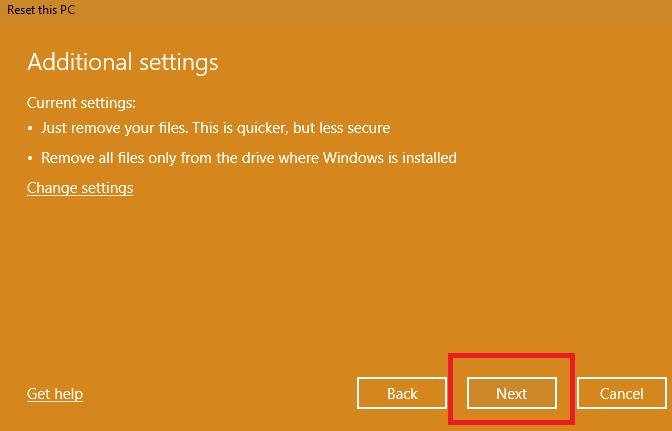
Ci vorranno solo pochi minuti per abilitare l’opzione di ripristino sul tuo PC Windows.
Nel passaggio successivo il tuo PC Windows 11/10 si preparerà a ripristinare tutto. Il processo può richiedere un po’ di tempo, quindi sii paziente.
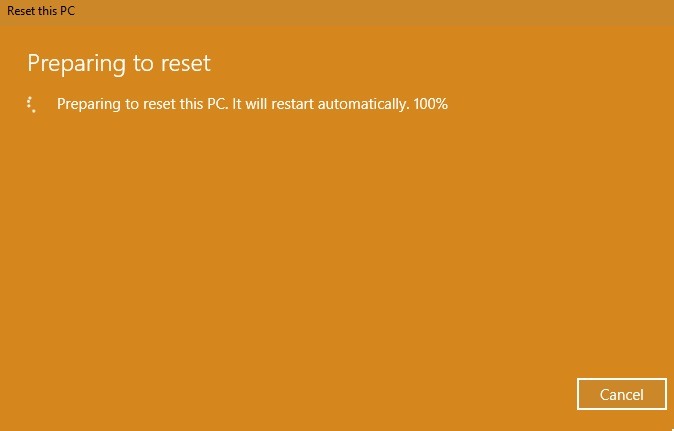
Al termine, il PC preparerà il riavvio e procederà ulteriormente.
Il PC verrà ripristinato in background. È un processo lento e che richiede tempo. Windows verrà reinstallato in background stesso. Tutte le app installate verranno rimosse. Verranno inserite solo le app preinstallate di Windows. Attendi che il processo si completi e infine vedrai un desktop simile e un aggiornamento alla versione di fabbrica dell’acquisto di Windows.
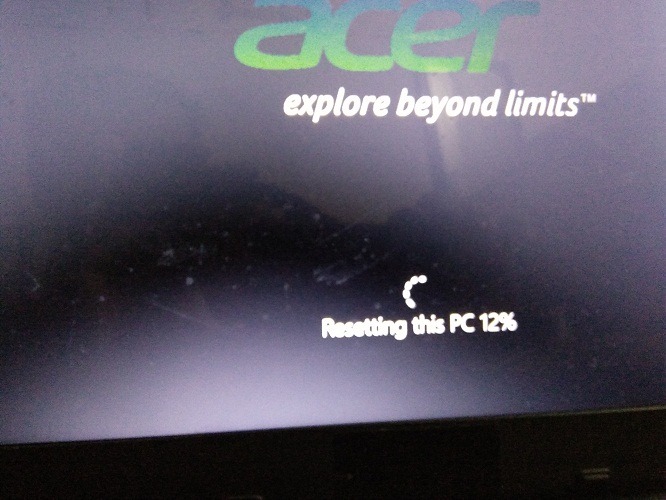
Metodo “Reset” di avvio avanzato
Un’altra opzione è ripristinare il PC Windows in modalità provvisoria. Questo è preferibile se si rimani bloccati ell’opzione “Prepara per ripristinare” nella sezione precedente. È principalmente un errore della GUI. La stessa procedura viene utilizzata nell’opzione modalità provvisoria, ma i passaggi sono leggermente diversi come mostrato di seguito.
Per ripristinare Windows 11/10 in modalità provvisoria, vai su “Avvio avanzato” dal menu Start. Una volta avviata la schermata blu, vai su “Risoluzione dei problemi” seguito da “Reimposta questo PC“. Qui puoi scegliere di ripristinare solo il driver su cui è installato Windows o tutte le unità. Scegli quest’ultimo per un ripristino completo.
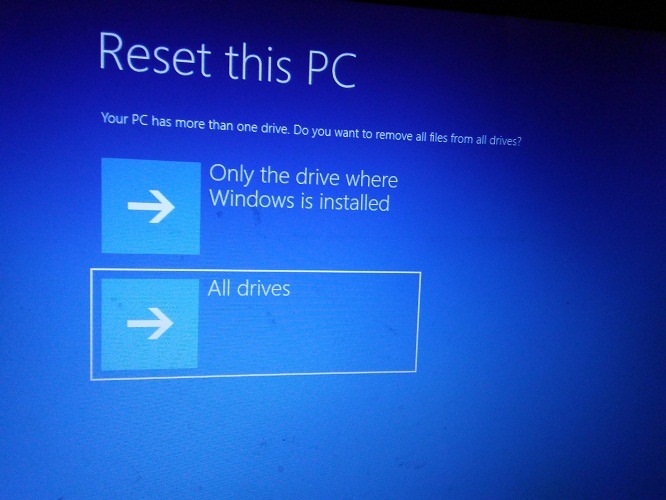
Nel passaggio successivo puoi scegliere di “pulire completamente l’unità” o semplicemente “rimuovere i file“.
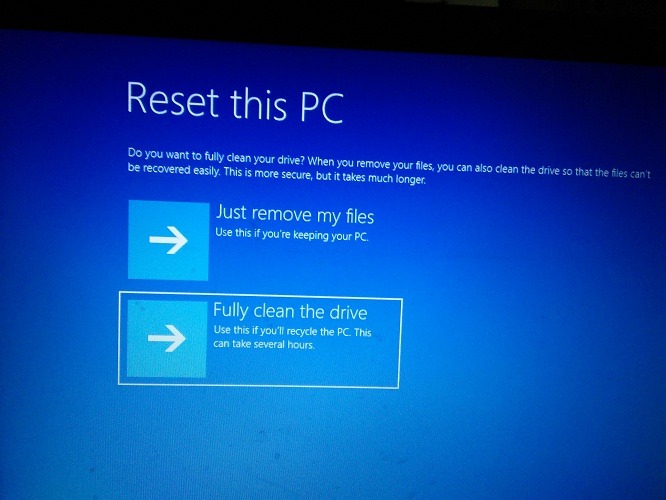
La fase di ripristino è pronta. Dopo aver fatto clic sul pulsante “Ripristina“, il PC si riavvierà e il ripristino di Windows 11/10 avverrà in background.
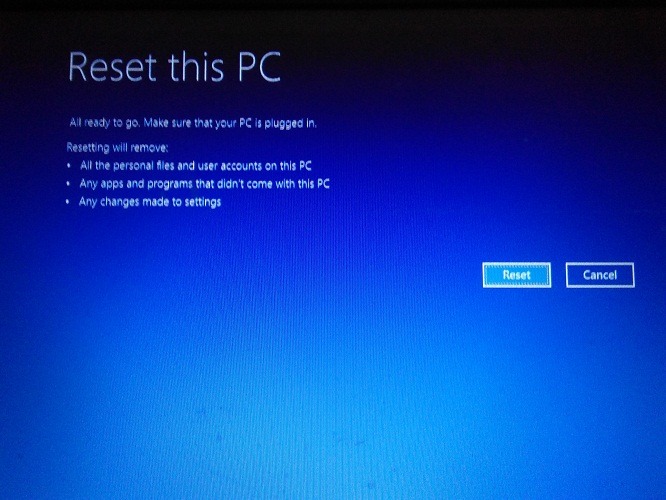
Il ripristino del PC Windows 11/10 deve essere considerato come un’ultima opzione, poiché non è raro riscontrare problemi durante l’esecuzione. È meglio risolvere prima i problemi, che si tratti di un errore di Windows Store, un errore di danneggiamento dei registri Windows o un errore di configurazione del sistema errato. Ripristina il PC solo se nessuna delle soluzioni funziona!

GloboSoft è una software house italiana che progetta e sviluppa software per la gestione dei file multimediali, dispositivi mobili e per la comunicazione digitale su diverse piattaforme.
Da oltre 10 anni il team di GloboSoft aggiorna il blog Softstore.it focalizzandosi sulla recensione dei migliori software per PC e Mac in ambito video, audio, phone manager e recupero dati.
