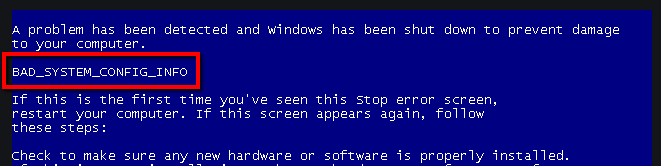
Bad System Config Info (che significa informazioni di configurazione del sistema errate) è un errore comune di verifica dei bug sui sistemi Windows, causato principalmente dal malfunzionamento dei file di sistema o del registro o del file Boot Configuration Data (BCD). Alcuni file di avvio nel BCD, o alcuni di quelli più vecchi, possono entrare in conflitto con i file più nuovi e causare l’errore. Quando ciò accade, si verifica l’errore e l’apparizione della schermata blu.
L’errore di controllo Bad System Config Info può anche essere causato da:
- hardware difettoso
- impostazioni di sistema errate
- un driver danneggiato o obsoleto
- un aggiornamento importante non installato
Sommario
Quando appare questo errore nella schermata blu, appare solitamente anche una descrizione di quale potrebbe essere il problema e quindi di come si potrebbe risolvere. Di seguito sono riportate alcune soluzioni comprovate che ti potranno aiutare a risolvere l’errore Bad System Config Info (informazioni di configurazione del sistema errate) in Windows 11/10.
Soluzione #1. Aggiorna Drivers
Driver incompatibili o obsoleti sono fonte di numerosi problemi. La cosa peggiore che possono fare questi driver (danneggiati o obsoleti) è far apparire schermate blu e mandare in crash il sistema. Tra questi errori c’è ovviamente anche il Bad System Config Info.
Per risolvere il problema basterebbe quindi ad andare ad aggiornare o reinstallare i driver mancanti o danneggiati. Per fare questo lavoro puoi affidarti ad un software come Driver Easy che è in grado di verificare e aggiornare questi componenti in modo totalmente automatico. Ecco cosa fare:
Passo 1. SCARICA e installa Driver Easy sul tuo PC

Passo 2. Avvia la scansione ed effettua l’aggiornamento dei driver
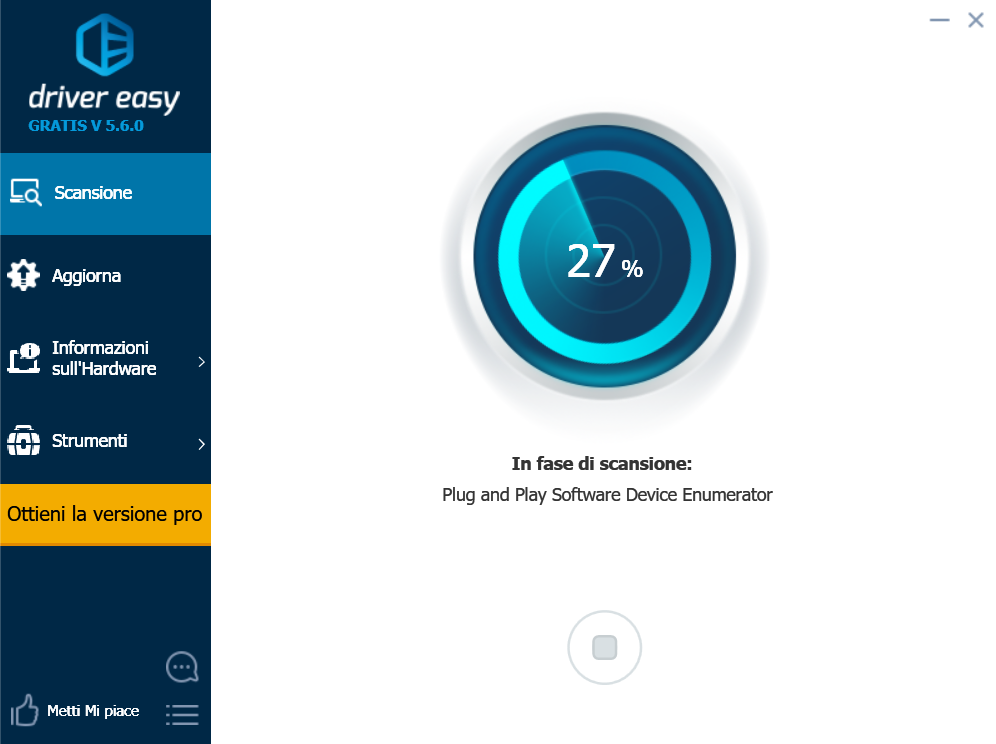
Passo 3. Clicca sul pulsante per aggiornare tutti i driver o solo quelli desiderati
Tutto qui. Questa soluzione è ovviamente adottabile se il tuo PC si avvia e si riesce a lavorare su di esso. In caso contrario ti suggeriamo di usare il programma FixUWin.
Per aggiornare i driver del tuo PC puoi anche farlo manualmente, senza scaricare alcun programma. Quello che bisogna fare è accedere a Gestione dispositivi di Windows (tasto Win, quindi digita Gestione dispositivi). Nella finestra Gestione dispositivi, fai clic su “Azione -> Cerca modifiche hardware“, quindi controlla se accanto a uno dei dispositivi vengono visualizzati simboli simili al punto esclamativo di colore giallo.
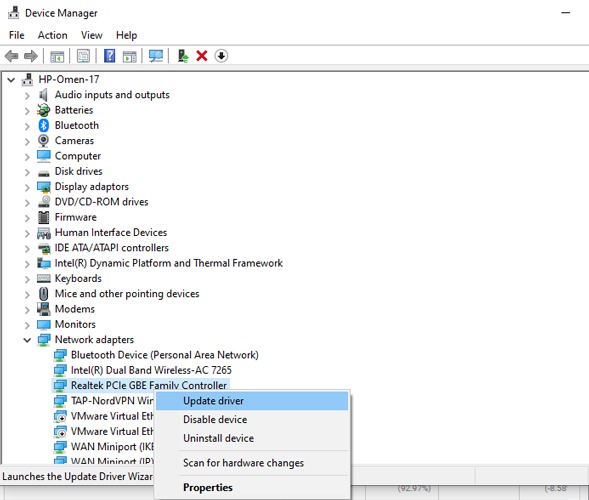
Se trovi driver che si comportano in modo anomalo, fai clic con il pulsante destro del mouse, quindi fai clic su “Aggiorna driver“. Se il problema persiste, fai clic con il pulsante destro del mouse sul driver, quindi fai clic su “Disinstalla dispositivo“. Se si tratta di un dispositivo di sistema (come il driver per la porta Ethernet integrata), verrà reinstallato automaticamente dopo il riavvio del PC.
Se si tratta di un driver di terze parti, verrà reinstallato dopo aver ricollegato il dispositivo in questione o dopo aver reinstallato il software.
Soluzione #2. bcdedit command
Spesso l’errore Bad System Config Info appare quando la configurazione del sistema è errata o non configurata correttamente. Inoltre, se la memoria e i processori nel file di configurazione hanno un valore errato, verrà visualizzato l’errore, impedendo l’accesso a Windows 11/10.
Per risolvere questo problema, attiva Windows 11/10 per accedere al menu di avvio avanzato:
1. Fai clic su Avvia.
2. Fare clic su Accensione.
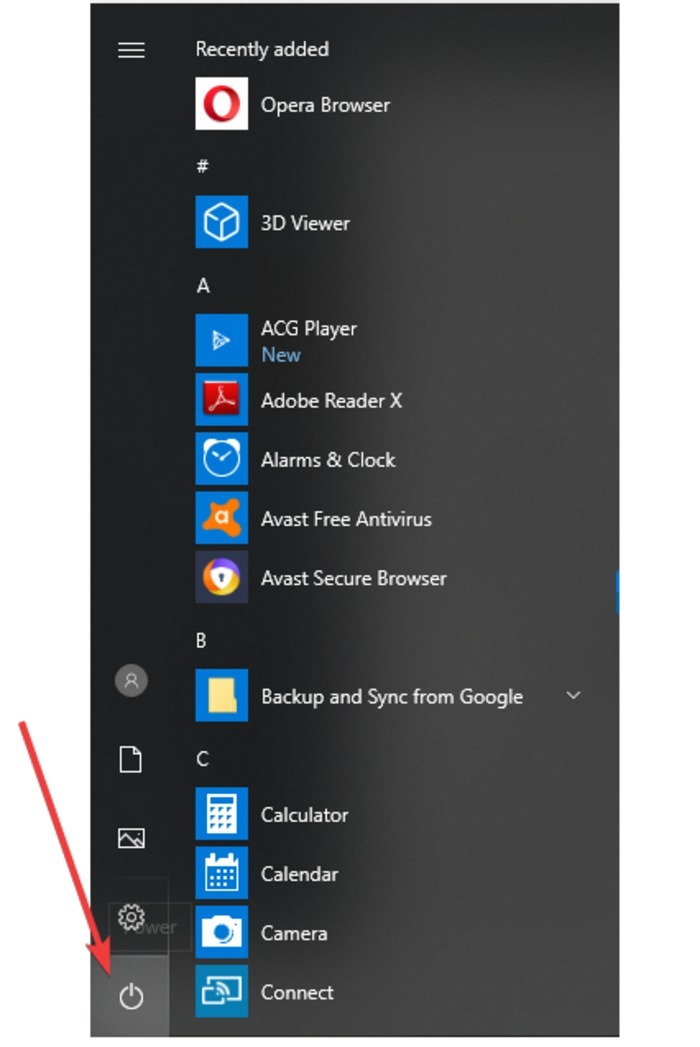
3. Premi il tasto Shift e clicca Riavvia.
4. Apparirà la schermata “Scegli un opzione” in cui dovrai selezionare “Risoluzione dei problemi”

5. Accedi poi alle “Opzioni Avanzate”
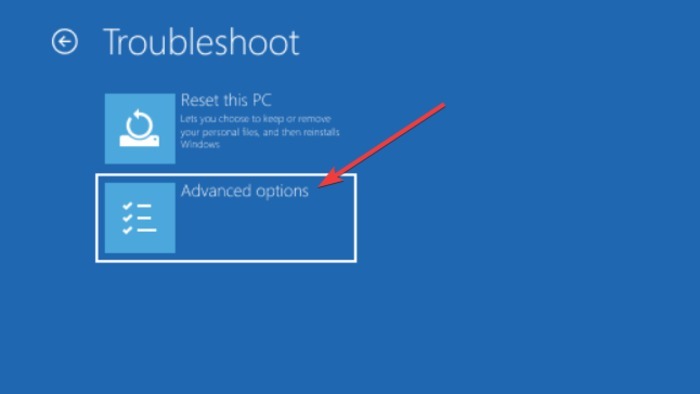
6. Seleziona Prompt dei Comandi
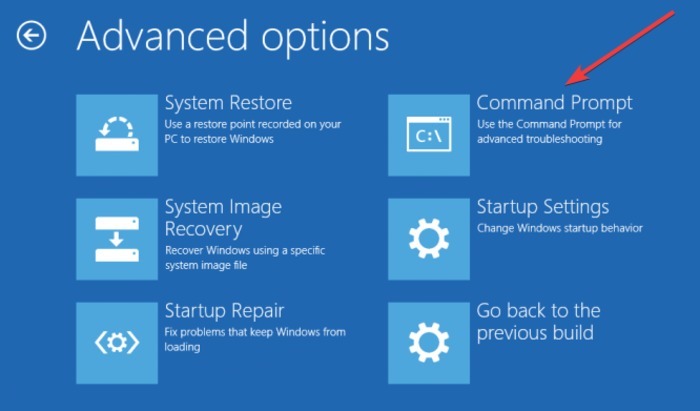
7. Il computer verrà riavviato e quindi verrà visualizzata la schermata blu del prompt dei comandi. Ti verrà chiesto di selezionare un account per continuare. Premi Invio e digita la password per quell’account.
8. Inserisci poi questi comandi:
bcdedit/deletevalue {default} numproc
bcdedit/deletevalue {default} truncatememory
9. Chiudi il prompt dei comanti
10. Avvia nuovamente Windows 11/10
Soluzione #3. Ripara file BCD
Se il file BCD è corrotto o danneggiato, potrebbe apparire l’errore Bad System Config Info e negare del tutto l’accesso a Modalità provvisoria e a Windows 11/10.
Per risolvere questo problema è necessaria l’unità flash USB avviabile con Windows 11/10 o DVD di installazione. Puoi anche utilizzare lo strumento di creazione multimediale se non disponi di un’unità USB avviabile.
Ecco cosa fare dopo:
1. Inserisci il DVD di installazione di Windows 11/10 avviabile e avvia il computer da esso.
2. Verrà avviata l’installazione di Windows 11/10.
3. Fai clic su Avanti.
4. Fai clic su “Ripara il tuo computer“.
5. Seleziona “Risoluzione dei problemi -> Opzioni avanzate -> Prompt dei comandi”.
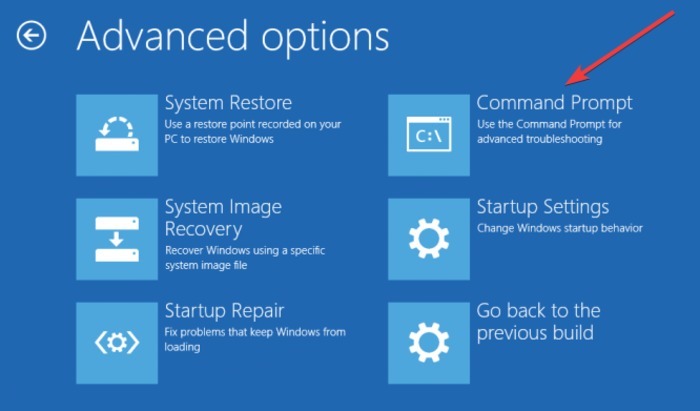
6. Inserisci i seguenti comandi (fai click su invio dopo ogni comando)
bootrec /repairbcd bootrec /osscan bootrec /repairmbr
7. Chiudi Prompt dei Comandi
8. Riavvia il computer.
Soluzione #4. Ripara Registro
Esistono problemi di registro specifici che possono far apparire l’errore, ma è possibile riparare il registro per risolverlo. Ecco i passi da seguire:
1. Avvia dal DVD l’installazione di Windows 11/10.
2. Seleziona “Risoluzione dei problemi -> Opzioni avanzate -> Prompt dei comandi“.
3. Immetti i seguenti comandi. (Premi Invio dopo ogni riga per eseguire il comando)
cd C:WindowsSystem32config ren C:WindowsSystem32configDEFAULT DEFAULT.old ren C:WindowsSystem32configSAM SAM.old ren C:WindowsSystem32configSECURITY SECURITY.old ren C:WindowsSystem32configSOFTWARE SOFTWARE.old ren C:WindowsSystem32configSYSTEM SYSTEM.old
Nota: le cartelle di ciascuno di questi comandi vengono rinominate quando premi Invio e, una volta fatto, Windows 11/10 non le utilizzerà più. Possono essere eliminati, ma è meglio rinominare nel caso in cui sia necessario eseguire un ripristino del sistema molto più tardi.
4. Successivamente, inserisci questi nuovi comandi
copy C:WindowsSystem32configRegBackDEFAULT C:WindowsSystem32config copy C:WindowsSystem32configRegBackSAM C:WindowsSystem32config copy C:WindowsSystem32configRegBackSECURITY C:WindowsSystem32config copy C:WindowsSystem32configRegBackSYSTEM C:WindowsSystem32config copy C:WindowsSystem32configRegBackSOFTWARE C:WindowsSystem32config
Questo processo copia il backup del registro e sostituisce i vecchi file. Chiudi il prompt dei comandi e riavvia il PC.
Soluzione #5. Ripristino Sistema
Se i metodi sopra descritti non aiutano, questa potrebbe essere una delle ultime soluzioni da provare: il ripristino del sistema. Ecco cosa fare:
1. Fai clic su Avvia.
2. Fare clic su Accensione.
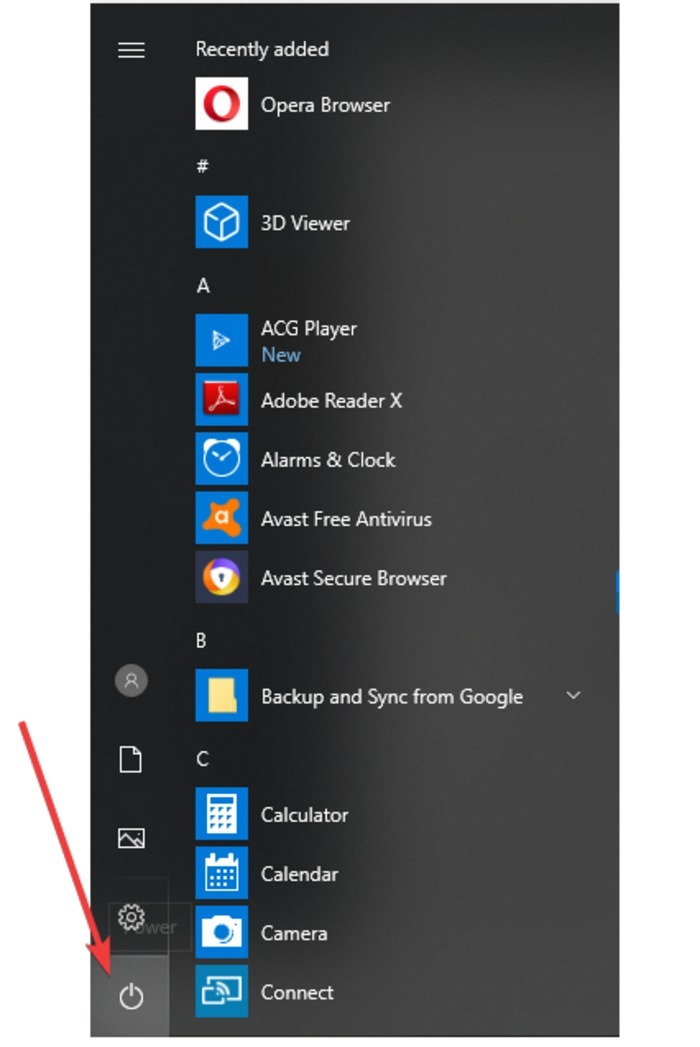
3. Premi pulsante Shift e poi Riavvia.
4. Selezione “Risoluzione Problemi -> Opzioni avanzate -> Ripristino Avanzato.”
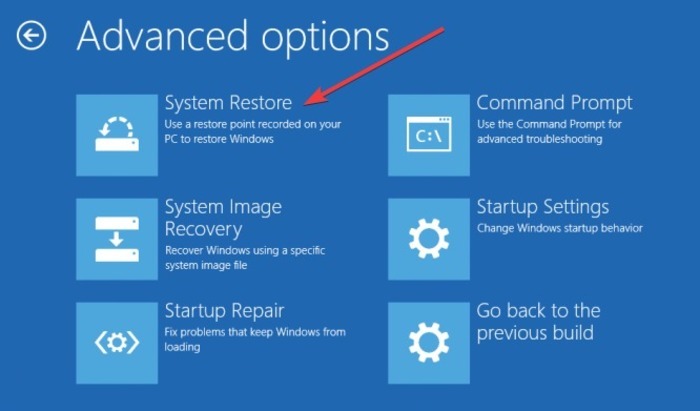
5. Scegli username
6. Segui le indicazioni sullo schermo
7. Seleziona il punto di ripristino
8. Clicca avanti per procedere…
Soluzione #6. Reset Windows 11/10
Questa è l’ultima soluzione da provare se nessuno degli altri ha funzionato. Prima di ripristinare, creare un backup perché dopo aver ripristinato Windows, tutti i file verranno eliminati dalla partizione C.
1. Fai clic su Avvia.
2. Fare clic su Accensione.
3. Tenere premuto Maiusc e fare clic su Riavvia.
4. Seleziona “Risoluzione dei problemi -> Ripristina questo PC”.
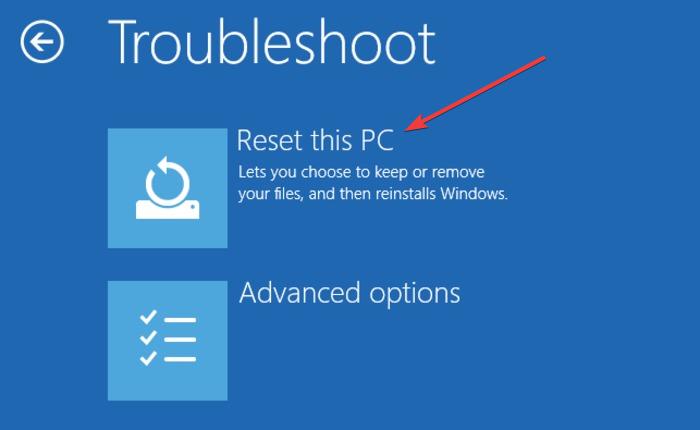
5. Seleziona “Rimuovi tutto -> Solo l’unità su cui è installato Windows -> Rimuovi i miei file“.
6. Fare clic su Ripristina e attendi che si completi il processo. Al termine, avrai una nuova installazione di Windows 11/10.
Il ripristino dovrebbe risolvere il problema se era correlato al software del tuo PC.

GloboSoft è una software house italiana che progetta e sviluppa software per la gestione dei file multimediali, dispositivi mobili e per la comunicazione digitale su diverse piattaforme.
Da oltre 10 anni il team di GloboSoft aggiorna il blog Softstore.it focalizzandosi sulla recensione dei migliori software per PC e Mac in ambito video, audio, phone manager e recupero dati.
