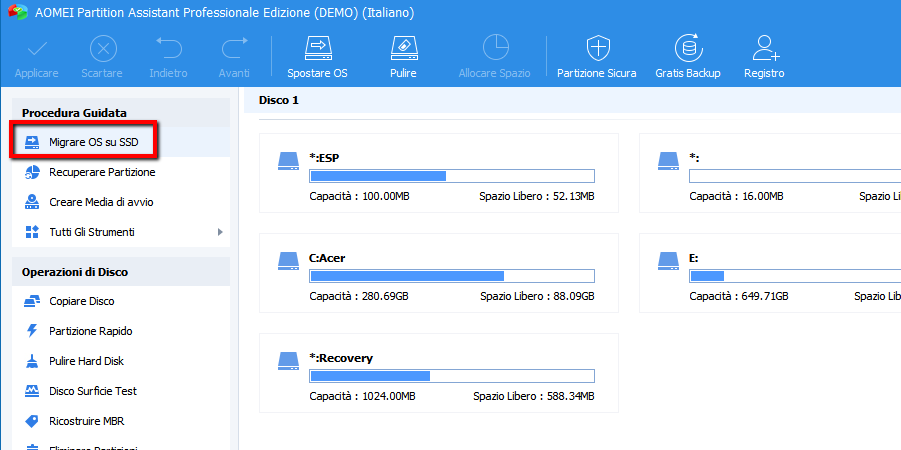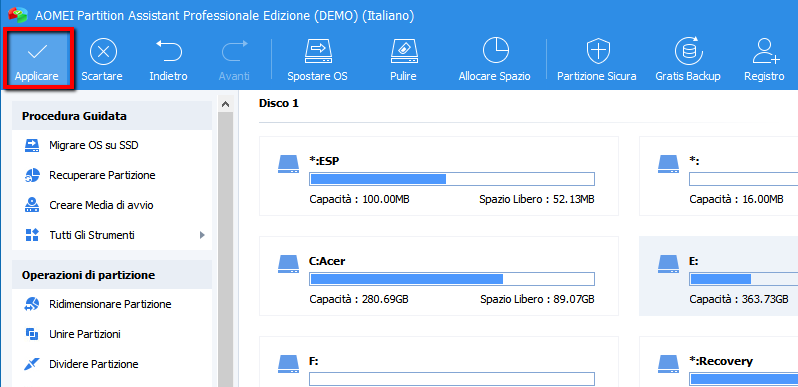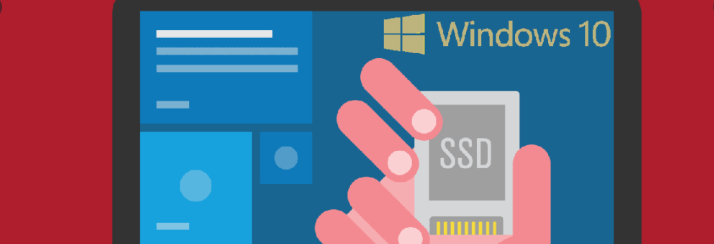
Tempo fa abbiamo scritto una guida su come installare Windows 7 su SSD e abbiamo descritto anche tutti i vantaggi di tale operazione, in primis il fatto che il sistema operativo risulterà più veloce e reattivo in quasi tutte le operazioni.
Se hai un PC con sistema operativo Windows 11/10 e ti stai chiedendo come installare Windows 11/10 su SSD per sfruttare questa velocità del disco SSD, qui di seguito troverai le indicazioni per farlo e diversi consigli per evitare problemi o perdita di dati dal computer.
Di solito, ci sono due modi per installare Windows 11/10 (su un qualsiasi disco): uno è facendo laggiornamento a Windows 11/10 (se hai una versione precedente) e l’altro metodo è quello di installare Windows 11/10 da zero. Entrambi i due metodi sono efficienti. Tuttavia, il primo è più conveniente in quanto è più facile e Windows 11/10 è gratuito in caso di aggiornamento da versione precedente. Se vuoi installare Windows 11/10 su SSD come “nuova installazione” dovresti avere un codice Product Key per Windows 11/10. Altrimenti, l’opzione migliore è quella di clonare la partizione di sistema su SSD e trasferire Windows 11/10 su SSD.
Come Installare Windows 11/10 su SSD
Indipendentemente se scegli di installare il vecchio sistema Windows sull’unità SSD e quindi aggiornare il computer a Windows 11/10 o migrare la nuova partizione di Windows 11/10 su un disco SSD, quello di cui hai bisogno è un software “Partition Manager” come ad esempio Partition Assistant. Con questo programma potrai facilmente installare Windows 11/10 su SSD in entrambi i caso.
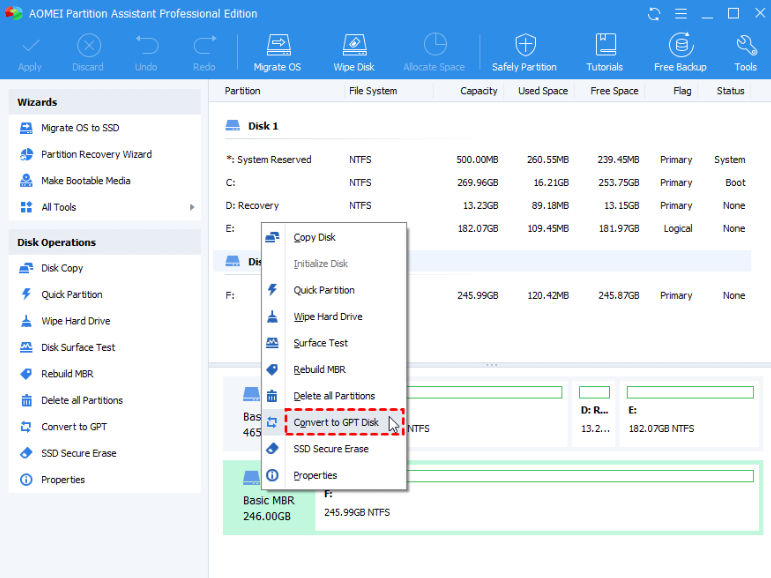

GloboSoft è una software house italiana che progetta e sviluppa software per la gestione dei file multimediali, dispositivi mobili e per la comunicazione digitale su diverse piattaforme.
Da oltre 10 anni il team di GloboSoft aggiorna il blog Softstore.it focalizzandosi sulla recensione dei migliori software per PC e Mac in ambito video, audio, phone manager e recupero dati.