Avere dei video catturati col proprio smartphone e che non sono orientati nel modo corretto è un problema che affligge tanti utenti ogni giorno. Se si ha un video registrato orizzontalmente ma che lo si vuole ruotare per vederlo verticalmente, qui di seguito scoprirai come fare, nel caso in cui hai un iPhone. Questo problema nasce anche quando bisogna condividere un video realizzato con il tuo iPhone ma che va ruotato in base ai siti Web o social media su cui andrà caricato.
In queste situazioni la domanda che molti utenti iPhone si pongono è la seguente: come fare a ruotare video su iPhone tramite l’app Foto? Qual è il metodo migliore per ruotare i video di iPhone? Oltre a ruotare i video su iPhone come si possono trasferire sul computer?
In questo articolo daremo la risposta a tutte queste domande e ci focalizzeremo sulle seguenti tematiche:
1. Come ruotare un Video su iPhone
Se hai solo bisogno di fare alcune modifiche di base per i video, oltre che a ruotare il video stesso, puoi seguire i seguenti 2 metodi consigliati.
A) Ruotare Video tramite app Foto (per iOS 13 o superiore)
Se hai un iPhone con sistema operativo iOS 13 o superiore, allora puoi ruotare i video direttamente su iPhone con l’app Foto. Oltre a ciò potrai anche utilizzare le funzionalità di “video editing” di base presenti all’interno dell’app.
Per iniziare apri l’app Foto sul tuo iPhone, scorri verso il basso e tocca la cartella Video in Tipo di media. Scegli il video che vuoi ruotare dall’album sul tuo iPhone.
Quando riproduci il video, noterai l’opzione Modifica nell’angolo in alto a destra. Clicca su tale opzione per accedere agli strumenti di modifica e ai filtri, incluso lo strumento di rotazione.

Premi l’icona Ruota e ruota il video sul tuo iPhone utilizzando l’icona quadrata nell’angolo in alto a sinistra. Puoi ruotare e capovolgere il video secondo le tue esigenze.
Successivamente, puoi toccare l’opzione Fine e condividere i video ruotati o capovolti sul tuo iPhone con altre app di social media o inviare i file via e-mail con facilità.

B) Ruotare Video su iPhone con iOS 12 o inferiore
Cosa fare se stai ancora utilizzando un iPhone con iOS 12 o versioni precedenti? In tal caso per ruotare un video dovrai condividerlo sull’app iMovie da iPhone oppure avviare iMovie per ruotare il video sul tuo iPhone come indicato di seguito.
Tocca l’app iMovie e aggiungi i video che vuoi ruotare con il pulsante Crea progetto dall’opzione Progetti nella parte superiore dello schermo di iPhone.
Seleziona l’opzione Film per caricare il video dal rullino fotografico. Tocca l’opzione Crea film nella parte inferiore dello schermo per aggiungere il video che vuoi ruotare sul tuo iPhone.

Ora usa due dita per ruotare il video sul tuo iPhone tramite l’app iMovie. Basta girare il video sul tuo iPhone a sinistra o a destra per ruotare la cornice nell’orientamento di conseguenza.
Tocca l’opzione Fine nell’angolo in alto a sinistra. Successivamente, puoi esportare il video ruotato sul rullino o toccare il pulsante Condividi per caricare il video sull’app dei social media.
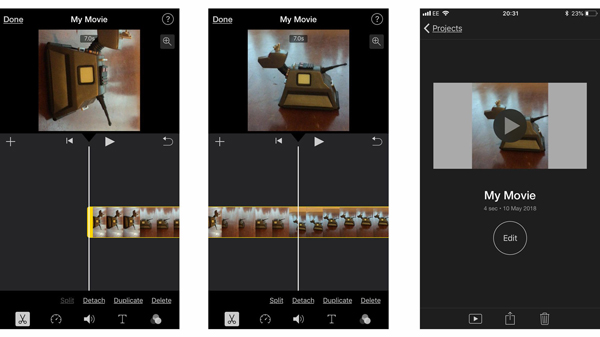
2. Come trasferire video iPhone su PC/Mac
I metodi sopra descritti funzionano egregiamente se vuoi solo ruotare il video su iPhone senza fare altre modifiche o ottimizzazioni. Se però cerchi qualcosa di più sofisticato è consigliabile fare tale lavoro non sul dispositivo ma sul tuo computer. Nella guida su come ruotare video fatto con iPhone su PC abbiamo proprio descritto un software professionale di video editing (che si chiama Filmora) grazie al quale potrai non solo ruotare il video ma anche applicare effetti speciali, rimuovere parti indesiderate, stabilizzare il video, e tanto altro ancora per un risultato perfetto.
Prima di poter usare questi software di video editing è però indispensabile trasferire il video da iPhone sul PC/Mac. Uno dei migliori software per fare questo trasferimento è dr.Fone Transfer. Ecco come funziona..
Fase 1. Scarica e installa Dr.Fone per iOS sul computer. Ecco i link per il download della versione demo per Windows o Mac:
Schermata home che vedrai dopo l’installazione:

Fase 2. Accedi alla funzione Trasferimento
Clicca in alto sul riquadro “Trasferimento” per aprire la schermata seguente:

Tramite un cavo USB collega il tuo iPhone al computer, e il programma lo rileverà immediatamente.
Fase 3. Copia file video da iPhone sul computer
Una volta che l’iPhone viene rilevato dal programma, clicca in alto sulla scheda VIDEO per visualizzare tutti i file video salvati nella memoria del tuo iPhone. Scegli quindi il video (che vuoi ruotare o modificare) e infine clicca sul pulsante Esporta su PC per copiarlo in una cartella del tuo computer

Tutto qui! I video verranno copiati senza alcuna compressione e senza alcuna perdita di qualità.

GloboSoft è una software house italiana che progetta e sviluppa software per la gestione dei file multimediali, dispositivi mobili e per la comunicazione digitale su diverse piattaforme.
Da oltre 10 anni il team di GloboSoft aggiorna il blog Softstore.it focalizzandosi sulla recensione dei migliori software per PC e Mac in ambito video, audio, phone manager e recupero dati.



