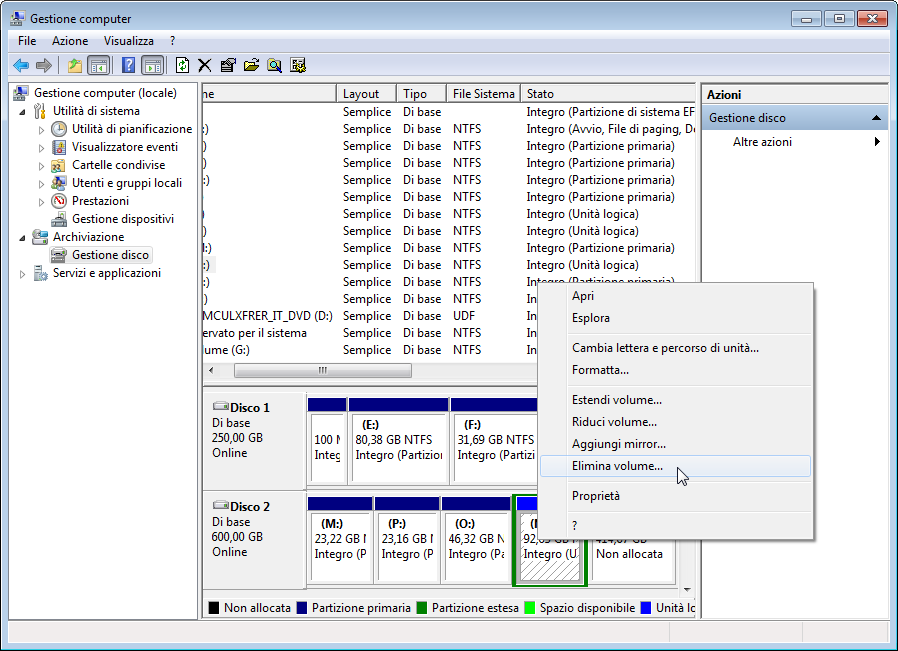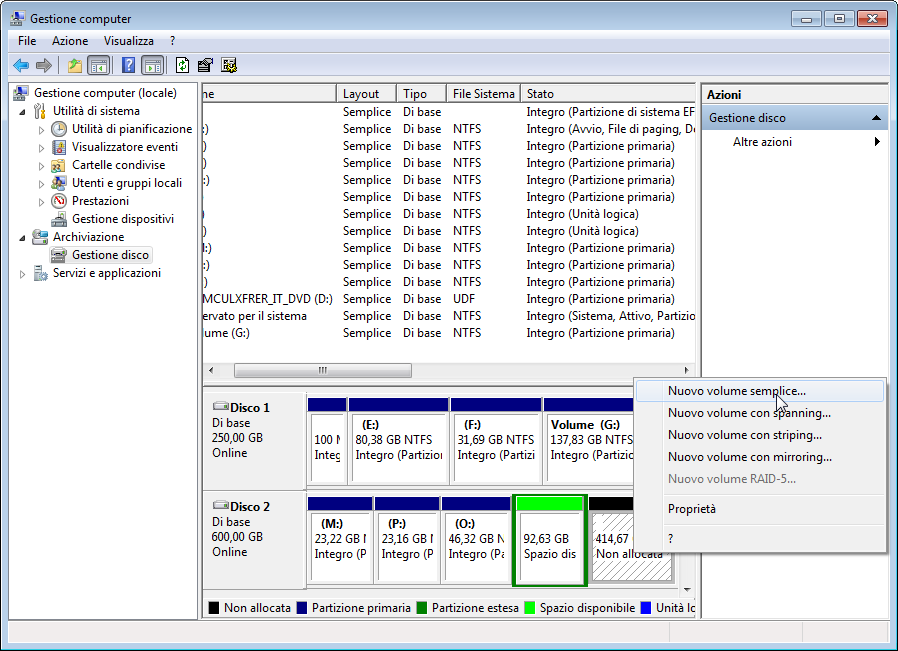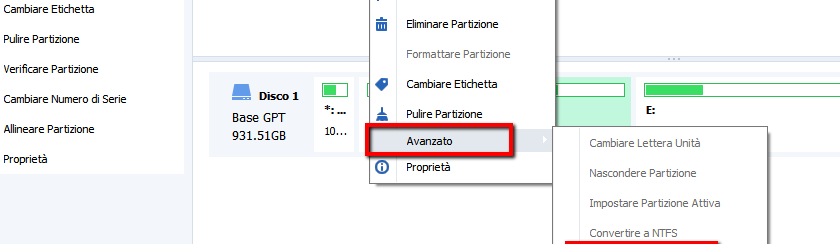
L’hard disk del tuo PC può essere di due tipologie MBR o GPT. Sono tante le differenze tra MBR e GPT e una di queste è che se sul disco MBR sono già presenti 4 partizioni primarie, non è possibile creare un’altra partizione sul disco, a meno che non si utilizzano strumenti software ad hoc. Se ti trovi in questa pagina anche tu ti starai chiedendo come creare più di 4 partizioni sul disco MBR senza convertire il disco di base in dinamico. Questo articolo ti mostrerà due metodi che ti aiuteranno a creare più di 4 partizioni sul disco MBR.
MBR (Master Boot Record) e GPT (GUID Partition Table) sono due modi diversi di archiviare le informazioni delle partizioni su un’unità. Quando si aggiunge un nuovo disco rigido, Windows seleziona la tipologia MBR per impostazione predefinita, probabilmente perché qualsiasi versione del sistema operativo Windows (OS) può essere installata su un disco MBR.
Tuttavia, su un disco MBR, è possibile creare solo 4 partizioni primarie o 3 partizioni primarie più una partizione estesa al massimo. Quindi non è possibile creare più di 4 partizioni sul disco MBR. Il disco GPT non ha tali restrizioni, ma supporta solo la versione a 64 bit di Windows 7 e Windows 11/10. Quindi, potresti chiederti: come posso creare più di 4 partizioni su un disco MBR senza convertire MBR in GPT?
Una prima soluzione per creare più di 4 partizioni sul disco MBR, è quella di eliminare una partizione primaria esistente e creare una partizione più piccola in Gestione disco oppure convertire almeno una partizione primaria in una partizione logica utilizzando un software di gestione partizioni come Partition Assistant (leggi sotto come fare)
Se si utilizza invece Gestione disco di Windows per fare tali operazioni si rischia di andare a cancellare dati preziosi dal tuo disco, a meno che non si esegue il backup di tutti i file e si fa poi il ripristino (operazione quindi molto più delicata e complessa. Se vuoi evitare problemi del genere e vuoi creare più di 4 partizioni su disco MBR senza perdita di dati ti consigliamo quindi di provare il software Partition Assistant; leggi qui di seguito come funziona.
Creare più di 4 partizioni su Windows con Partition Assistant
Partition Assistant è uno strumento di gestione delle partizioni affidabile e sicuro da usare. Con esso potrai convertire una partizione primaria in partizione logica, creare, formattare o ridimensionare la partizione in modo semplice e senza cancellare nemmeno un file! Ecco come creare più di 4 partizioni in Windows con questo potente software.
Step 1. Scarica e installa il software sul tuo PC Windows
 Supporta Windows 11/10/8/7/Vista & XP
Supporta Windows 11/10/8/7/Vista & XP
Dopo l’installazione vedrai una schermata del genere:

Step 2. Seleziona col tasto destro del mouse la partizione che vuoi convertire da primaria a “logica”. Dal menu che appare seleziona l’opzione “Avanzato” e quindi seleziona “Converti in logica“.

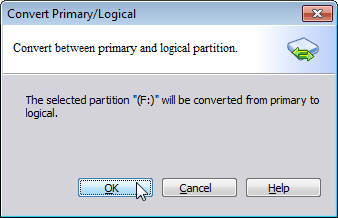
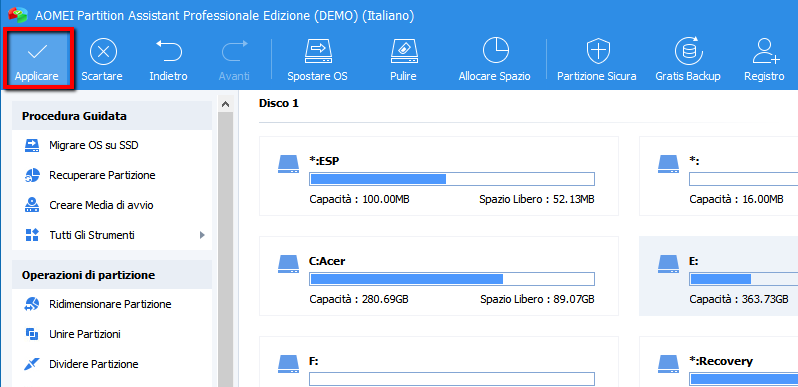
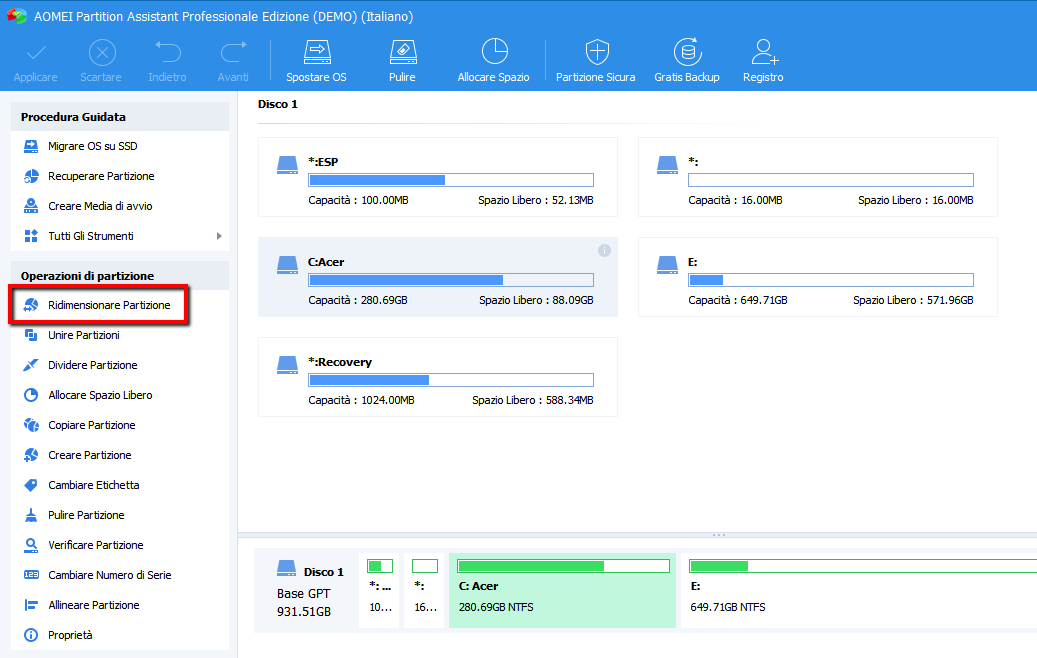
Step 6. Specifica la dimensione spostando la linguetta blu. Puoi anche inserire direttamente la dimensione specifica. Una volta fatta questa operazione verrà creato dello spazio non allocato su quella partizione e dopo averlo selezionato (sempre nel programma), cliccando su CREARE PARTIZIONE potrai finalmente creare la tua nuova partizione
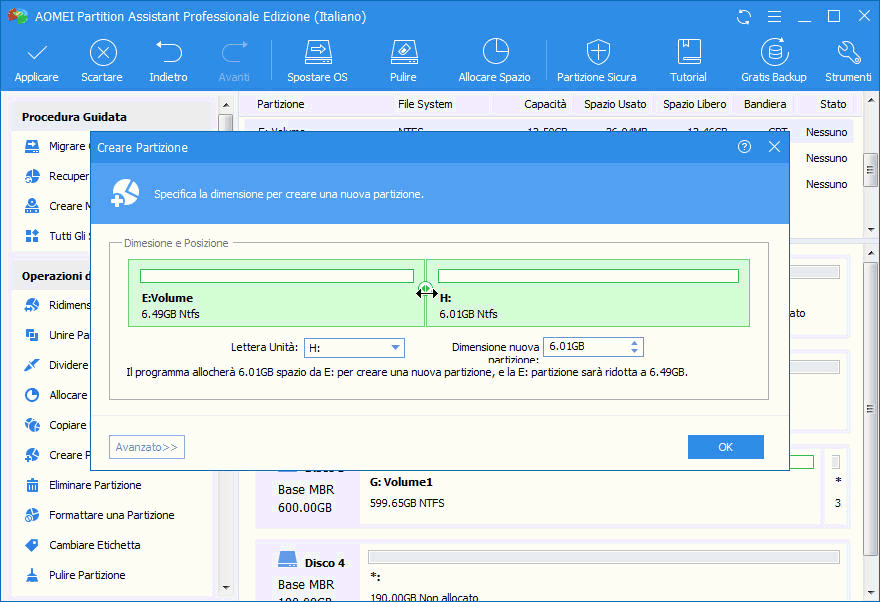
Ricordati sempre di cliccare su APPLICARE nella schermata principale del programma per effettuare le operazioni.
La procedura sopra descritta ti consente di creare più di 4 partizioni su un disco MBR. Ovviamente se cerchi un modo più veloce per fare tale operazione puoi sempre convertire MBR in GPT (sempre con Partition Assistant) e rimuovere definitivamente questo limite…
Creare più di 4 partizioni su Windows con Gestione Disco
Gestione Disco è una utility gratuita presente in Windows e che consente di creare nuove partizioni su disco, però le crea come partizioni primarie per impostazione predefinita. Se ci sono già di 4 partizioni primarie su un disco MBR, non è possibile creare una nuova partizione con Gestione disco, però si possono seguire queste indicazioni per bypassare il problema.
1. Apri Gestione Discoe clicca su una partizione primaria esistente e seleziona Elimina Volume. NB: Questo cancellerà i dati sulla partizione selezionata!
2. Clicca con il tasto destro del mouse sullo spazio non allocato (che si è venuto a creare con l’eliminazione della partizione) e seleziona Nuovo Volume Semplice.
3. Ora puoi creare una nuova partizione, ma assicurati che ci sia abbastanza spazio non allocato per crearla.
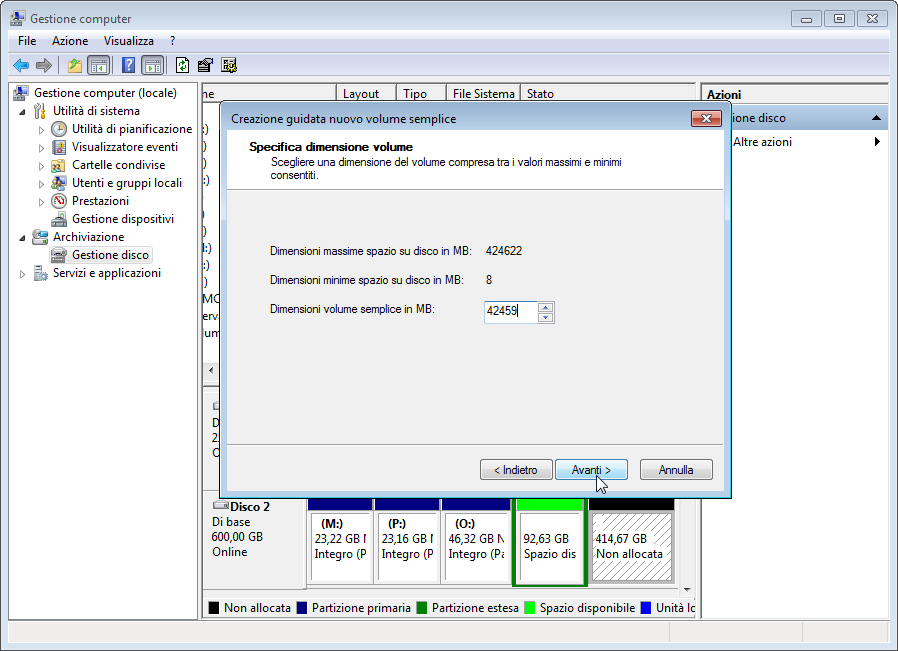
4. In questo modo verrà creta una partizione logica e quindi potrai superare il limite delle 4 partizioni sul disco.

GloboSoft è una software house italiana che progetta e sviluppa software per la gestione dei file multimediali, dispositivi mobili e per la comunicazione digitale su diverse piattaforme.
Da oltre 10 anni il team di GloboSoft aggiorna il blog Softstore.it focalizzandosi sulla recensione dei migliori software per PC e Mac in ambito video, audio, phone manager e recupero dati.