Con lo sviluppo della nuova tecnologia sui dispositivi iOS (iPhone e iPad), le persone tendono ad usare questi dispositivi sempre di più e per un sacco di attività. Viene usato anche per giocare e passare del tempo piacevole. A tal proposito potresti esserti trovato nella situazione di dover rimuovere il tuo ID Apple esistente (dal tuo iPhone) per cambiarne con un altro e poter giocare su server stranieri. Se ricordi il tuo ID Apple e password nessun problema, ma se hai dimenticato uno di questi dati ti ritrovi con un dispositivo bloccato. Non bisogna però farsi prendere dal panico perchè ci sono doverso modi per rimuovere Apple ID da iPhone senza password.
- Parte 1: Rimuovere Apple ID da iPhone senza Password con 4uKey
- Parte 2: Rimuovere Apple ID da iPhone senza Password con iTunes
- Parte 3: Rimuovere Account dalle impostazioni
- Parte 4: Rimuovere Apple ID senza Password con iCloud
Parte 1: Rimuovere Apple ID da iPhone senza Password con 4uKey
4uKey è uno dei pochi strumenti utili disponibili sul Web che possono aiutarti a rimuovere il tuo ID Apple senza password in pochi passaggi. Può anche aiutarti a rimuovere il passcode dello schermo dell’iPhone. Qui di seguito ci concentreremo su come rimuovere l’ID Apple da iPhone senza password.
Step 1.Installa 4uKey
Dopo il download e l’installazione, avvia l’applicazione e si aprirà una schermata iniziale come questa:
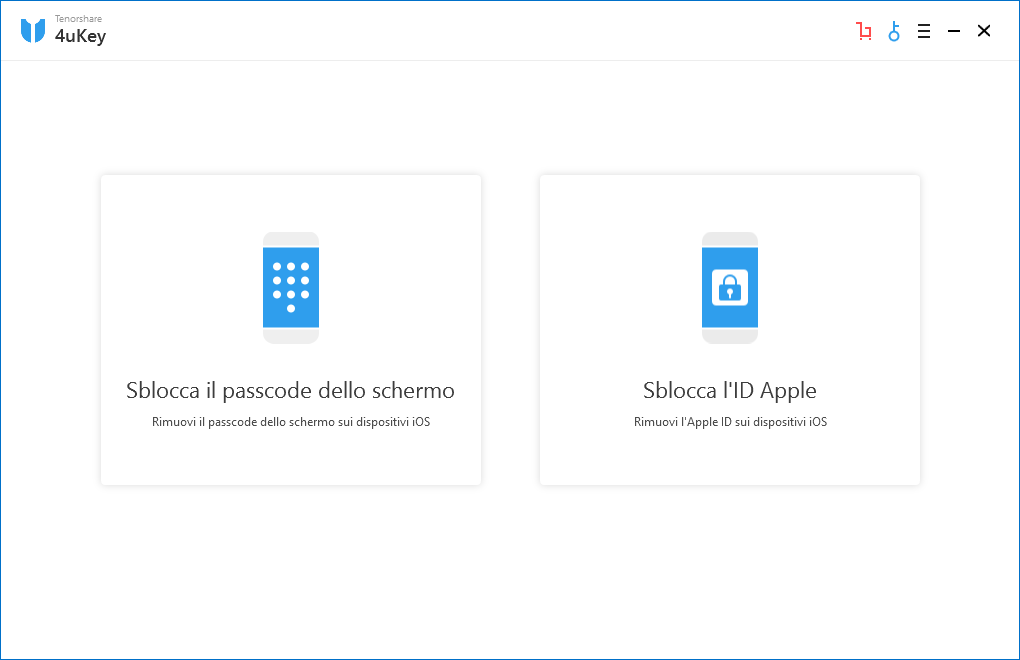
Step 2. Collega l’iPhone/iPad al computer
Clicca sulla funzione SBLOCCA ID APPLE e si aprirà la seguente finestra:
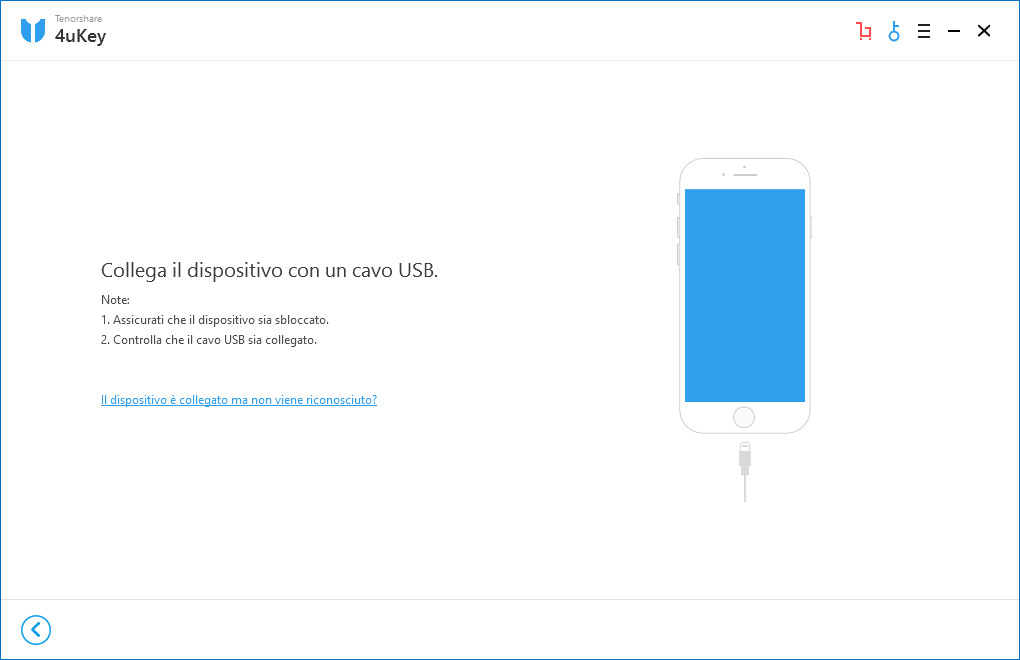
Come indicato nel programma effettua il collegamento del tuo iPhone o iPad al comptuer tramite cavo USB. Una volta fatto il collegamento clicca su “AUTORIZZA” nella notifica che apparirà sullo schermo del tuo iPhone
Clicca poi su “AVVIO” per iniziare il processo di rimozione dell’ Apple ID.
Se sul dispositivo il servizio “Trova il mio iPhone” è disattivato, questo processo durerà solo alcuni secondi. Se invece il servizio “Trova il mio iPhone” è attivo, dovrai ripristinare tutte le impostazioni sul tuo iPhone e il processo inizierà solo dopo il ripristino e il riavvio del tuo iPhone. Ecco i dettagli:
1. Se “Trova il mio iPhone” è attivo, devi prima ripristinare tutte le impostazioni sul tuo dispositivo iOS. Ecco come fare: vai su “Impostazioni> Generali> Ripristina tutte le impostazioni”. Dopo aver ripristinato tutte le impostazioni, il dispositivo si riavvierà automaticamente. A quel punto 4uKey inizierà immediatamente a rimuovere l’ID Apple o l’account iCloud.
- Non utilizzare l’ID Apple originale per registrarsi di nuovo su quel dispositivo.
- Se il tuo dispositivo gira con una versione iOS 10.2 o inferiore, i tuoi dati andranno persi al termine del processo di sblocco dell’ID Apple.
- Se la versione del tuo dispositivo è iOS 11.4 e successive e Trova Mio iPhone è attivo sul dispositivo, 4ukey non è idoneo a bypassare l’ID Apple e l’account iCloud.
- Non cancellare tutti i contenuti e le impostazioni sul dispositivo o ripristinare iPhone con iTunes dopo la rimozione dell’ID Apple. Questo perché l’ID Apple originale è indispensabile per attivare il dispositivo dopo il riavvio e non sarà più possibile rimuovere l’ID Apple tramite il software!
Parte 2: Rimuovere Apple ID da iPhone senza Password con iTunes
E’ possibile anche rimuovere il tuo ID Apple da iPhone senza password utilizzando iTunes. Ecco un esempio su come rimuovere il tuo ID Apple dal tuo iPhone senza password. In tal caso devi mantenere il tuo iPhone e il tuo computer sempre collegati fino alla fine del processo. Ecco i passaggi precisi da seguire.
Passo 1: Spegni il tuo iPhone e collegalo a iTunes sul computer.



Parte 3: Rimuovere Apple ID/Account iCloud dalle impostazioni
Step 1: Dal tuo iPhone o iPad vai in Impostazioni –> Generale e poi clicca sulla opzione “Reset”.
Step 2: Dalla schermata che appare clicca su “Resetta tutte impostazioni‘

Tutte le impostazioni del iPhone/iPad verranno ripristinate alle condizioni iniziali e l’ID Apple verrà resettato.
Parte 4: Rimuovere Apple ID senza Password con iCloud
E’ possibile rimuovere ID Apple senza password anche tramite iCloud. Ecco i passi da seguire:
Step 1: Per prima cosa accedi con il tuo computer a https://www.icloud.com/ o https://iforgot.apple.com/password/verify/appleid. Questo è il sito ufficiale di iCloud per recuperare l’inserimento della password.


Step 4: Imposta la password correttamente e potrai così rimuovere il tuo ID Apple.

GloboSoft è una software house italiana che progetta e sviluppa software per la gestione dei file multimediali, dispositivi mobili e per la comunicazione digitale su diverse piattaforme.
Da oltre 10 anni il team di GloboSoft aggiorna il blog Softstore.it focalizzandosi sulla recensione dei migliori software per PC e Mac in ambito video, audio, phone manager e recupero dati.

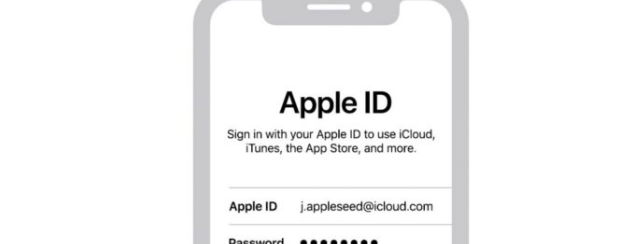
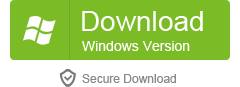

molti software mon sono compatibili con il mio dispositivo 4S