Se sei un un’amante della tecnologia, la prospettiva di configurare un nuovo router potrebbe davvero darti molti stimoli. Un router (termine inglese; in italiano instradatore o commutatore) è un dispositivo di rete che si occupa di instradare i dati all’interno di sotto-reti. Non bisogna confondere il router con il modem. Infatti c’è una notevole differenza tra i due: il Modem è un dispositivo che permette di collegare il proprio computer ad internet tramite un doppino telefonico; il router invece è un dispositivo che permette l’accesso in rete a più dispositivi contemporaneamente, distribuendo la connessione tra di essi.
Sono molto diffusi i modem con router integrato, e probabilmente anche tu ne avrai uno. Una volta che si ha tra le mani un router (le marche più famose sono Netgear, TP-link, Asus e D-link) nasce il problema di configurarlo correttamente. Come fare? Qui di seguito troverai una guida molto dettagliata!
Step 1: Connetti il router ad internet

La prima cosa da fare è procurarsi un cavo Ethernet collegato al router, probabilmente in una porta etichettata “WAN” (Wide Area Network). L’altra estremità del cavo deve essere collegata a un modem (o a un gateway che hai configurato per funzionare in modalità solo modem) e in questo modo otterrai una connessione Internet al tuo router.
Step 2: Accedi al pannello di configurazione del router
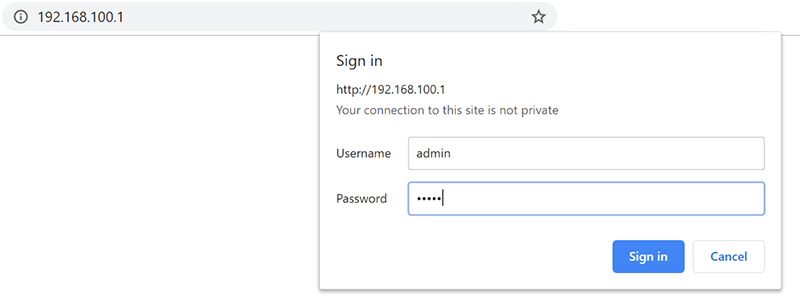
Una volta che il router è collegato all’alimentazione e al modem, dovrebbe già fornire Wi-Fi. Teoricamente, potresti lasciarlo così e non fare nient’altro, ma non sarebbe molto sicuro o efficace.
Il router dovrebbe avere un numero stampato sul retro che assomiglia a “192.168.1.1“. Se non riesci a trovarlo, basta cercare “indirizzo IP [produttore]” e troverai il numero (IP) giusto da usare per accedere al pannello di configurazione del router stesso. Se sei un esperto di tecnologia, puoi digitare ipconfig (ifconfig per macOS / Linux) nel prompt dei comandi e trovare l’indirizzo del gateway predefinito.
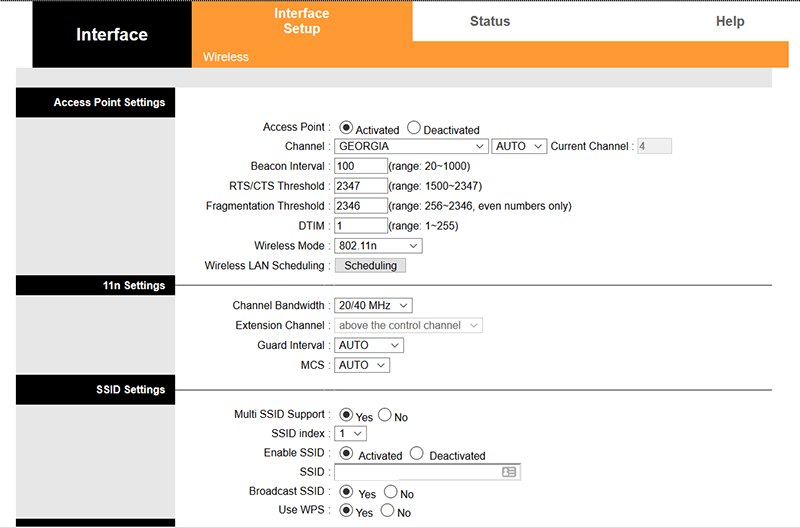
Connettiti poi alla rete del tuo router inserendo quel ip nella barra degli indirizzi di qualsiasi browser e premi Invio. Si aprirà una finestra che ti chiederà di accedere con una user e password, credenziali che solitamente sono stampate sul retro del router. (Spesso è impostato “admin / admin”, “admin / password”.) Se non trovi scritto a nessuna parte ecco una tabella con la pagina di login e le credenziali di default per accedere:
Marca Router |
Login IP |
Username |
Password |
|---|---|---|---|
| Linksys | http://192.168.1.1 | admin | admin |
| Belkin | http://192.168.2.1 | admin | admin |
| Asus | http://192.168.1.1 | admin | admin |
| Netgear | http://192.168.0.1 | admin | password |
| Synology | http://192.168.1.1 | admin | admin |
| Arris | http://192.168.0.1 | admin | password |
Step 3: Modifica credenziali di accesso

Se hai effettuato l’accesso al router utilizzando una combinazione nome utente / password generica (che chiunque potrebbe sapere), e vuoi maggiore sicurezza, ti consigliamo di modificare questi dati di accesso.
Per fare questa modifica vai nella sezione “Amministrazione” o “Impostazioni router” e poi su “Accesso router” o “Imposta password”. Se imposti una password che dimentichi in futuro, nessun problema perchè potrai ripristinarla tenendo premuto il pulsante “reset” sul retro del router (in genere da 10 a 30 secondi).
Step 4: Aggiorna firmware del router
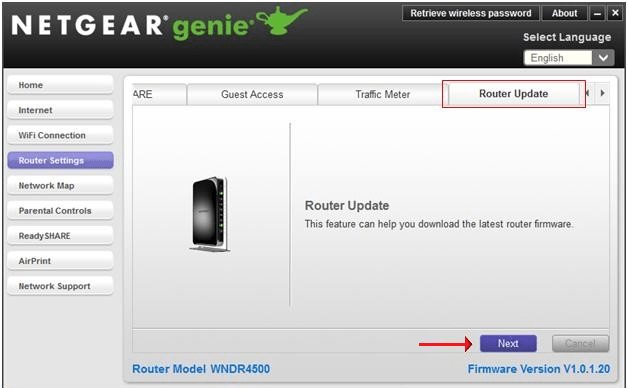
Se hai un router che è rimasto su uno scaffale da parecchio tempo, è probabile che nel frattempo il produttore abbia rilasciato alcuni importanti aggiornamenti di sicurezza e/o funzionalità. La maggior parte dei router semplifica la ricerca dell’opzione “Aggiorna” e i router più recenti dovrebbero essere in grado di scaricarla e installarla anche automaticamente.
Per alcuni router potrebbe invece essere necessario trovare e scaricare la versione del firmware più recente, e poi cercare il file sul disco rigido.
Step 5: Segui installazione guidata
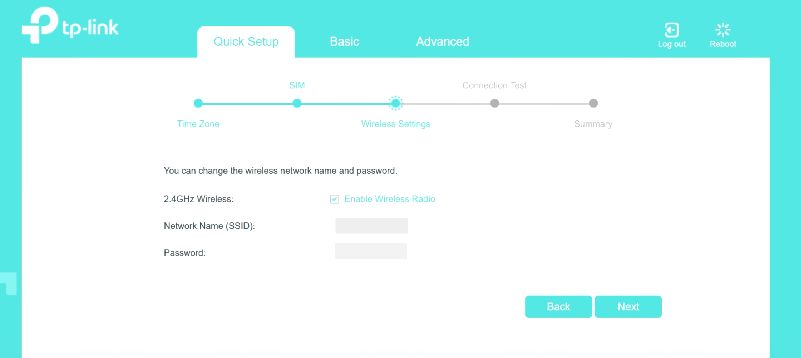
Ogni router moderno viene fornito con un processo di installazione guidata che ti aiuta a far funzionare il router con una buona sicurezza e tutto il necessario per una rete di base. A meno che tu non abbia in mente alcune personalizzazioni specifiche, questo è un ottimo punto di partenza.
Dopo aver seguito le istruzioni del produttore, dovresti avere una o due reti con nomi e password personalizzati. La guida può anche aiutarti a configurare altre impostazioni, come l’accesso remoto al router o le reti “guest”.
Step 6: Fai funzionare le tue reti
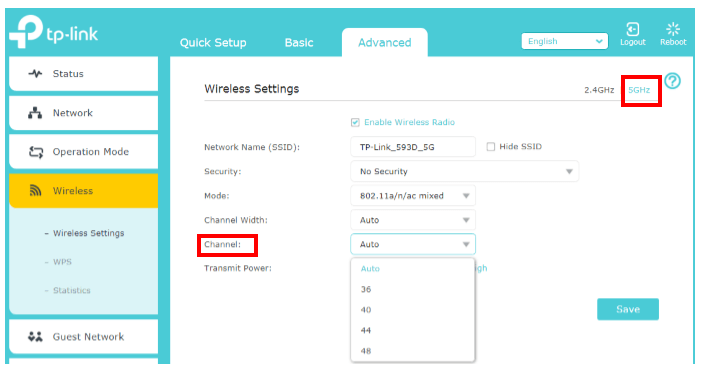
Il Wi-Fi è la cosa più importante che si ottiene da un router, quindi vale la pena farlo bene! Ogni rete configurata deve essere protetta da password e crittografata con WPA2. (WEP è debole; non conviene usarlo!) Se devi scegliere tra AES e TKIP, scegli AES: è uno standard di crittografia più forte.
Il router probabilmente ti dà la possibilità di creare due reti con due frequenze diverse: 2,4 GHz e 5 GHz. La differenza fondamentale tra questi due è che il 2,4 GHz è efficace su un intervallo più lungo, ma poiché molte cose funzionano su 2,4 GHz (Bluetooth, microonde, ecc.) e ha meno canali, può congestionarsi più facilmente.
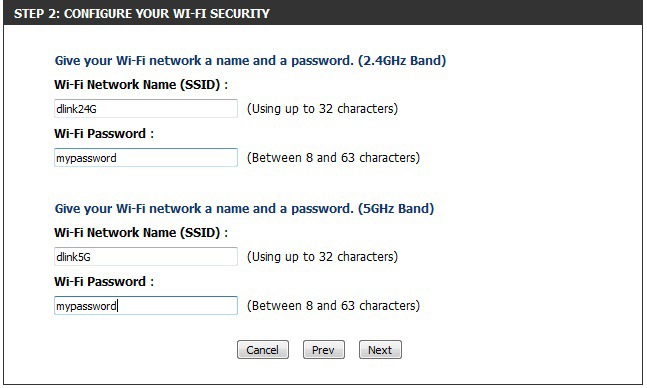
Se offri alle reti a 2,4 GHz e 5 GHz lo stesso SSID e password, i tuoi dispositivi sceglieranno semplicemente quale utilizzare in base alla migliore connessione. Tuttavia, non tutti i dispositivi sono bravi a fare questa scelta, quindi se vuoi avere un maggiore controllo manuale su quali dispositivi impostare e su quale frequenza, potresti nominare le reti a 2,4 GHz e 5 GHz in modo diverso.
Non preoccuparti di impostare i canali o la larghezza del canale a meno che tu non abbia problemi di connessione. Se ritieni di poter ricevere interferenze, cambia il tuo canale e/o riduci la larghezza del tuo canale.
Step 7: Reti “guest”
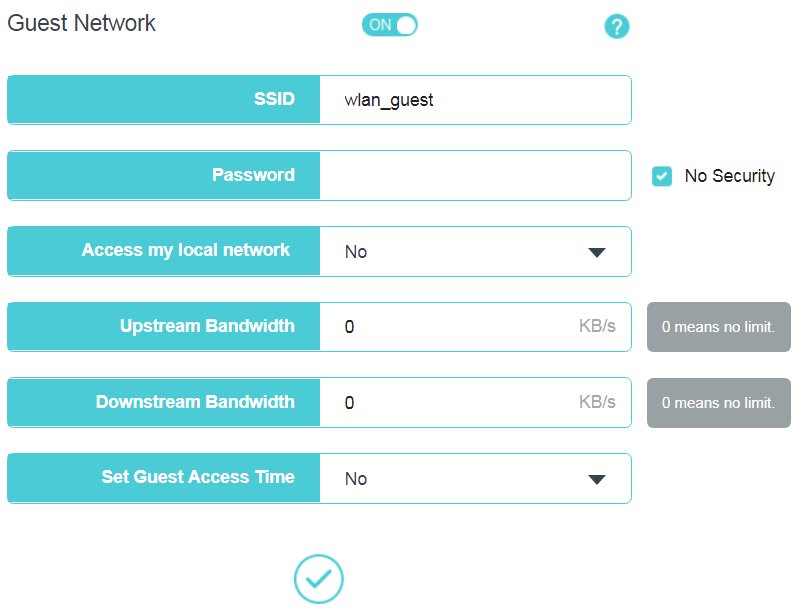
Se si hanno spesso ospiti in casa e si utilizza il Wi-Fi, potrebbe essere una buona idea quella di creare una “rete ospite” per tenerli separati da tutti i tuoi dispositivi e dati. I tuoi amici potrebbero essere portatori di malware ed è quindi un bene tenerli in una rete separata.
Le reti guest possono anche essere un modo pratico per mantenere i tuoi dispositivi separati dalle tue macchine personali. La creazione di una rete ospite è praticamente la stessa di una normale rete. Basta trovare l’opzione nelle impostazioni del router, dare un nome, una password, e dire alla gente di connettersi a quella invece che al vostro principale. Puoi combinare 2,4 GHz e 5 GHz sotto un SSID o utilizzare solo 2,4 GHz, poiché i dispositivi meno recenti potrebbero non essere in grado di utilizzare 5 GHz.
Impostazioni avanzate
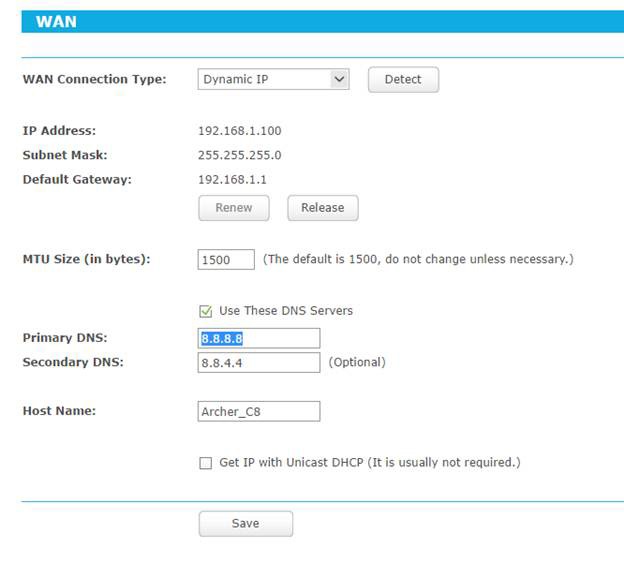
A seconda del router e delle tue esigenze, potresti avere un sacco di altre impostazioni interessanti da regolare. Se sei ossessivo nell’ottimizzare la tua connessione, dovrai scavare e cercare su Google per capire cosa puoi fare con la tua particolare configurazione. Alcune opzioni standard, tuttavia, includono:
- Migliori impostazioni DNS: la modifica del server DNS predefinito del router può essere utile per la velocità, la sicurezza e la privacy. Cloudflare, Quad9 e Google sono scelte popolari.
- Eseguire il backup delle impostazioni del router: se si reimposta il router, si perderà tutto questo lavoro. Molti router offrono la possibilità di salvare un file di configurazione di backup che è possibile caricare dopo un ripristino per ripristinare le impostazioni.
- QoS (Quality of Service): ti consente di assegnare la priorità a determinati dispositivi o servizi per assicurarti che il tuo router allochi la larghezza di banda dove è necessario. Puoi impostarlo per dare la priorità a determinati siti o app (Netflix, Steam) o dispositivi (un laptop, un telefono, ecc.)
- Parental control: la maggior parte dei router ti dà la possibilità di applicare regole diverse a dispositivi diversi. Trova e inserisci l’indirizzo MAC di un dispositivo, e poi sarai in grado di impostarlo per fare cose come limitare la larghezza di banda, pianificare quando il dispositivo è autorizzato ad accedere a Internet e bloccare determinati siti per determinati dispositivi.
- Whitelisting: per portare davvero la tua sicurezza al livello successivo, ti consigliamo di impostare un elenco di dispositivi a cui è consentito accedere alla tua rete (utilizzando i loro indirizzi MAC) ed escludere qualsiasi altra cosa dall’accesso.
- Archiviazione: se il router ha una porta USB, potrebbe essere in grado di trasformarsi in un dispositivo di archiviazione wireless. È sufficiente collegare un’unità USB e seguire la procedura di configurazione del router per accedere ai file in modalità wireless. È possibile impostare backup automatici, trasformarlo in un media server o persino configurare un server FTP per rendere accessibili quei file via web.

GloboSoft è una software house italiana che progetta e sviluppa software per la gestione dei file multimediali, dispositivi mobili e per la comunicazione digitale su diverse piattaforme.
Da oltre 10 anni il team di GloboSoft aggiorna il blog Softstore.it focalizzandosi sulla recensione dei migliori software per PC e Mac in ambito video, audio, phone manager e recupero dati.

