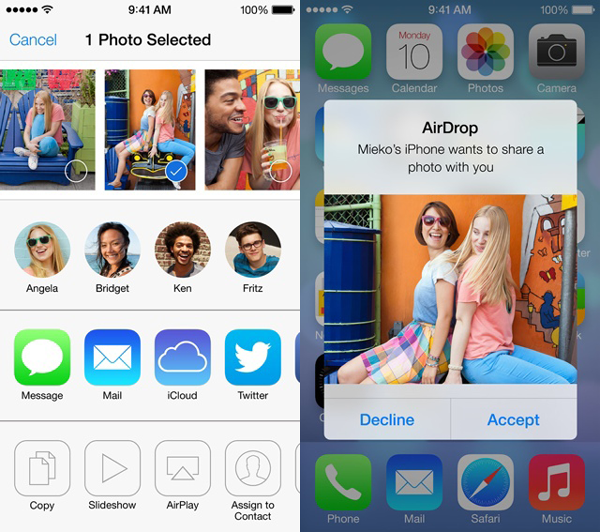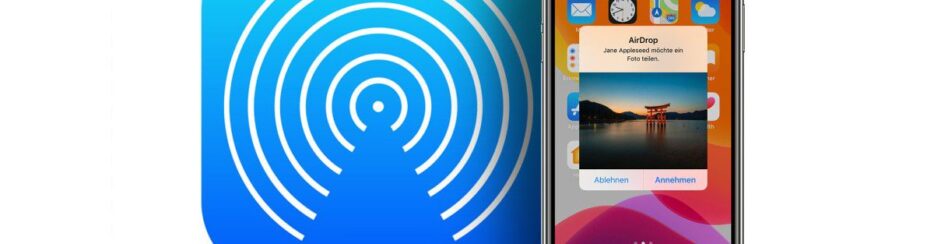
Al giorno d’oggi esistono parecchi sistemi per trasferire file ed altre informazioni da un dispositivo all’altro. Nel caso dei prodotti Apple, si parla di AirDrop: un sistema che permette d’inviare i primi dati di riconoscimento (ed informazioni leggere) attraverso la comunicazione Bluetooth ed inizializzare il trasferimento di dati più pesanti attraverso una comunicazione locale Wifi.
Questa funzione è di regola presente sia sui dispositivi muniti di iOS ed iPadOS che anche tutti i prodotti con MacOS installato. Insomma, è piuttosto universale, ma non è come tale esente da difetti di trasferimento. Capita infatti spesso che AIRDROP NON FUNZIONA correttamente. Come risolvere?
Sommario
Innanzitutto vediamo quali sono i problemi più comuni e conosciuti che possiamo riscontrare in AirDrop, e quali sono le migliori soluzioni in tale ambito.
Cosa Verificare in AirDrop
Prima di tutto bisogna considerare che AirDrop non è nato ieri. E’ una funzione introdotta sin dal 2008 ed è presente a partire da iOS 7. E’ praticamente impossibile non avere questa funzione nel cellulare. Tuttavia è possibile che la versione di AirDrop sia troppo vecchia o incompatibile con versioni precedenti, perciò occorre controllare sempre prima le seguenti cose:
- Assicurati che il tuo iOS sia aggiornato all’ultima versione. Gli iPhone più nuovi hanno anche il chip U1, definito anche Ultra Wideband, il quale elimina molti dei problemi noti di AirDrop. Rimane però il fatto che può mostrare qualche piccola incompatibilità con i sistemi veramente più vecchi.
- Controlla che entrambi i dispositivi siano connessi alla stessa rete Wifi. Sì, non c’è veramente bisogno di quest’aspetto, ma con il supporto d’un Router a fare da mediatore la connessione è veramente più stabile.
- Solitamente il tuo iPhone (o dispositivo munito di iOS) deve risultare come visibile in AirDrop. L’impostazione può riguardare tutti oppure solo i contatti fidati. Per controllare la visibilità del dispositivo, apri il Centro di Controllo (trascina il dito dal basso verso l’alto dello schermo, oppure verso il basso dall’angolo destro. dipende dal modello iPhone) e passa quindi a tener premuto il dito sulla sezione che riguarda la modalità offline ed il Wifi. Apparirà la scelta per AirDrop. Imposta la visibilità su Tutti per avere risultati garantiti (ti consigliamo però di disattivarlo dopo il trasferimento).
- Considera che la connessione Bluetooth e Wifi devono essere attivi, altrimenti AirDrop non funziona. Nessuno dei due può essere escluso.
Soluzioni al problema “AirDrop non funziona”
Dopo aver visto cosa controllare per il corretto funzionamento di AirDrop vediamo qualche tipica soluzione ai tanti problemi che possono essere presenti in AirDrop:
- Spegni e riaccendi, oppure riavvia l’iPhone: queste sono quelle tipiche e semplici soluzioni che funzionano sempre. Perciò, provaci.
- Attiva la modalità Offline attraverso il centro di controllo oppure nelle impostazioni. Aspetta qualche secondo e disattivalo. Non disattivare il Bluetooth o il Wifi separatamente attraverso il centro di controllo, in realtà non svolge quello scopo (bisogna farlo nelle impostazioni vere e proprie).
- Disattiva la modalità non disturbare, anche se al momento non è attivato e solo programmato. Questa funzione può ostacolare il funzionamento di AirDrop.
- Controlla di NON avere la condivisione dati attiva (Hotspot Wifi). Questa funzione naturalmente disattiva l’AirDrop.
- Se devi mandare una certa quantità di file di diverso tipo (MP4, JPEG, e così via) manda il tutto separatamente. Questo è dovuto dal fatto che iOS ha l’abitudine di aprire i file non appena ricevuti attraverso AirDrop, negando poi l’accesso agli altri file in arrivo. Manda perciò i vari file per estensione, e non tutti insieme.
- Reimposta le impostazioni di rete. Se tutto proprio fallisce, puoi andare nelle impostazioni, quindi in Generali e quindi in Ripristina. In quella sezione è presente la reimpostazione della rete, ma fai attenzione: tutte le reti Wifi salvate, i DNS memorizzati e così via verranno cancellati.
Se tutte queste soluzioni non risolvono il tuo problema di comunicazione tramite AirDrop, ricordati che potete sempre trasferire tutti i contenuti interessati tramite iCloud: trasferisci i file al suo interno e poi condividili con la persona che deve ricevere i file. E’ un sistema più lento naturalmente, ma sempre meglio di nient.
Oppure puoi sempre affidarti ad una soluzione alternativa ad AirDrop per trasferire file tra due dispositivi o tra PC e dispositivo.
Alternative a AirDrop
a) TunesGO
Una di queste alternative si chiama TunesGO ed è un programma (per Windows o Mac) progettato per aiutarti a trasferire musica, foto, contatti, film, video, audiobook, contatti, messaggi, ecc… tra iPhone, iPad e iPad.
Screenshot di TunesGO:

b) MobileTrans
Altra alternativa ad AirDrop è MobileTrans. Questo software (disponibile sia per PC che Mac) con un click riesce a trasferire dati da un dispositivo all’altro, non importa se è un iPhone, o un Samsung, LG, Xiaomi, Huawei, HTC un Nokia, ecc…
Screenshot:
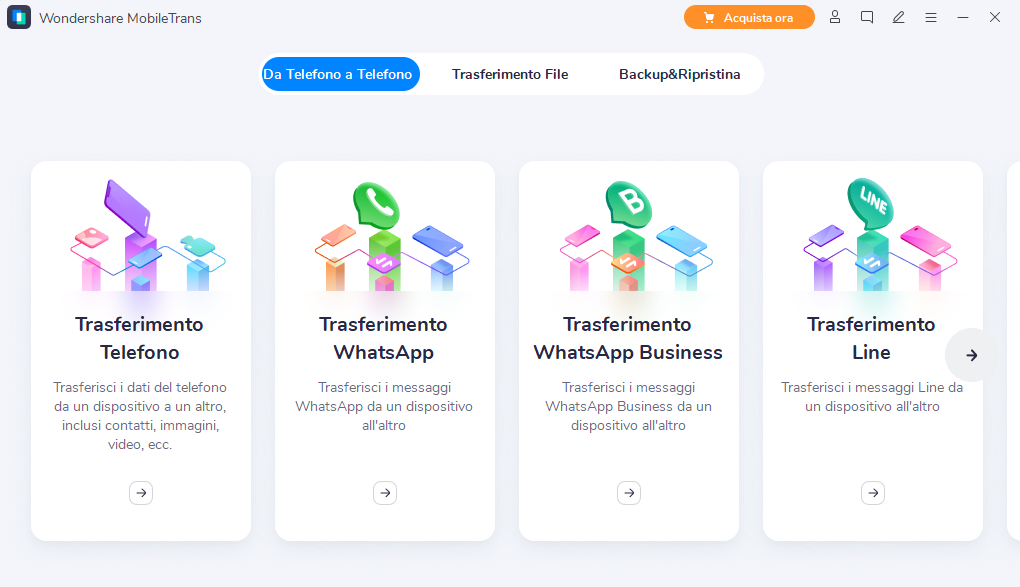
Dalla schermata iniziale di questo programma non dovrai far altro che selezionare la voce Trasferimento Telefono e poi collegare i due cellulari al computer via USB. Una volta che i dispositivi vengono riconosciuti da MobileTrans potrai scegliere quali dati trasferire e avviare il processo di copia. Oltre ai dati standard (foto, musica, video, messaggi SMS, contatti, note, memo vocali), MobileTrans offre anche una funzione WhatsApp Transfer per copiare chat WhatsApp da un vecchio cellulare ad uno nuovo (Android o iOS).

GloboSoft è una software house italiana che progetta e sviluppa software per la gestione dei file multimediali, dispositivi mobili e per la comunicazione digitale su diverse piattaforme.
Da oltre 10 anni il team di GloboSoft aggiorna il blog Softstore.it focalizzandosi sulla recensione dei migliori software per PC e Mac in ambito video, audio, phone manager e recupero dati.