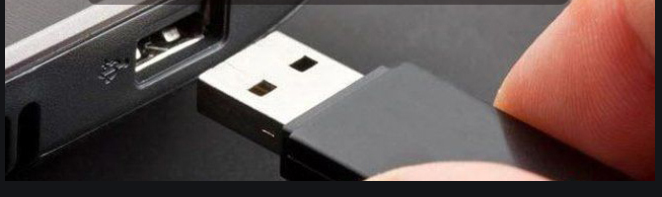
Una partizione è un’area specifica di un disco rigido o di un dispositivo di archiviazione in cui si possono memorizzare dati. La partizione primaria di un hard disk è l’unità C: cioè dove viene installato il sistema operativo ma sempre più utenti aggiungono nuove partizioni ai loro dischi rigidi in modo da poter organizzare cartelle e file in modo più efficiente. Il partizionamento degli hard disk è particolarmente utile per le configurazioni multi-boot in quanto gli utenti possono creare una partizione separata per il sistema operativo aggiuntivo ma è anche un modo per proteggere i dati perchè il guasto su una partizione non va a incidere su tutte le altre (se invece si ha un’unica partizione C: e questa si danneggia, tutti i dati vengono persi).
Stesso ragionamento può essere fatto su dischi esterni come chiavette USB e schede SD. Windows riconosce solo le partizioni primarie su unità USB, il che costituisce una notevole limitazione. Di conseguenza, le unità aggiuntive presenti sulle chiavette USB potrebbero non essere visualizzate in Esplora file. Come tale, sembrano esserci pochi vantaggi nel partizionare le chiavette USB o Schede SD per gli utenti Windows; ma le piattaforme Linux riconoscono tranquillamente più partizioni su dispositivi di archiviazione esterni.
Tuttavia, i tempi stanno cambiando e con gli ultimi aggiornamenti di Windows 11/10, anche i PC Windows riconoscono la presenza di più partizioni su unità USB o scheda SD. Questo aggiornamento consente anche di creare nuove partizioni alle chiavette USB o Schede SD tramite l’utilità Gestione disco, ma è necessario che sia installato Windows 11/10, versione 1703 con ADK. Ecco tutti i modi per creare più partizioni su Chiavetta USB o Scheda SD.
#1. Partition Assistant
Il modo più semplice per partizionare una chiavetta USB o partizionare una scheda SD è quella di affidarsi a programmi di terze parti come ad esempio AOMEI Partition Assistant. Innanzitutto scarica e installa il programma dal pulsante seguente:
 Supporta Windows 11/10/8/7/Vista & XP
Supporta Windows 11/10/8/7/Vista & XP
Subito dopo l’installazione vedrai questa schermata principale:

Adesso inserisci la chiavetta USB nel computer o la scheda SD (tramite adattatore). Il disco apparirà visualizzato nell’interfaccia del programma.
A questo punto fai clic con il pulsante destro del mouse sull’unità USB o SD e seleziona l’opzione Creare partizione.
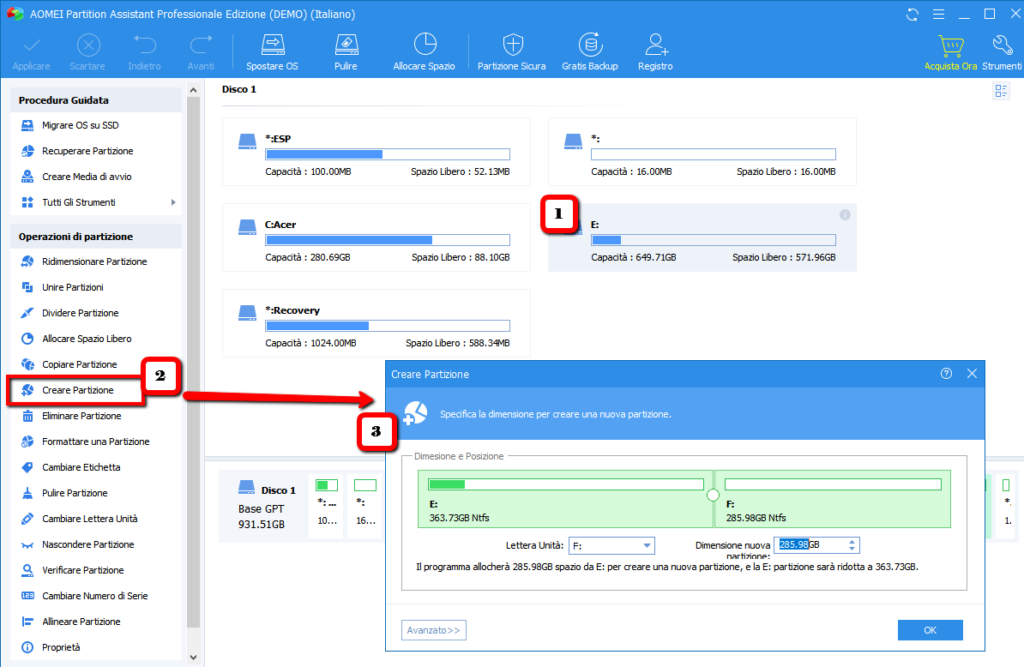
Subito dopo si aprirà una finestra in cui potrai specificare la dimensione della partizione e la lettera di unità. Premi il pulsante OK per chiudere questa finestra.
Fatto! A questo punto il programma mostrerà la nuova partizione creata sul disco USB o scheda SD e dalla interfaccia iniziale dovrai premere il pulsante Applica per terminare il partizionamento dell’unità.
Soluzione 2. Gestione Disco
Gestione Disco è uno strumento integrato in Windows e che consente di partizionare dischi, anche chiavette USB e schede SD.
Innanzitutto inserisci la chiavetta USB o scheda SD nel computer.
Poi formatta l’unità USB o scheda SD con il file system NTFS se non lo è già. È possibile controllare il file system facendo clic su Questo PC in Esplora file, fare clic con il pulsante destro del mouse sull’unità e selezionare Proprietà.
Se l’unità non è formattata con NTFS, è possibile fare clic con il pulsante destro del mouse sull’unità USB in Esplora file e selezionare FORMATTA dal menu a tendina. Ciò aprirà la finestra in cui è possibile selezionare NTFS dal menu a tendina “File system”.
Premi il pulsante AVVIA e poi su OK per formattare il disco in NTFS
Poi premi i tasti Windows + X e seleziona GESTIONE DISCO per aprire una schermata come questa:

Ecco i passaggi da seguire per creare più partizioni sul disco USB o scheda SD.
- Fai clic con il pulsante destro del mouse sul disco della chiavetta USB o scheda SD elencata nella finestra Gestione disco e seleziona l’opzione Riduci volume.
- Si apre una finestra che consente di immettere la quantità di spazio da ridurre nella casella di testo (in MB). Inserisci la quantità di spazio di archiviazione da utilizzare per le nuove partizioni
- Premi il pulsante Riduci per creare spazio non allocato sulla chiavetta USB o scheda SD
- Ora è possibile fare clic con il pulsante destro del mouse sullo spazionon allocato nella finestra Gestione disco. E poi clicca su “Nuovo volume” dal menu contestuale.
- Viene visualizzata la procedura guidata per la creazione di un nuovo volume in cui è possibile immettere le dimensioni della nuova partizione nella casella di testo. Tuttavia, lascia quella casella di testo al suo valore massimo se aggiungi solo una nuova partizione.
- Premi il pulsante Avanti, e scegli una lettera di partizione dell’unità.
- Fai clic sui pulsanti Avanti e premi Fine per creare la nuova partizione. Quindi vedrai la nuova partizione nella finestra Gestione disco

Tutto qui! Come vedi il procedimento è un po’ più lungo e complesso rispetto alla soluzione n.1 vista in precedenza.

GloboSoft è una software house italiana che progetta e sviluppa software per la gestione dei file multimediali, dispositivi mobili e per la comunicazione digitale su diverse piattaforme.
Da oltre 10 anni il team di GloboSoft aggiorna il blog Softstore.it focalizzandosi sulla recensione dei migliori software per PC e Mac in ambito video, audio, phone manager e recupero dati.



Posso creare delle partizioni sulla chiavetta senza cancellare i dati che sono già salvati al suo interno?
Conviene fare prima il backup dei dati della chiavetta e poi partizionarla… quasi sempre il partizionamento della chiavetta richiede la rimozione dei dati.