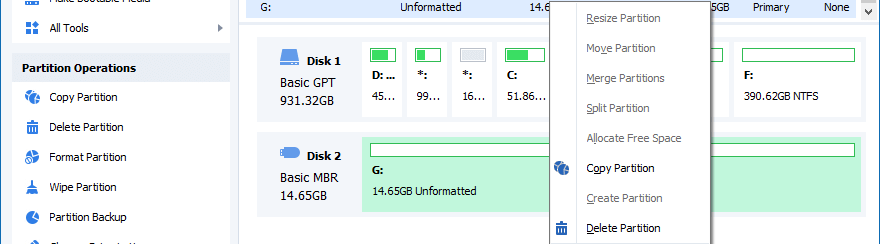
Se ti trovi in questa pagina molto probabilmente hai un problema con la tua chiavetta USB o scheda SD o qualsiasi altro disco di archiviazione che una volta collegato al computer non funziona e appare una scritta del tipo “il disco deve essere formattato per essere utilizzato“. Il problema è che nel disco/chiavetta/SD ci sono molti dati importanti e quindi prima di formattare vorresti capire se c’è qualche soluzione alternativa.
Altra cosa molto strana che potresti aver notato è che dopo aver collegato il disco al PC, accedendo alle proprietà vedi Spazio Libero 0 byte e utilizzato 0 byte, come se il disco non contenesse nessun dato. Assurdo, vero?

E’ davvero un’assurdità, però questo problema capita molto spesso! Prima di capire quali sono le possibili soluzioni e salvare anche i dati presenti nel disco, vediamo meglio quali sono le cause del problema.
Perchè il disco mostra 0 byte?
Ecco le cause principali alla base del problema:
- Il disco USB o scheda SD è stata estratta in modo improprio o durante il processo di trasferimento dei dati.
- Una partizione sul disco risulta danneggiata
- L’unità USB è infettata da virus o l’MBR risulta corrotto
- L’unità USB presenta alcuni settori danneggiati.
- Interruzione improvvisa o imprevista durante la scrittura dei dati sul disco.
- Ci sono alcuni file che sono impostati come nascosti
- Collegamento simultaneo di più unità USB al computer o collegamento tramite un cavo USB non funzionante.
- Il file system della partizione USB diventa RAW e non può essere riconosciuto da Windows.
Come Risolvere problema “Disco con 0 byte”?
Dopo aver capito il perchè il disco non risulta più leggibile e appare 0 BYTE nelle proprietà, vediamo come si può risolvere. Prima di procedere è consigliabile provare a reinstallare il disco (se è USB) come segue:
(1) Collegalo al computer.
(2) Fai clic con il tasto destro del mouse su “Risorse del computer” -> “Gestione dispositivi” -> “Gestisci” -> “Controller USB” -> “Memoria di massa USB” -> “Disinstalla“.
(3) Rimuovi e reinserisci il disco USB per rifare la sua installazione
Accedi nuovamente alle proprietà del disco e vedi se risulta ancora spazio libero 0 byte e utilizzato 0 byte. Se il problema persiste prova queste soluzioni sotto descritte.
Soluzione 1. Scollega altri dispositivi USB
Se al computer sono collegati altri dispositivi USB, potrebbe esserci un problema di sovraccarico che va a causare il problema. Quindi prova a scollegare questi dischi USB e poi a collegare quello che ti serve. Verifica infine se il problema sussiste ancora oppure no.
Soluzione 2. Ripara MBR del disco
Un MBR (master boot record) danneggiato è una delle cause principali del problema del disco con 0 byte (non leggibile). In tal caso è possibile effettuare la riparazione del MBR usando un programma professionale che si chiama Partition Assistant. Ecco come funziona.
Step 1. Scarica e installa Partition Assistant sul tuo PC Windows
 Supporta Windows 11/10/8/7/Vista & XP
Supporta Windows 11/10/8/7/Vista & XP
Step 2. Dalla schermata principale del programma fai click col tasto destro del mouse sul disco con il problema del 0 BYTE e poi seleziona l’opzione “Ricostruire MBR”.

Step 3. Nella finestra successiva seleziona un tipo MBR adatto al tuo sistema operativo:
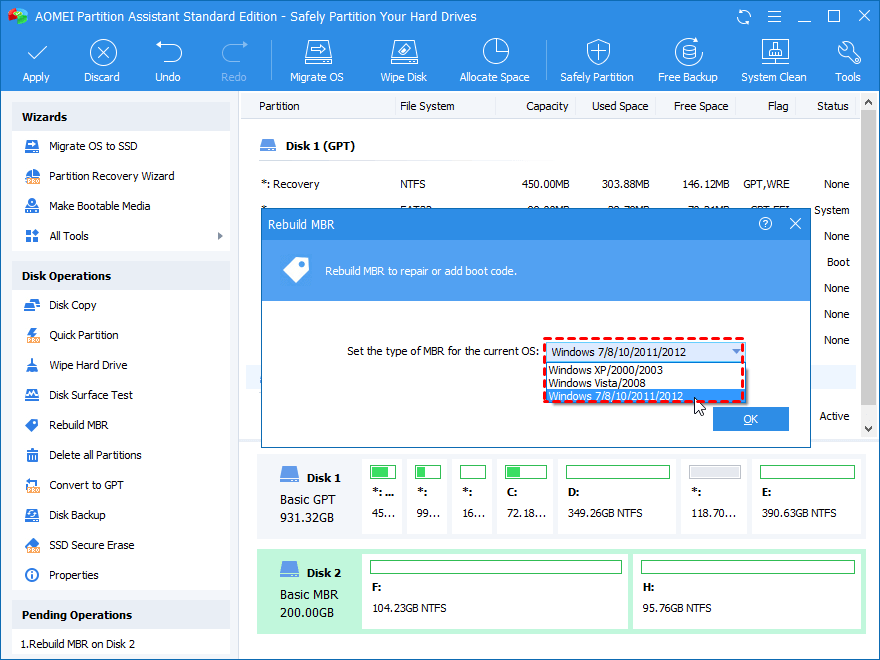
Step 4. Ritorna alla schermata iniziale del programma e clicca in alto su “APPLICARE” per procedere con la riparazione del MBR del disco.

Soluzione 3. Formatta disco con 0 Byte senza perdita di dati
Se il problema del disco con 0 byte non si risolve, allora è consigliabile procedere con la formattazione dell’unità. Tuttavia, per evitare la perdita di dati causata dall’operazione di formattazione, è possibile prima recuperarli tramite usando un software di recupero dati come Data Recovery per poi spostarli in un’altra posizione sicura.
Dopo aver recuperato i dati puoi usare Partition Assistant per la formattazione del disco. Ecco i passaggi da seguire:
Step 1. Avvia il programma, fai click col tasto destro del mouse sul disco da formattare e poi clicca su “Formattare Partizione”.

Step 2. Seleziona il file system desiderato e clicca su OK per procedere

Step 3. Ritorna alla schermata iniziale di Partition Assistant e clicca su “APPLICARE” per procedere.
Soluzione 4. Ripara errori file system
Se il disco USB mostra 0 byte a causa di alcuni errori del file system, è possibile risolverli con i passaggi seguenti.
A) Apri “Esplora risorse” e fai clic con il tasto destro del mouse sull’unità USB, per poi selezionare “Proprietà”
B) Nella finestra che si apre vai nella scheda “Strumenti” e fai clic su “Controlla ora“.
C) Si aprirà una nuova finestra dove dovrai selezionare entrambe le opzioni: “Correggi automaticamente gli errori del file system” e “Cerca e tenta il ripristino di settori danneggiati“. Infine clicca su “Avvia”.
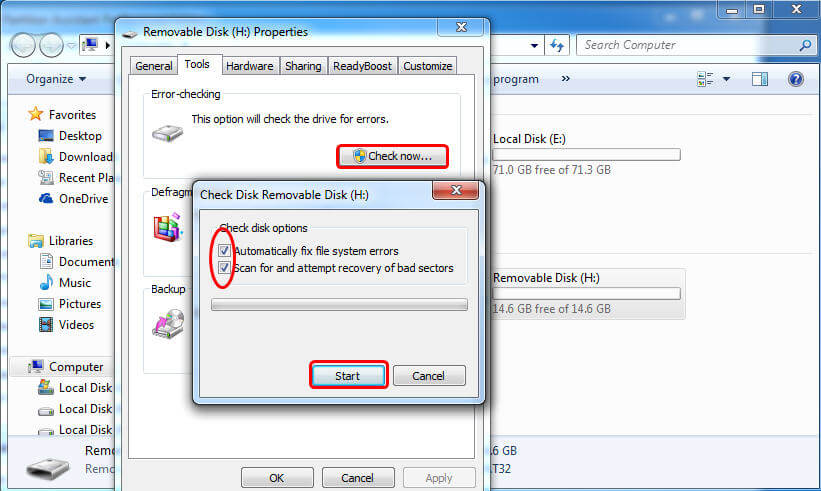
D) Al termine della scansione, eventuali errori del file system verranno automaticamente riparati.
Solution 5. Ripara settori danneggiati sul disco
Per riparare possibili settori danneggiati sull’unità USB, è possibile utilizzare lo strumento CHKDSK.exe nella finestra del prompt dei comandi.
A) Apri il prompt dei comandi di Windows (fai la ricerca “cmd” nel box di ricerca di Windows)
B) Inserisci il comando chkdsk g: /f /r /x (se il disco da riparare è G:) per procedere alla riparazione.


GloboSoft è una software house italiana che progetta e sviluppa software per la gestione dei file multimediali, dispositivi mobili e per la comunicazione digitale su diverse piattaforme.
Da oltre 10 anni il team di GloboSoft aggiorna il blog Softstore.it focalizzandosi sulla recensione dei migliori software per PC e Mac in ambito video, audio, phone manager e recupero dati.
