La transizione dalla tecnologia a 32-bit a 64-bit ha significato la fine di molti programmi tra cui anche QuickTime. In realtà, Apple ha iniziato la sua transizione a 64 bit da quando ha rilasciato Snow Leopard, e ha iniziato ad avvisare gli utenti di aggiornare le app a 32bit per evitare brutte sorprese con l’uscita di macOS 10.15 Cataina. QuickTime è uno di quei programmi che non è più supportato su macOS a 64 bit e gli utenti che lo utilizzavano in precedenza potrebbero avere diversi file di formato MOV, DivX, video Flash, WMV, ecc.. che non si aprono più nelle ultime versioni macOS.
Per fortuna esistono varie a alternative a QuickTime che consentono di riprodurre i tuoi file multimediali senza problemi anche in Catalina e Big Sur. Hai in realtà due opzioni:
Opzione 1. Puoi convertire i vecchi media in formati compatibili con macOS Catalina/Big Sur
Opzione 1. Converti Video/Audio su macOS Monterey/Big Sur
Poiché macOS Catalina non supporta più il framework QuickTime 7, la conversione dei file incompatibili creati basandosi su QuickTime è una buona prova prima di eseguire l’aggiornamento a macOS Catalina. Programmi come iMovie, Final Cut Pro, Motion, Compressor e QuickTime Player danno problemi su macOS Catalina e versioni successive. Se hai tanti file multimediali sul tuo Mac che non puoi sapere se funzionano o no, ti consigliamo di convertirli in un formato sicuramente compatibile con sistemi Mac (anche le ultime versioni)
UniConverter per Mac è uno dei migliori convertitori video per Mac che converte tutti i tipi di video in MOV, MP4, M4V, AVI, MKV, iPhone, iPad, Apple TV, Xbox, PS4 e 420+ profili diversi. Con questa app sarai in grado di convertire i tuoi video realizzati in base al framework QuickTime 7 in formati compatibili con macOS Catalina, convertendo ad esempio QuickTime MOV in MP4. Inoltre, offre una elevata velocità di conversione grazie al supporto dell’accelerazione hardware Intel / Nvidia / AMD.
Innanzitutto scarica e installa UniConverter per Mac dal pulsante seguente:
Step 1. Avvia UniConverter sul tuo Mac
Installa e avvia questa app sul tuo macOS. Seleziona la scheda Converti, fai clic su Aggiungi file per cercare e aggiungere file come MPG, WMV, MP3 dal tuo Mac e che desideri convertire. In alternativa, puoi anche trascinare e rilasciare i file nella schermata del software per importarli.
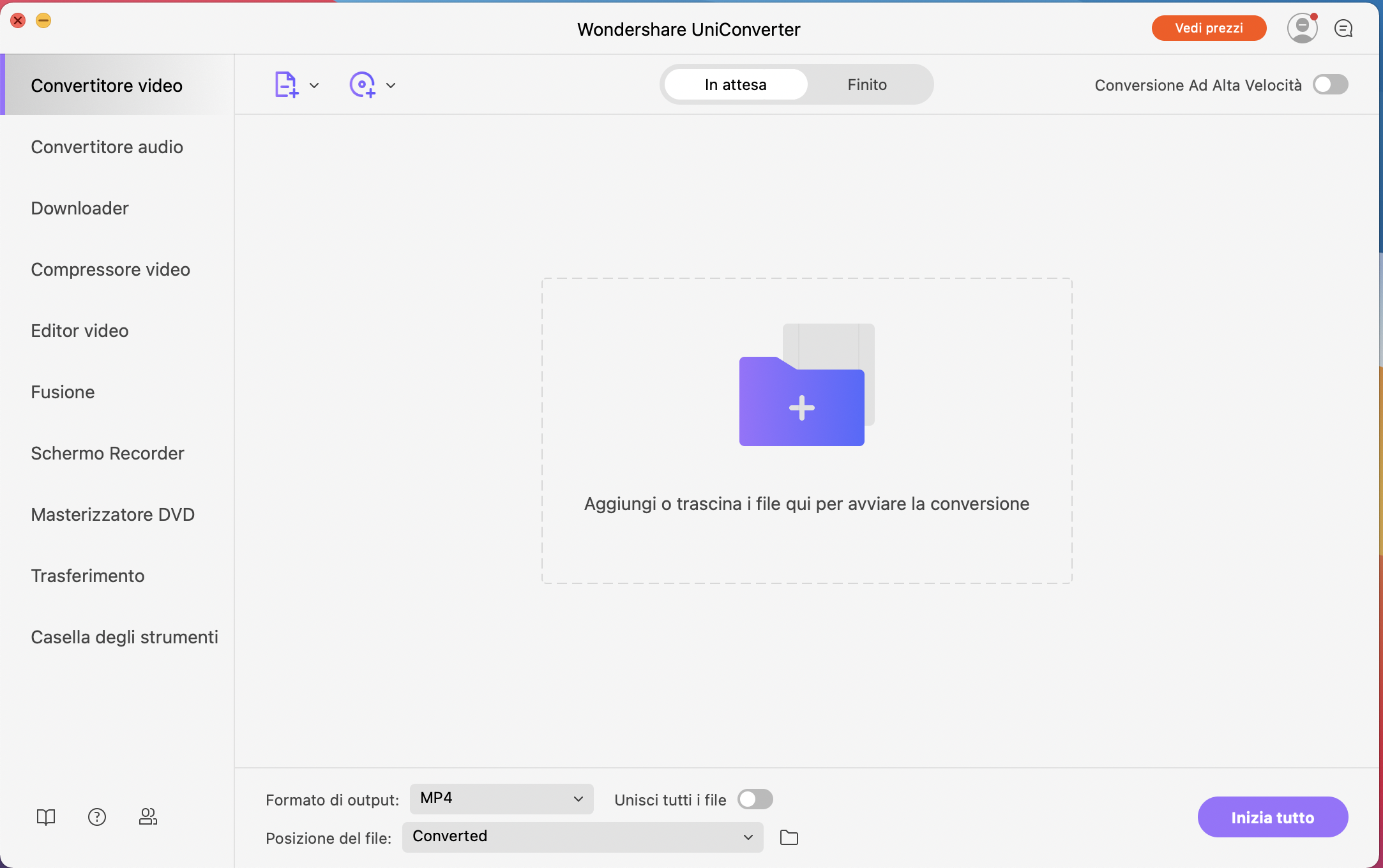
Step 2. Seleziona formato di uscita
I video aggiunti vengono visualizzati come miniature sull’interfaccia del convertitore video. Potrai anche vedere i dettagli del file tra cui dimensioni, formato, ecc… Seleziona il formato di uscita facendo clic sul menu a tendina in alto a destra dove c’è scritto “Converti file in“. Dal menu che si apre accedi alla scheda Video e seleziona un formato.
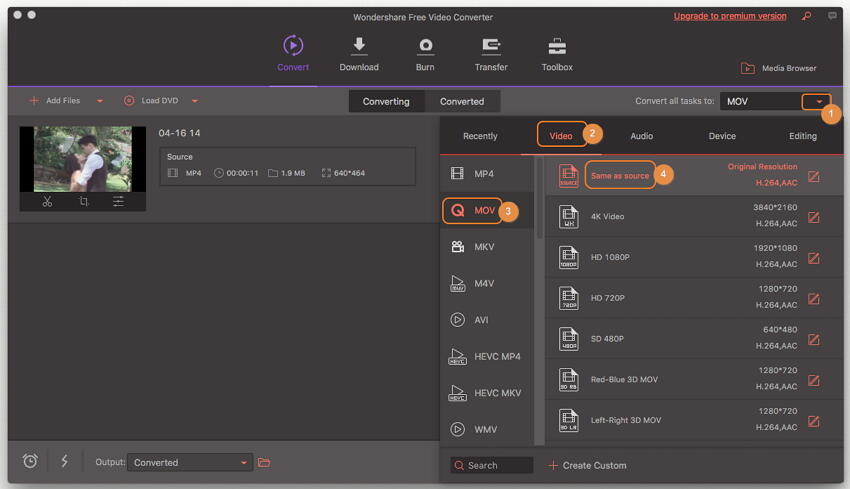
Step 3. Converti video sul tuo Mac
Nella scheda “Uscita” in basso, seleziona la posizione sul Mac in cui vuoi salvare i file convertiti. Infine, fai clic su Converti per avviare il processo di conversione dei tuoi video.
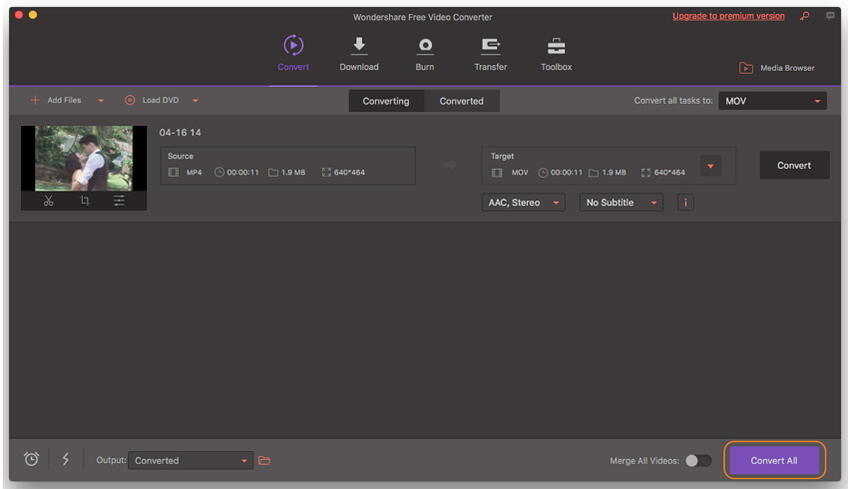
Tutto qui
Opzione 2. Utilizza un programma alternativo a QuickTime
VLC Media Player è il lettore multimediale più popolare in circolazione e disponibile anche per sistemi macOS a 16 bit. VLC media player è molto probabilmente la risposta migliore nel caso in cui desideri riprodurre file musicali o video in quasi tutti i formati.

Puoi scaricare VLC per macOS da questa pagina ufficiale: https://www.videolan.org/vlc/download-macosx.it.html
VLC per Mac è il lettore audio e video più leggero e adattabile in circolazione, ed è totalmente gratuito.
L’interfaccia utente di VLC rende molto semplice l’utilizzo del player. Basta trascinare e rilasciare i file per aprirli o riprodurli utilizzando cartelle e file, quindi utilizzare la classica pausa multimediale, interrompere, saltare, alterare o modificare il volume, la velocità di riproduzione, la luminosità ecc. Un’enorme varietà di skin e alternative di personalizzazione sono presenti nell’interfaccia a portata di mano.
Non bisogna però farsi ingannare dalla semplice interfaccia di VLC Media Player. Al suo interno sono presenti un sacco di opzioni e impostazioni di sincronizzazione tra cui un equalizzatore grafico, effetti speciali, effetti video, “spazializzatore” audio e impostazioni di compressione personalizzabili. Consente anche di aggiungere video e sottotitoli tramite file SRT.

GloboSoft è una software house italiana che progetta e sviluppa software per la gestione dei file multimediali, dispositivi mobili e per la comunicazione digitale su diverse piattaforme.
Da oltre 10 anni il team di GloboSoft aggiorna il blog Softstore.it focalizzandosi sulla recensione dei migliori software per PC e Mac in ambito video, audio, phone manager e recupero dati.


