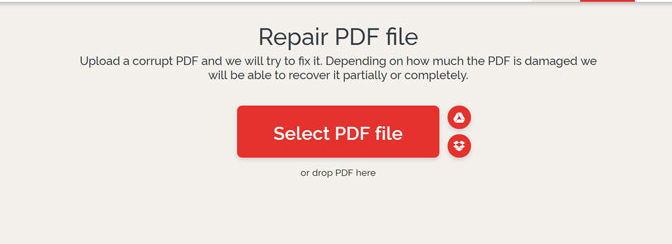
A volte i file PDF possono rimanere danneggiati durante l’invio, il trasferimento tra computer o sistemi diversi o in seguito a cancellazione e recupero dal disco rigido del computer. Oppure un documento PDF potrebbe risultare danneggiato già al momento della creazione.
Indipendentemente dalle cause che hanno scaturito il problema rimane il fatto che il PDF non si apre. Cosa fare quando risulta impossibile aprire un file PDF e hai assoluta necessità di accedere al contenuto di quel documento? Qui di seguito abbiamo raccolto una serie di siti e applicazioni che sono semplici da usare, e anche gratuiti. Con questi strumenti avrai buone possibilità di riparare o recuperare il PDF che non si apre e poter accedere nuovamente ad esso!
Sommario
1. Cause comuni corruzione PDF
Il PDF (Portable Document Format) è probabilmente il formato di file più popolare perché è supportato da tutti i sistemi operativi ed è tra i più sicuri. I documenti PDF sono difficili da modificare e possono anche essere protetti con password e dall’aggiunta di filigrane (a tal proposito leggi anche come proteggere un PDF).
Tuttavia, i file PDF a volte possono risultare danneggiati e quando si prova ad aprire un documento PDF tramite Adobe Acrobat/Adobe Reader potresti ricevere vari messaggi di errore, come ad esempio i seguenti:
- File PDF non leggibile con il tuo software
- L’oggetto root non valido o mancante
- Il file è danneggiato o corrotto
- Si è verificato un errore durante l’apertura di questo documento
- Si è verificato un errore durante l’elaborazione di questa pagina
- Contiene informazioni non comprese
- Errore di formato: non è un file PDF o è danneggiato
Molto spesso, tali errori possono essere attribuiti a malfunzionamenti del software (inclusi browser, programmi di posta, sistema operativo, software antivirus o firewall). Vediamo qui di seguito come si può rimediare e riparare un PDF danneggiato.
2. Servizi online e Software per riparare PDF danneggiato
a) Software PDFrepair
Clicca sul pulsante seguente per accedere alla pagina da cui potrai scaricare la versione demo gratuita del programma:
Ecco la finestra principale che si aprirà subito dopo l’installazione:
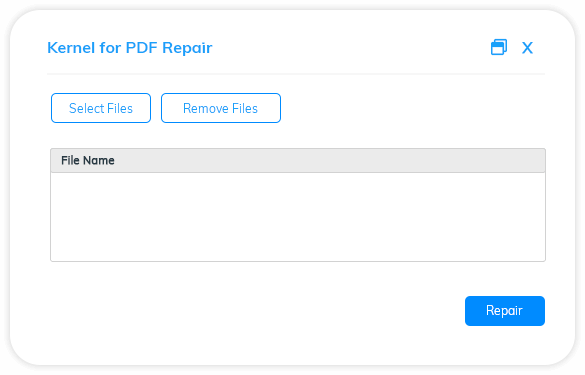
Clicca in alto a sinistra sul pulsante SELECT FILES per importare il PDF corrotto
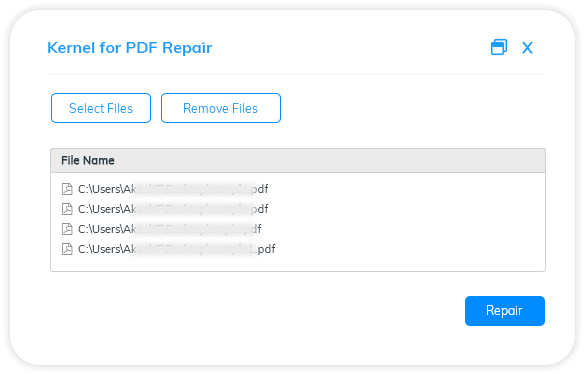
Clicca in basso a destra su REPAIR per avviare la riparazione del PDF selezionato. A questo punto non ti resta che attendere la fine del processo. Sotto la colonna “Programm Indicator” vedrai la scritta “Done” non appena viene completata la riparazione.
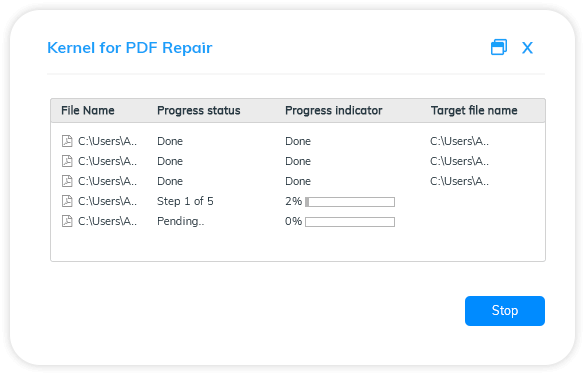
b) PDF2GO (online)
Sito web: https://www.pdf2go.com/repair-pdf![]()
L’utilizzo di questo servizio online di riparazione PDF è molto semplice. Tutto quello che devi fare è caricare il tuo file PDF (è supportato anche il cloud storage) e avviare l’analisi e successiva riparazione. Al termine del processo potrai scaricare il documento PDF riparato.
Su PDF2Go è possibile fare anche la conversione e modifica dei file PDF. Pertanto, se hai bisogno di riparare un altro tipo di documento potrai prima convertirlo in PDF e poi eseguire la correzione. Il file che otterrai sarà sempre un documento PDF.
Come riparare i file PDF online? Innanzitutto, carica il tuo file PDF. Poi per avviare la riparazione fai clic su INIZIA.

c) PDFaid (online)
Sito web: http://www.pdfaid.com/repair-pdf-file.aspx![]()
Repair PDF è un “dottore” per file PDF gratuito. Se hai un PDF importante ma quando lo apri in Adobe PDF appare scritto che è danneggiato, allora ci sono molte probabilità di poterlo riparare con tale strumento.
Questo sito Web di riparazione PDF cerca tutti i possibili motivi e li risolve tutti. Verrà corretto un file PDF corrotto che potrai visualizzarlo in qualsiasi lettore PDF. Sono rari i casi in cui un file PDF è corrotto irreparabilmente.
I file PDF danneggiati non sono utili se non possono essere riparati. Questo software di riparazione PDF ripara i documenti PDF corrotti e li rende di nuovo utili. Per utilizzare questa applicazione tutto ciò di cui hai bisogno è un browser. Non è necessario installare alcun software.

Dalla home del sito carica il PDF. In basso modifica (se vuoi) le impostazioni del PDF e alla fine avvia la riparazione del documento

d) iLovePDF
Sito web: https://www.ilovepdf.com/repair-pdf![]()
Carica un PDF corrotto e avvia la riparazione. A seconda di quanto è danneggiato il PDF, questo strumento web-based in grado di recuperarlo parzialmente o completamente.
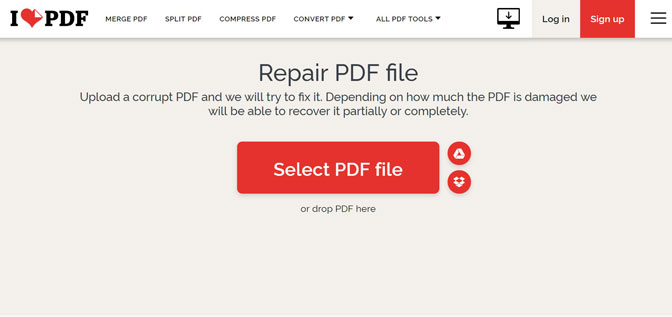
e) Sejda
Sito web: https://www.sejda.com/repair-pdf![]()
A differenza di altri servizi online di riparazione, Sejda garantisce privacy perchè cancella automaticamente i file caricati dopo 5 ore. Anche questo è un servizio gratuito per documenti fino a 200 pagine o 50 Mb e 3 attività all’ora.
Il funzionamento è banale:
- Seleziona e carica i file PDF
- Fai clic su Carica file PDF
- Ripara PDF facendo clic sul pulsante Restore PDF e attendere il completamento dell’attività.

3. Recuperare PDF cancellato su Windows
Se hai per sbaglio cancellato un documento PDF e stai cercando di recuperarlo/ripararlo allora ti consigliamo di provare Data Recovery. Con questo software potrai recuperare file PDF cancellati o danneggiati in pochi minuti.
Oltre al recupero di PDF, questo programma recupera i dati persi / cancellati da computer, disco rigido, unità flash, scheda di memoria, fotocamera digitale e altro ancora.
> Recupera foto, video, contatti e altri dati con facilità.
> Offre anteprima dei dati prima del recupero.
> Recupera i dati di ogni formato
Scarica la versione gratuita di Data Recovery dai seguenti link (per Windows e macOS):
Dopo aver avviato Data Recovery vedrai l’interfaccia iniziale con i vari tipi di file che potrai ricercare e recuperare. Tra questi seleziona “DOCUMENTI”.
In basso seleziona il disco da cui vuoi effettuare il recupero (es. disco rigido C: oppure un disco esterno).
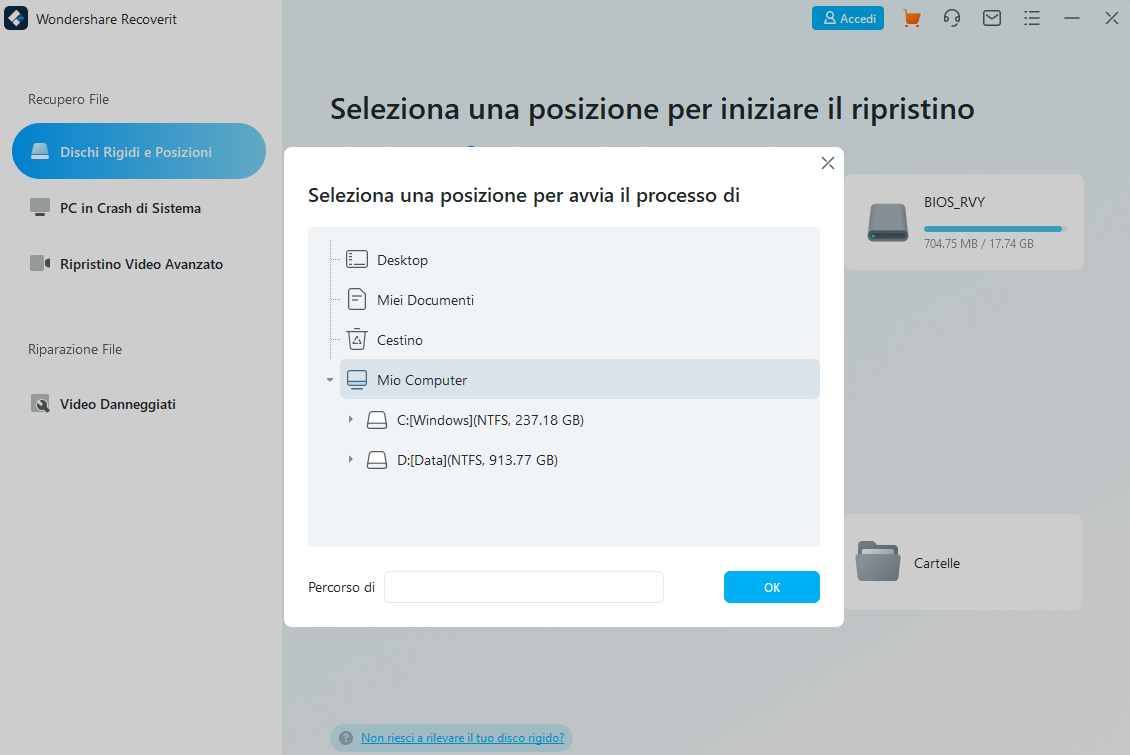
Fare clic sul pulsante SCAN per avviare la scansione rapida sul disco selezionato. Tutti i file verranno visualizzati nella barra laterale di sinistra. Se la scansione rapida non è in grado di ottenere il risultato desiderato, puoi fare clic su DEEP SCAN (scansione profonda) per riprovare.
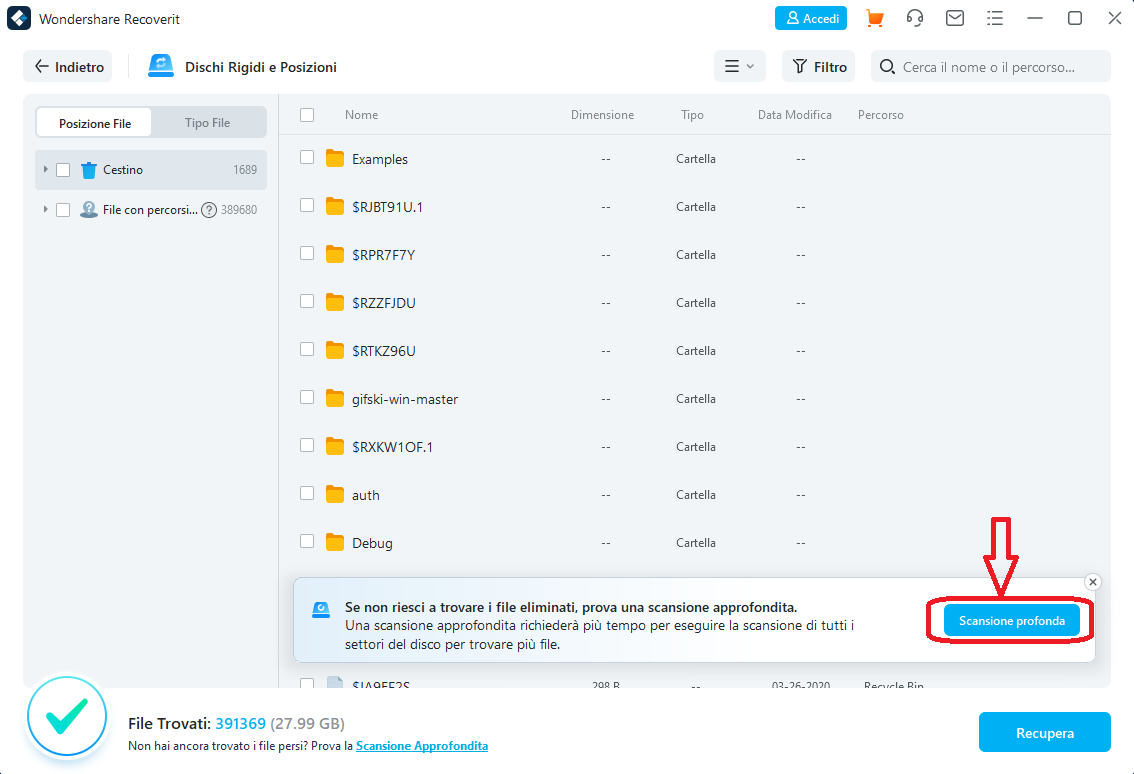
Dal risultato della scansione potrai vedere i file recuperati e capire se c’è anche il file PDF che ti serve. Potrai visualizzare in anteprima le informazioni pertinenti di ciascun file, inclusi nome file, dimensioni, data di creazione e modifica. In alternativa, è possibile utilizzare la funzione Filtro per individuare rapidamente i file che si desidera ripristinare.
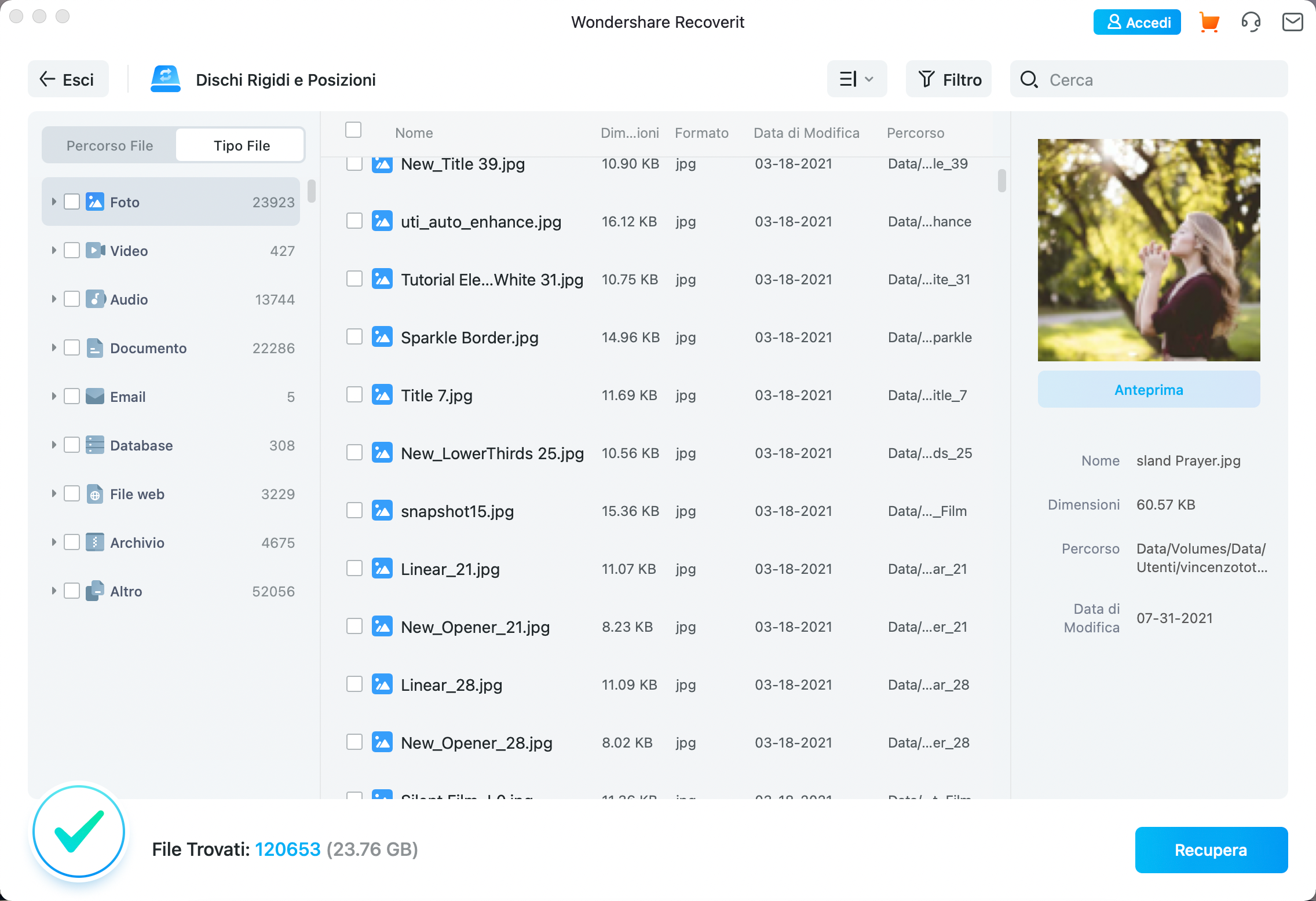
Fai clic sugli elementi desiderati e poi clicca sul pulsante RECOVER per ripristinare i file selezionati sul computer.
Tutto qui!

GloboSoft è una software house italiana che progetta e sviluppa software per la gestione dei file multimediali, dispositivi mobili e per la comunicazione digitale su diverse piattaforme.
Da oltre 10 anni il team di GloboSoft aggiorna il blog Softstore.it focalizzandosi sulla recensione dei migliori software per PC e Mac in ambito video, audio, phone manager e recupero dati.



