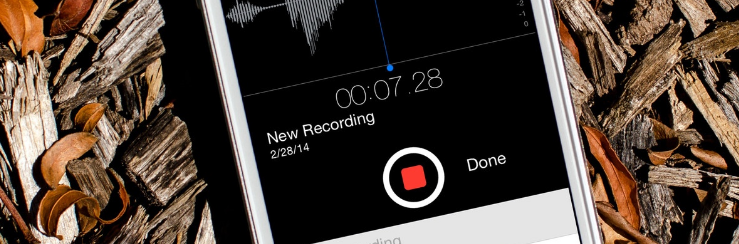
Il modo più semplice per registrare audio con iPhone e iPad è utilizzare l’app Memo Vocali preinstallata su Apple iOS. Proprio come suggerisce il nome, l’app Memo Vocali (integrata sul dispositivo iOS) ti consente di registrare qualsiasi audio che desideri salvare direttamente sul tuo iPhone o iPad. Potrebbe essere una lezione a scuola, una voce fuori campo per un video, un’intervista per un progetto o qualsiasi altra cosa. Qui di seguito vedremo in dettaglio come funziona e anche come eventualmente modificare la registrazione effettuata per un risultato migliore.
Registrare audio su iPhone o iPad non è un lavoro complesso da fare. Questa attività può essere facilmente eseguita con alcune semplici operazioni.
Passaggio 1: Apri l’app Memo vocali dalla schermata Home. Potrebbe essere anche nella cartella Utilità se non lo hai spostato nella Home
Passaggio 2: Premi il pulsante di registrazione (cerchio rosso)
Passaggio 3: Facendo clic sul pulsante nell’angolo in basso a sinistra si mette in pausa la registrazione. Dopo che la registrazione è stata messa in pausa, facendo clic sul pulsante al centro della parte inferiore dello schermo verrà riprodotto l’audio che è stato registrato ma non salvato.

Passaggio 4:Fai clic su un punto nella sequenza temporale o trascina la forma d’onda audio, e poi fai clic su SOSTITUISCI per registrare nuovamente l’audio dopo quel momento.
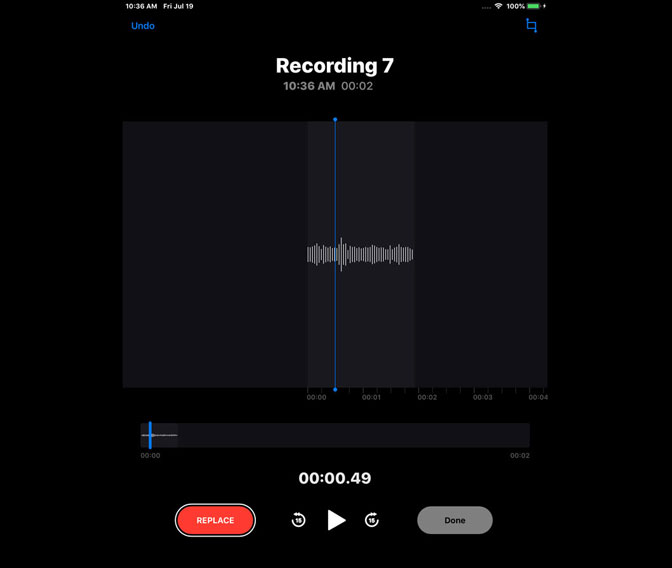
Note: Se l’audio registratola seconda volta supera la lunghezza dell’audio già registrato, la registrazione continuerà fino a quando non viene premuto il pulsante di riproduzione rosso nell’angolo in basso a destra.
Passaggio 5:Fai clic su RIPRENDI per continuare a registrare l’audio desiderato. Tocca Fatto al termine. La registrazione apparirà ora nell’elenco sopra la scheda di registrazione.
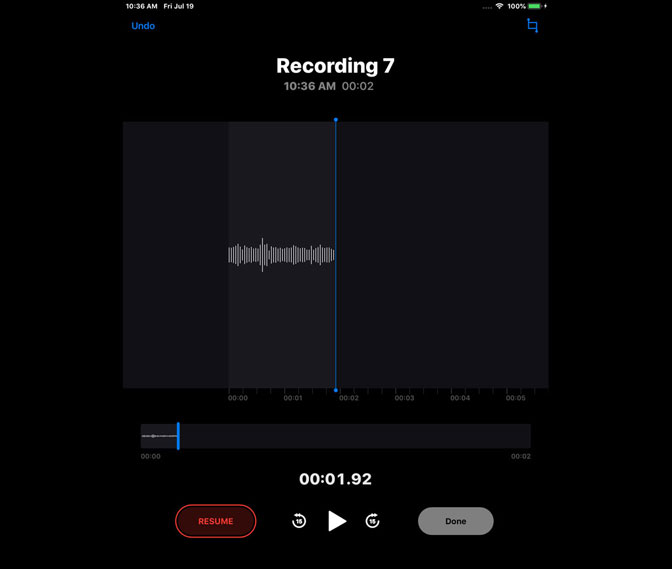
Come ascoltare un memo vocale esistente su iPad e iPhone?
Puoi ascoltare tutte le registrazioni che fai direttamente nell’app Memo vocali.
Step 1. Apri l’app Memo vocali dalla schermata Home. Potrebbe essere ancora nella cartella Utilità se non lo hai spostato.
Step 2. Clicca sul Memo vocale che desideri ascoltare.
Step 3. Tocca il pulsante Play.

Rinominare audio registrato su iPad e iPhone
Se non ti piace il nome che hai dato alla tua registrazione originale puoi sempre tornare indietro e cambiarlo.
Passaggio 1: Apri l’app Memo vocali dalla cartella Utilità della schermata Home.
Passaggio 2: Seleziona la registrazione che desideri rinominare.
Passaggio 3: Il nome del file può essere modificato toccando il nome nell’angolo in alto a destra.
Passaggio 4: Inserisci un nuovo nome. Al termine fai clic sul pulsante per chiudere la tastiera o tocca altrove, il nome del file verrà salvato automaticamente. Puoi rinominare qualsiasi registrazione, proprio come questa, in qualsiasi momento.

Cancellare audio registrato su iPad e iPhone
Esistono molti modi per eliminare una registrazione. Qui ti mostreremo il modo più veloce.
Passaggio 1: Apri l’app Memo vocali dalla schermata Home.
Passaggio 2: Scegli la registrazione che desideri eliminare.
Passaggio 3: Premi il pulsante Elimina nell’angolo in alto a destra della registrazione. È un cestino.
Le registrazioni eliminate appariranno nella cartella Eliminati di recente e rimarranno lì per 30 giorni, quindi se elimini qualcosa per errore, potrai sempre recuperarla lì.
In alternativa, puoi eliminare più registrazioni toccando Modifica nella parte in alto a destra dello schermo, selezionare tutte le registrazioni che vuoi e premere Elimina.

Modificare audio registrato su iPad e iPhone
Ecco come è possibile modificare un audio registrato con l’app Memo Vocali.
Passaggio 1: Sotto la colonna Memo vocali a sinistra dello schermo, tocca la registrazione che desideri modificare.
Passaggio 2: Clicca il pulsante Modifica nell’angolo in alto a destra dello schermo.
Passaggio 3: Tocca l’icona Ritaglia nell’angolo in alto a destra della schermata Modifica.
Passaggio 4: Seleziona l’inizio o la fine della registrazione, quindi trascinare il punto iniziale o finale nella posizione desiderata.
Passaggio 5: Tocca il pulsante Taglia o Elimina nella parte inferiore dello schermo, la clip selezionata verrà salvata o eliminata.

Passaggio 6: Clicca su SALVA e poi su FATTO
Come vedi tutto molto semplice! Se hai bisogno di registrare invece dell’audio tramite il tuo computer leggi queste guide: come registrare audio su Mac, oppure come registrare audio su Windows.

GloboSoft è una software house italiana che progetta e sviluppa software per la gestione dei file multimediali, dispositivi mobili e per la comunicazione digitale su diverse piattaforme.
Da oltre 10 anni il team di GloboSoft aggiorna il blog Softstore.it focalizzandosi sulla recensione dei migliori software per PC e Mac in ambito video, audio, phone manager e recupero dati.
