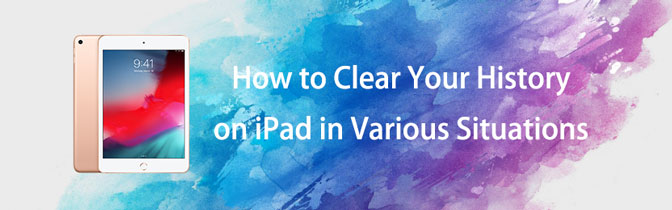Quando si usa l’iPad tutte le azioni vengono tracciate e memorizzate, anche quelle relative al web (cronologia di navigazione). Se vuoi proteggere la tua privacy, è meglio controllare e cancellare regolarmente questa cronologia su iPad. Tuttavia, secondo un recente sondaggio, molti proprietari di iPad non sanno ancora come farlo.
Altra cosa che molti non sanno è che col tempo questa cronologia si accumula in memoria e può diventare davvero “pesante” causando rallentamenti del dispositivo iOS. Qui di seguito vedremo in dettaglio come cancellare cronologia su iPad sia per motivi di privacy che per migliorare le prestazioni del tablet.
1. Cancellare manualmente cronologia iPad
La cronologia di navigazione non è del tutto inutile. Essa è necessario ad esempio anche per accedere più velocemente a un sito Web senza digitarlo nuovamente. Per questo motivo a volte potrebbe essere necessario cancellare solo parte della cronologia e non interamente.
Ecco come verificare la cronologia su iPad e cancellare solo quello che vuoi.

Tocca l’app Safari dalla schermata iniziale del tuo iPad e tocca il pulsante Segnalibri nella parte inferiore dello schermo.
Vai alla scheda Cronologia (icona dell’orologio) nella parte superiore dello schermo. Verranno visualizzati tutti gli elementi della cronologia di navigazione.
Tocca un elemento di navigazione indesiderato e scorri verso sinistra per visualizzare il pulsante Elimina.
Una volta premuto il pulsante rosso Elimina, il singolo elemento verrà cancellato dalla cronologia del tuo iPad.
Oltre a cancellare uno per uno gli elementi della cronologia dell’iPad, iOS ti consente di rimuovere la cronologia di navigazione anche selezionando un periodo, come ad esempio l’ultima ora, un giorno o due giorni, ecc..
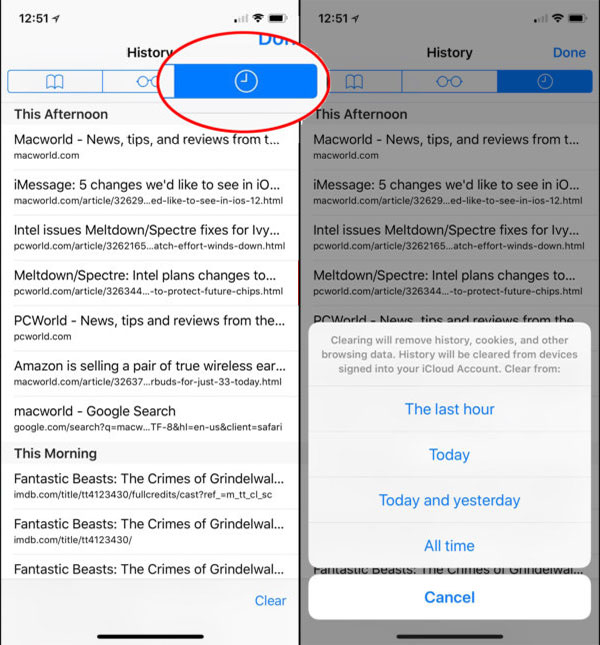
Vai alla scheda Segnalibri nel tuo browser Safari su iPad.
Poi vai nella scheda Cronologia nella parte superiore dello schermo per vedere la cronologia dell’iPad salvata nell’ultimo mese.
Recati in basso e tocca il pulsante Cancella. Si aprirà una finestra dcon diverse opzioni: ultima ora, oggi, oggi e ieri, sempre e annulla.
Scegli il periodo desiderato e confermalo per cancellare la cronologia su iPad.
2. Cancellare tutte le cronologie e tracce su iPad
Vuoi cancellare tutta la cronologia, i cookie e altri dati di navigazione su iPad? Non puoi farlo nel browser Safari. Dovrai accedere all’app Impostazioni che offre tale funzionalità.

Apri l’app Impostazioni. E’ un’icona a forma di ingranaggio sulla schermata iniziale del tuo iPad.
Tocca il tuo nome, vai su Safari e tocca l’opzione Cancella cronologia e dati siti web.
NB: questo cancellerà la cronologia su iPad insieme a cookie, dati di navigazione e cache nell’app Safari. Le informazioni di riempimento automatico non verranno modificate.
Quando richiesto, tocca Cancella cronologia e dati per confermare l’operazione.
Per cancellare le password e le preferenze salvate per i siti Web visitati di frequente, tocca Avanzate nella schermata Impostazioni Safari. Quindi tocca Dati sito Web> Mostra tutti i siti> Rimuovi tutti i dati del sito Web.
4. Cancellare definitivamente cronologia iPad
Come abbiamo già accennato in questo articolo, quando si cancella la cronologia su un dispositivo iOS, questa diventa invisibile ma potrebbe rimanere ancora nella memoria interna del iPad. Tramite dei programmi di recupero dati tutta questa cronologia potrebbe venire alla luce senza problemi.
Come evitare tutto ciò? La soluzione si chiama dr.Fone Cancella, un software in grado di cancellare DEFINITIVAMENTE la cronologia su iPad (e anche altre tipologie di dati). Ecco alcune caratteristiche di questo programma:
- Cancella la cronologia su iPad con tecnologia avanzata.
- Supporta la pulizia con un clic per i dati iOS.
- Offre tre livelli di cancellazione per soddisfare le varie esigenze.
- Disponibile per tutti i modelli di iPad, come iPad 5/4/Pro/Air/Mini e altri.
Innanzitutto scarica e installa sul tuo PC o Mac il software dr.Fone. Ecco i link da cui potrai scaricare la versione demo gratuita:
Dopo l’installazione apri dr.fone sul tuo computer e vedrai questa schermata iniziale:

Clicca in basso sul riquadro CANCELLA per iniziare ad usare la relativa funzione
Collega il tuo iPad al computer via USB e attendi che il programma lo rilevi. Una volta riconosciuto potrai accedere dalla sinistra alla funzione “Cancella Dati Privati” e si aprirà una finestra in cui potrai selezionare i dati da cercare e da eliminare definitivamente:

Seleziona il box “Dati Safari” e clicca in basso su AVVIA. Al termine della scansione potrai selezionare i dati da rimuovere definitivamente e cliccare su “Cancella”
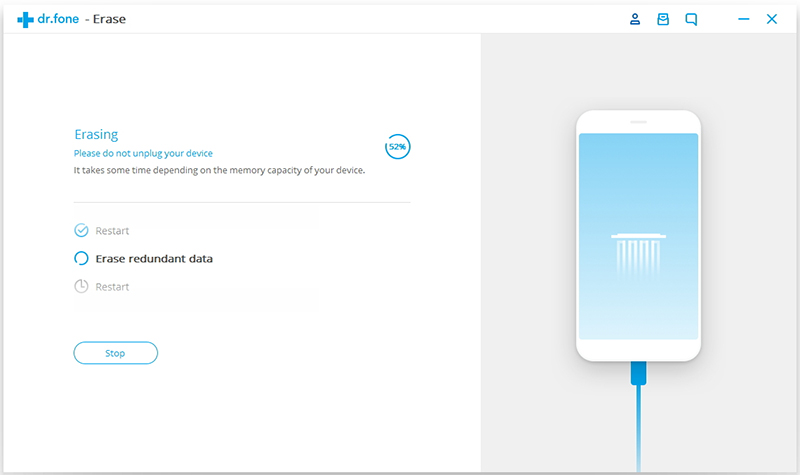
Tutto qui!

GloboSoft è una software house italiana che progetta e sviluppa software per la gestione dei file multimediali, dispositivi mobili e per la comunicazione digitale su diverse piattaforme.
Da oltre 10 anni il team di GloboSoft aggiorna il blog Softstore.it focalizzandosi sulla recensione dei migliori software per PC e Mac in ambito video, audio, phone manager e recupero dati.