Sicuramente ti sarai trovato già davanto ad un modulo PDF compilabile da compilare o modificare. Qui di seguito vedremo come è possibile fare queste operazioni, cioè modificare un modulo PDF o creare moduli PDF modificabili su Windows e Mac con il software PDFelement. Anche se può sembrare un lavoro complicato, avere uno strumento come PDFelement lo rende davvero semplice e alla portata di tutti! La prima cosa da fare è ovviamente scaricare e installare questo programma sul tuo computer Windows o macOS. Ecco i link per il download:
Come Modificare un modulo PDF
Step 1: Importa il file PDF
Per modificare un modulo PDF, devi prima aprire il documento. Puoi farlo andando nella scheda “File” e cliccando sul menu “Apri”> “Sfoglia” per trovare il file sul tuo computer e importarlo.
Se non dispone di un modulo PDF già pronto, potrai crearne uno da zero o partendo da un modello (template) che puoi trovare su Internet.
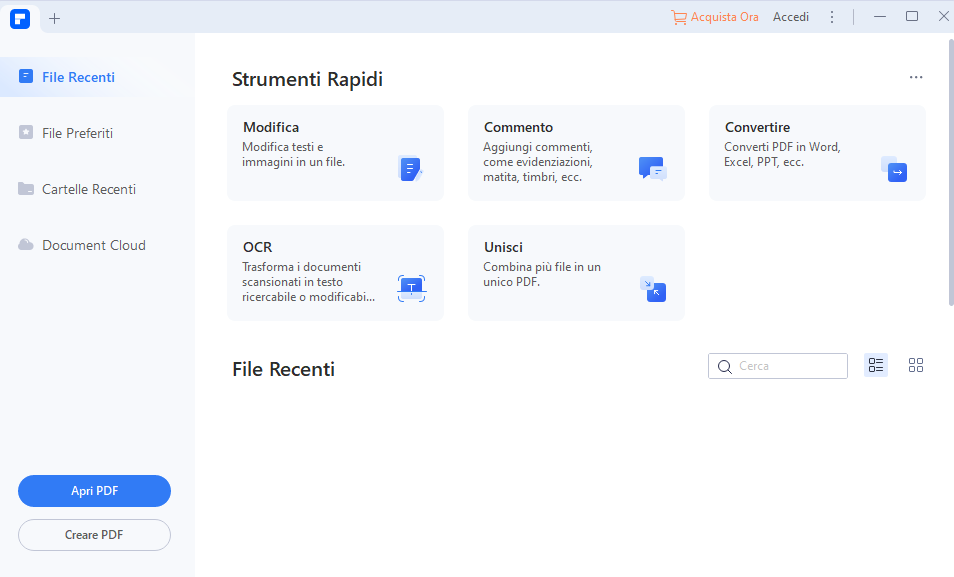
Step 2: Modifica il modulo PDF
Il programma rileverà automaticamente il modulo è ti dirà se è interattivo o meno. Se è un modulo interattivo verrà visualizzata una barra “Evidenzia campi“, che indica che ci sono campi che è possibile modificare e/o compilare.
Se il tuo modulo PDF è interattivo, puoi andare avanti e compilare o modificare il modulo come desideri. Basta fare clic sui campi e iniziare a digitare il testo che si desidera aggiungere al documento.
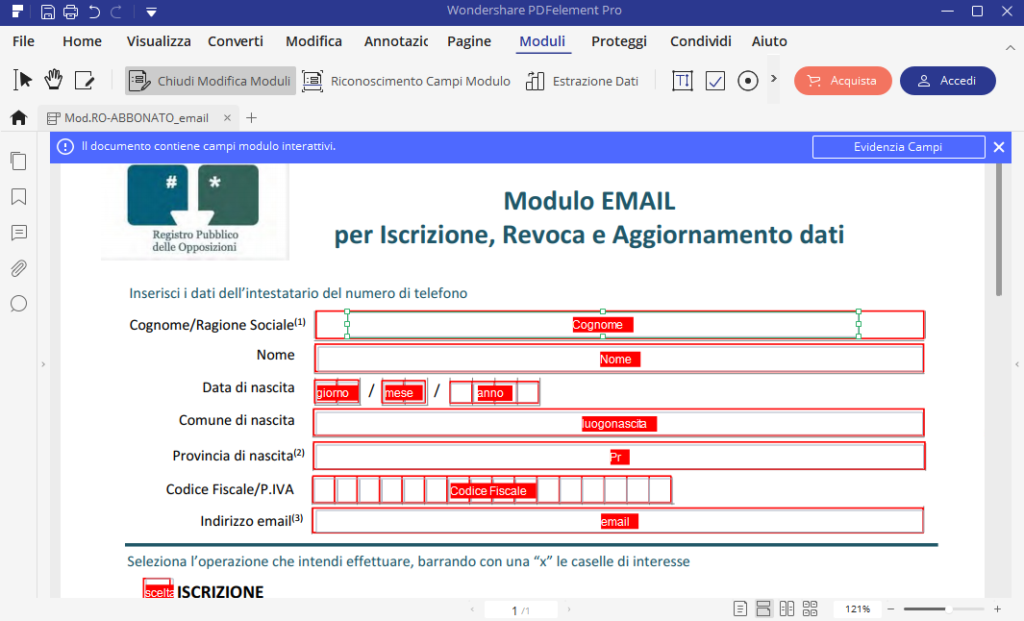
Cliccando in alto sul pulsante “modifica moduli” potrai iniziare a compilare e modificare i vari campi del modulo. Potrai fare un sacco di modifiche. Basta fare doppio click su un campo da modificare e si aprirà la seguente finestra:
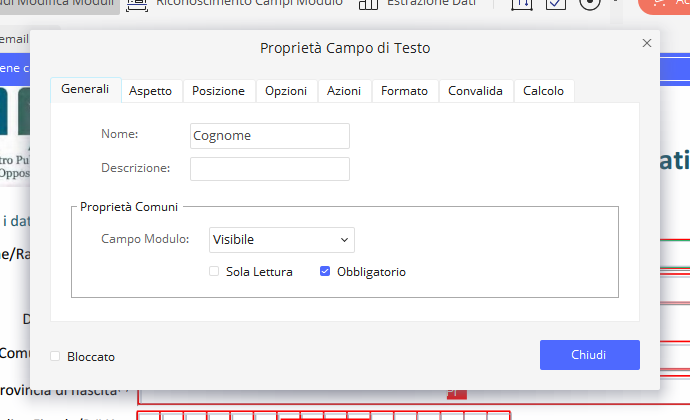
Nella scheda “Generali” potrai dare un nome e descrizione al campo del modulo e dire se è visibile/invisibile, di sola lettura e/o campo obbligatorio.
Nella scheda “Aspetto” potrai invece definire colore, bordo, riempimento e dimensione/colore del carattere del modulo PDF:
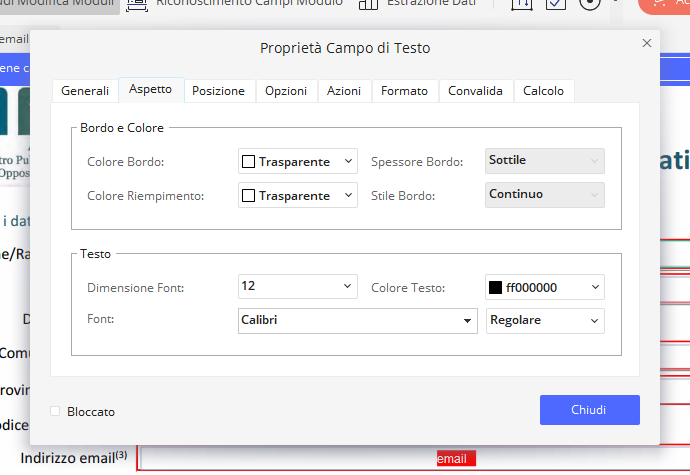
Dalla scheda “Posizione” potrai definire la grandezza del campo, allineamento, altezza e larghezza:
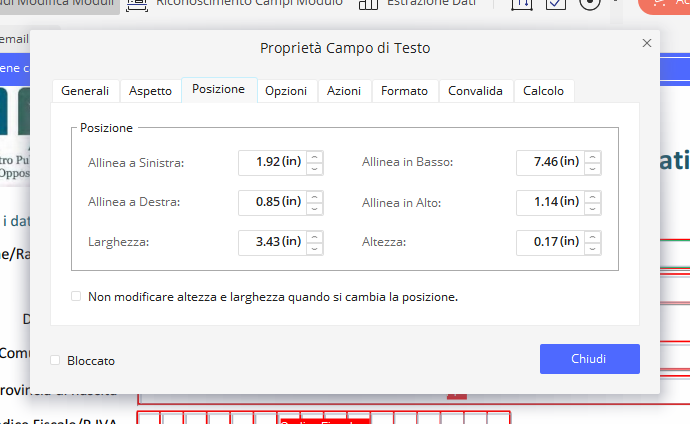
Sotto la scheda Opzioni invece potrai dire se quel campo è multiriga, impostare limite di caratteri, impostare una password, e così via.
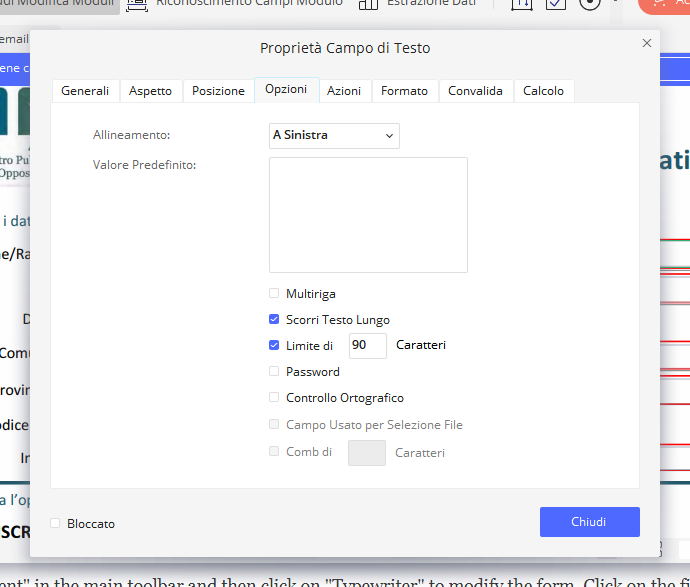
Sotto la scheda “Azioni” troverai le impostazioni che renderanno il tuo modulo PDF davvero interattivo. Potrai infatti decidere se al click di un campo viene aperta una pagina web, oppure se viene inviato il modulo via email (ad un tuo indirizzo), e così via.
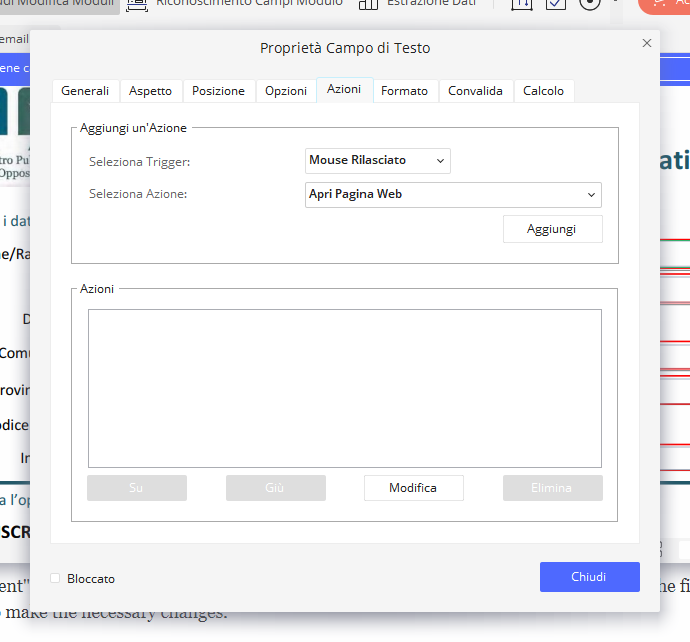
Sotto la scheda “Formato” potrai definire il tipo del campo che stai modificando, es. data, numero, percentuale, ecc…
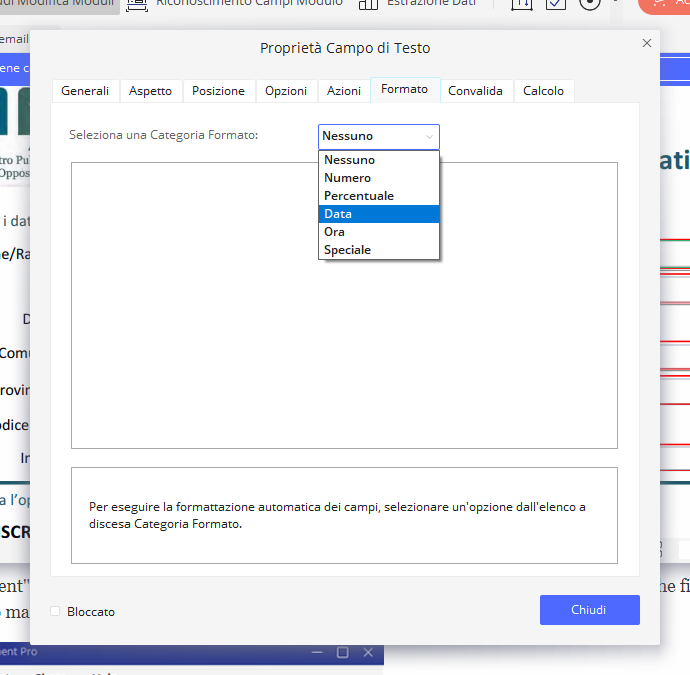
Ultima scheda è “Calcolo” che come dice il nome stesso consente di andare a fare dei calcoli (prodotto, somma, media, min, max) dei numeri inseriti in due o più campi.
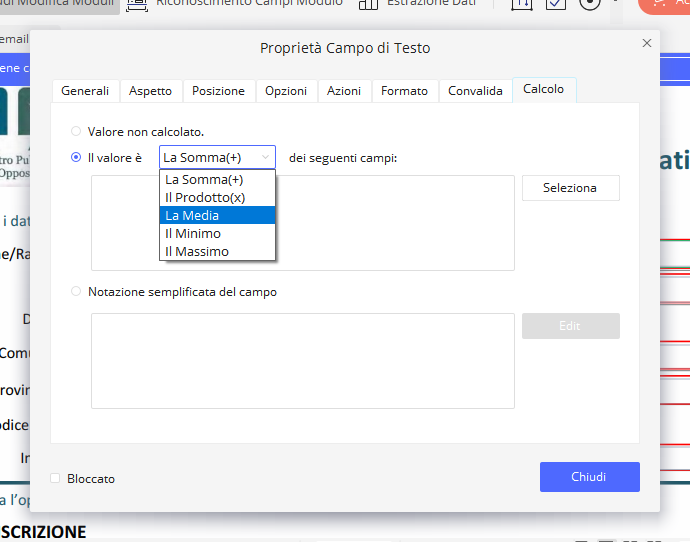
Step 3: Modificare un modulo NON interattivo
Se il tuo modulo non è interattivo, dovrai fare clic su “Comment” nella barra degli strumenti principale e poi fai clic sull’icona in alto a sinistra per modificare il modulo. Fai clic sul campo che vuoi modificare e dovrebbero apparire una casella di testo e un cursore che consentono di apportare le modifiche necessarie.
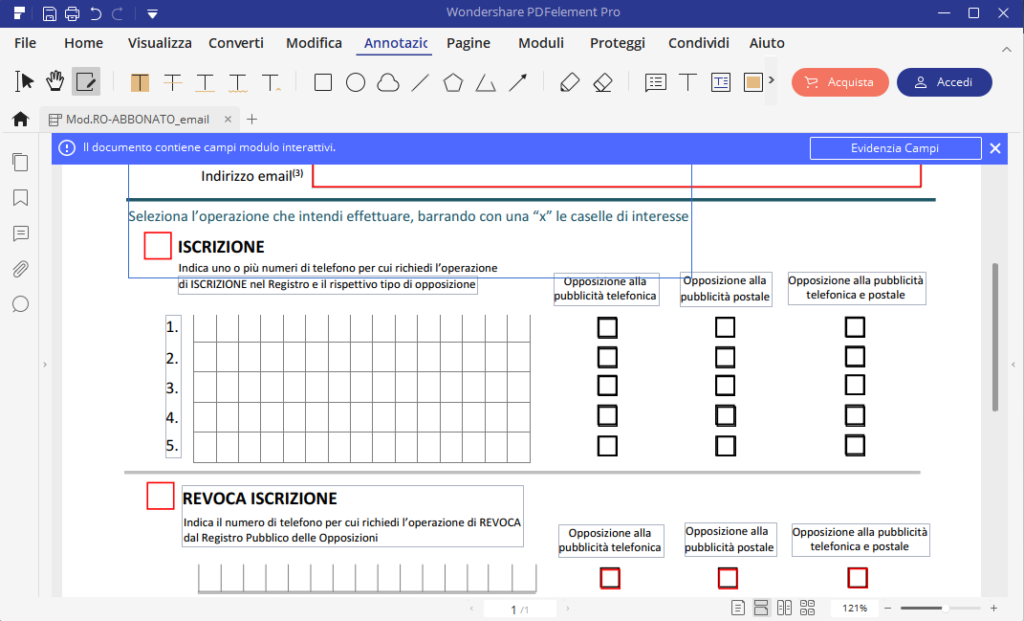
Step 4: Modificare un modulo vuoto
Potresti anche voler creare il tuo modulo PDF. Per fare ciò, inizia facendo clic sulla scheda “File” e poi, sotto le opzioni, selezionare “Nuovo“. Fai clic su “Vuoto” per aprire un nuovo documento vuoto.

Una volta aperto il documento vuoto potrai iniziare ad aggiungere campi interattivi dalla sezione MODULI, sfruttando tutti gli strumenti che trovi in alto:
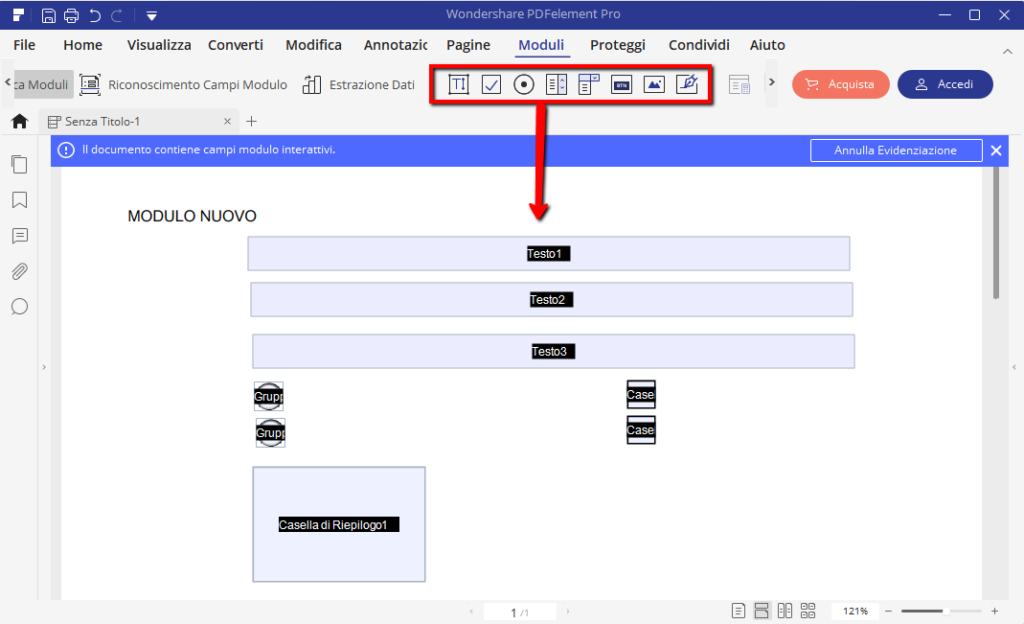
È possibile fare clic sull’opzione “Casella di controllo” e quindi fare clic in qualsiasi punto del PDF per aggiungere una casella di controllo. Facendo doppio clic sulla casella di controllo potrai aprire una finestra (Proprietà casella di controllo) che consente di personalizzare la casella di controllo aggiungendo un nome nella scheda “Generale” e personalizzando i caratteri e i colori nella scheda “Aspetto“.
Puoi fare lo stesso per una “Casella di riepilogo”, “Pulsante”, “Casella combinata” e un “Pulsante di opzione”, a seconda di ciò che desideri.
Ridimensionare un campo di testo o una casella di controllo è semplice perchè basta trascinare semplicemente il bordo della casella con il cursore per ridimensionarlo in base alle proprie esigenze. Puoi anche spostarlo semplicemente trascinando l’intera casella nella posizione desiderata.

Perchè usare PDFelement per modificare un modulo PDF?
Come accennato in precedenza, è possibile modificare in modo efficace i moduli PDF solo utilizzando PDFelement e nessun altro software. Questo semplice editor PDF ti offre la migliore opzione quando desideri non solo creare moduli PDF modificabili, ma anche modificare moduli PDF sia su Windows che Mac. I tuoi file PDF rimarranno di alta qualità e il programma offre anche molte opzioni per modificare il modulo PDF finale.
Di seguito sono solo alcune delle altre funzionalità che puoi avere in PDFelement:
- Modifica facilmente altri aspetti del documento, non solo i moduli. È possibile modificare, aggiungere e rimuovere il testo dal documento oppure aggiungere e rimuovere immagini.
- La funzione OCR semplifica la modifica di PDF scannerizzati o ricchi di immagini mantenendo la formattazione e il layout del documento praticamente intatto.
- È possibile annotare il documento nel modo desiderato, aggiungendo commenti, note e persino evidenziando e barrando il testo.
- È pienamente compatibile con tutti i sistemi Windows e Mac.

GloboSoft è una software house italiana che progetta e sviluppa software per la gestione dei file multimediali, dispositivi mobili e per la comunicazione digitale su diverse piattaforme.
Da oltre 10 anni il team di GloboSoft aggiorna il blog Softstore.it focalizzandosi sulla recensione dei migliori software per PC e Mac in ambito video, audio, phone manager e recupero dati.



