
Aziende come Apple tendono a “legare” i propri clienti ai loro prodotti bloccando i servizi sui propri dispositivi. Ad esempio i possessori di iPhone/iPad hanno di default il servizio iCloud per salvare e fare backup dei propri dati. Questa “chiusura” rende sicuramente più complicata la condivisione dei servizi tra dispositivi Android e iOS ma non impossibile. Abbiamo già visto infatti come, grazie ad alcuni strumenti software, è possibile trasferire dati da iCloud su Android. Qui di seguito vedremo anche come accedere a iCloud da Android per visualizzare i dati salvati su di esso.
Ecco tutti i possibili metodi che potresti provare.
Sincroizza e-mail iCloud su Android
Se vuoi iniziare a sincronizzare le tue e-mail iCloud, non hai bisogno di app aggiuntive sul tuo dispositivo Android. Tutto ciò di cui hai bisogno è un dispositivo Android con i servizi Google installati, poiché dovrai utilizzare l’app Gmail.
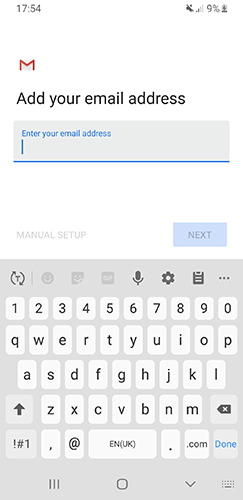
Apri l’app Gmail e fai clic sul pulsante Account nell’angolo in alto a destra. Fai clic su “Aggiungi un altro account” in fondo, quindi seleziona “Altro“.
Digita il tuo indirizzo e-mail iCloud e la password nelle due fasi successive. Una volta effettuato l’accesso al tuo account e-mail, le e-mail iCloud inizieranno a sincronizzarsi e sarai in grado di vederle e anche eventuali e-mail future che riceverai.
Accedere a calendario iCloud da Android
Il calendario iCloud è un po’ più difficile da accedere su Android. Non puoi accedere al tuo calendario specifico, ma puoi trasferire tutti gli eventi sul tuo calendario dal tuo account iCloud al calendario di Google.
Per iniziare, non avrai bisogno del tuo iPad o iPhone nelle vicinanze, ma avrai bisogno di un browser web. Vai al sito Web di iCloud e accedi con il tuo indirizzo e-mail e password Apple, quindi seleziona “Calendario“.

A sinistra troverai il tuo elenco di calendari. Fai clic su “condividi calendario” accanto al nome del tuo calendario e seleziona “calendario pubblico”, quindi “copia link“. Il link che avrai è un webcal:// link. Incollalo nella barra degli indirizzi del tuo browser e poi sostituisci webcal:// con http:// prima di fare infio
Il file .ics che si scarica può essere importato nel tuo Google Calendar. Apri Google Calendar sul tuo browser e fai clic sul pulsante del menu sotto “altri calendari” sul lato sinistro.
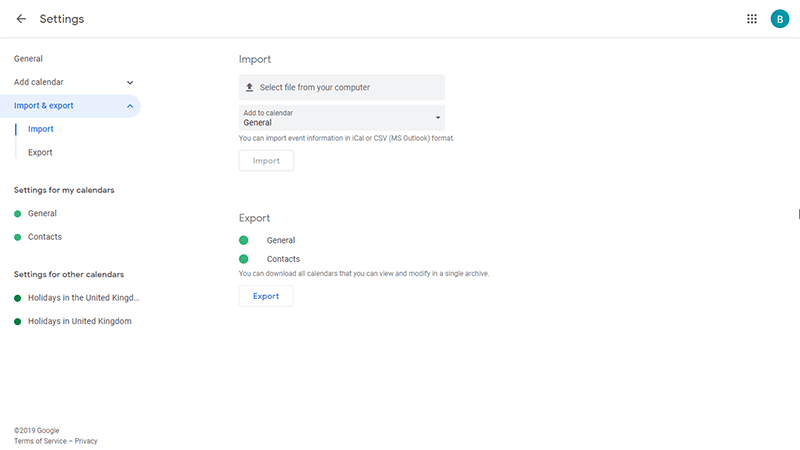
Clicca “Importa” e poi carica il file .ics. Dovresti quindi vedere gli eventi del tuo calendario iCloud trasferiti sul tuo account Google, a cui potrai accedere dal tuo dispositivo Android utilizzando l’app Google Calendar.
Accedere ai contatti iCloud da Android
Come già visto per il calendario iCloud, anche in tal caso dovrai scaricare i tuoi contatti da iCloud e poi importarli separatamente nel tuo account Google. Ciò presuppone che sia stato eseguito il backup dei contatti dell’iPhone sull’account iCloud.
Puoi abilitare tale backup nelle impostazioni iCloud del tuo iPhone o iPad.

Vai quindi su iCloud dal tuo browser, quindi seleziona tutti i tuoi contatti, tenendo premuto Maiusc per selezionarli tutti dall’alto verso il basso. Premi l’icona Impostazioni in basso a sinistra, quindi fai clic su “Esporta vCard“.
Verrà quindi scaricato un file .vcf, che potrai importare direttamente nel tuo account Google accedendo a Google Contatti. Nel menu a sinistra del sito Web Contatti Google, fai clic su “Altro“, quindi su “Importa“.
Seleziona il file dei contatti .vcf che hai scaricato in precedenza e poi fai clic su “Importa” per completare il processo.
Trasferire altri dati da iCloud su Android con dr.Fone
Se cerchi un modo più semplice e veloce per trasferire tutti i dati presenti su iCloud (contatti, calendario, foto, video, messaggi whatsapp, ecc..) ti consigliamo di usare il programma dr.Fone. Ecco come usare questo programma.
Scarica la versione demo di dr.Fone sul tuo PC o Mac dai link seguenti:
Passo 1. Installa ed avvia dr.Fone
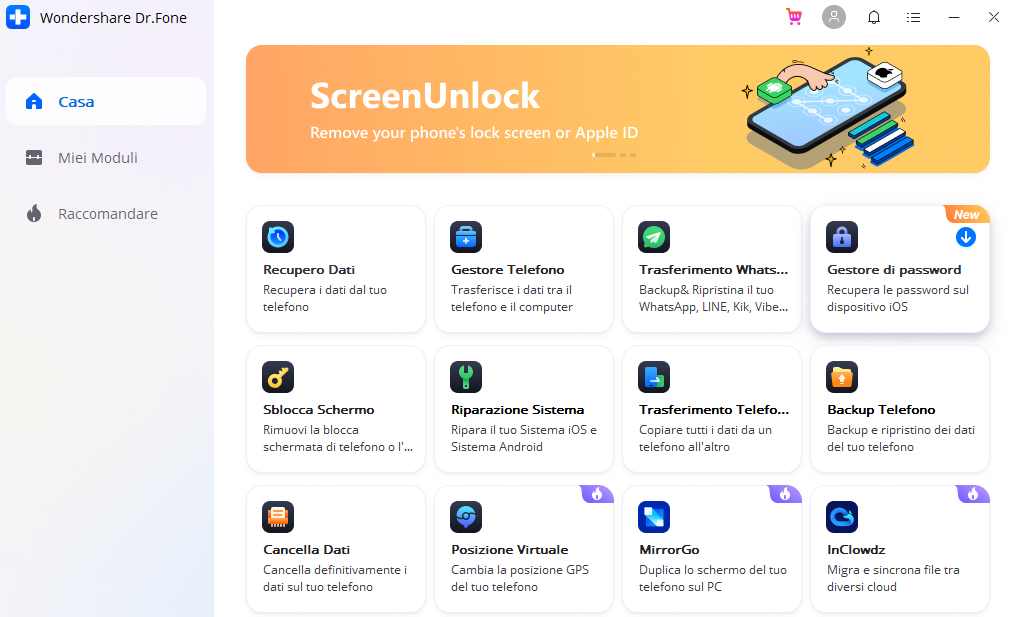
Passo 2. Clicca sulla funzione Backup & Ripristino e seleziona il ripristino da backup iCloud
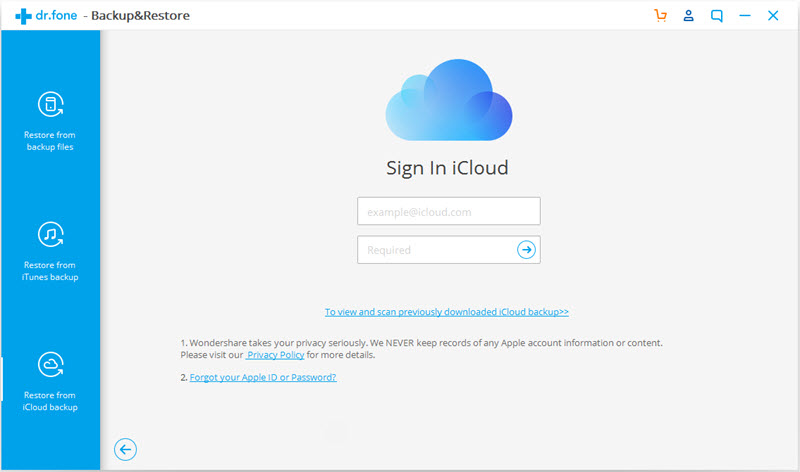
Passo 3. Accedi a iCloud tramite dr.fone e seleziona il backup da trasferire su Android

Passo 4. Collega il tuo cellulare Android al PC/Mac e avvia trasferimento dei dati che desideri
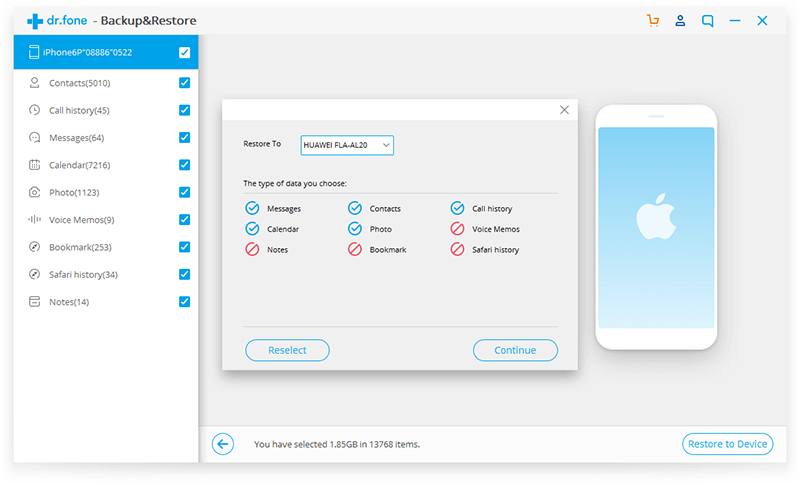

GloboSoft è una software house italiana che progetta e sviluppa software per la gestione dei file multimediali, dispositivi mobili e per la comunicazione digitale su diverse piattaforme.
Da oltre 10 anni il team di GloboSoft aggiorna il blog Softstore.it focalizzandosi sulla recensione dei migliori software per PC e Mac in ambito video, audio, phone manager e recupero dati.


